GoPro'lar her zaman çok yönlü kameralar olmuştur, ancak GoPro Hero 9 Black'in en yeni numaralarından biri, web kameranız olarak ikiye katlanabilmesidir.
Bu özellik aslında GoPro'nun yeni masaüstü web kamerası yazılımı sayesinde GoPro Hero 8 Black'te tanıtıldı , ancak şimdi (ekstra donanım olmadan) en son iki amiral gemisinde çalışıyor.
GoPro'nuzu web kamerası olarak nasıl kullanacağınızı merak mı ediyorsunuz? Hem en yeni GoPro'ları hem de daha eski modelleri çalıştırmak için ihtiyacınız olan tüm ipuçlarını bir araya getirdik, tabii ki ikincisi için bir video yakalama kartı almayı sorun etmeyin (endişelenmeyin, Bu aksesuar için de seçenekler önerdik).
GoPro'lar dağ bisikleti toprak yollarında evlerinde olabilir, ancak onları web kameranız olarak kullanmak için birkaç iyi neden var. Bunlardan biri, tüm odayı veya büyük bir grup insanı çekime almanız gerektiğinde özellikle kullanışlı olan geniş açılı görüş alanıdır.
Her ikisi de 4K/60p video çeken en yeni iki GoPro'nun video kalitesi, dizüstü bilgisayarınızın yerleşik web kamerasından veya bazı en iyi Logitech web kameralarından muhtemelen daha üstündür . Dolayısıyla, GoPro'nuzu bir web kamerası olarak nasıl kullanacağınızı düşünüyorsanız, çatlamak için bilmeniz gereken her şey burada.
- Kapsamlı GoPro Hero 9 Black incelememizi okuyun
- GoPro Hero 9 Black ve Hero 8 Black: 9 önemli fark
- Bunlar şu anda satın alabileceğiniz en iyi aksiyon kameraları
GoPro'nuzu web kamerası olarak kullanma
- GoPro Hero 9 Black ve GoPro Hero 8 Black için talimatlar
- Tek ihtiyacınız olan bir USB-C kablosu, bir bilgisayar ve aksiyon kameranız
- Mac'ler ve Windows için kullanılabilen yazılım (beta sürümünde)
GoPro'nun en yeni iki amiral gemisi – Hero 9 Black ve Hero 8 Black – yeni GoPro Web Kamerası yazılımıyla uyumludur; bu, her iki hareketli kameranın da herhangi bir ekstra donanım olmadan web kameranız gibi çalışabileceği anlamına gelir.
Bu, dizüstü bilgisayarınızın yerleşik kamerasından daha fazlasını gösterecek geniş açılı bir web kamerasına ihtiyacınız varsa oldukça kullanışlıdır. Kurulum işlemi de oldukça basittir, yaklaşık beş dakika sürer ve hem Mac'lerde hem de Windows makinelerinde çalışır (şu anda ikincisi için beta sürümünde olmasına rağmen).

Başlamak için ihtiyacınız olan tek şey GoPro'nuzla birlikte gelen USB-C kablosu, aksiyon kamerası ve GoPro Web Kamerası yazılımını yüklemek için bir bilgisayar.
Diğer bir isteğe bağlı bileşen, kameranız için bir montajdır. Kendi modelinizi oluşturabilecek olsanız da, GoPro'nun aksesuarlar bölümünde iyi seçenekler var – Magnetic Swivel Clip (yeni sekmede açılır) kullandık , ancak alternatifler arasında Shorty (yeni sekmede açılır) tripod veya Vantuz (açılır) bulunur yeni sekmede) .
Malzemelerinizi topladınız mı? GoPro Hero 8 Black veya GoPro Hero 9 Black'inizi web kamerası olarak nasıl kuracağınız aşağıda açıklanmıştır.
1. Donanım yazılımınızı güncelleyin
GoPro Hero 8 Black veya Hero 9 Black'inizi en son üretici yazılımına zaten güncellediyseniz, bu adımı neşeyle atlayabilirsiniz.
Ancak değilse, aksiyon kameranızın GoPro'nun masaüstü web kamerası uygulamasıyla uyumlu olduğundan emin olmak için hızlı bir güncelleme yapmak en iyisidir.
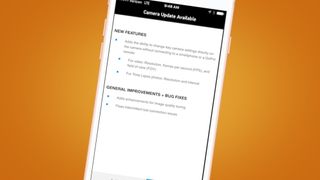
Bunu yapmanın en kolay yolu GoPro uygulamasıdır (iOS veya Android için), ancak burada nasıl yapılacağına ilişkin talimatlara yönelik bazı hızlı bağlantılar bulunmaktadır.
GoPro Hero 8 Black aygıt yazılımınızı nasıl güncellersiniz (yeni sekmede açılır)
GoPro Hero 9 Black ürün yazılımınızı nasıl güncellersiniz (yeni sekmede açılır)
2. Masaüstü yazılımını yükleyin
Ardından, GoPro Webcam masaüstü uygulamasını yükleme zamanı. Bunu Mac (yeni sekmede açılır) veya Windows (yeni sekmede açılır) için alabilirsiniz , ancak ikincisi garip bir şekilde bir GoPro Webcam Facebook grubuna katılmayı ve yazılımı oradan indirmeyi içerir.
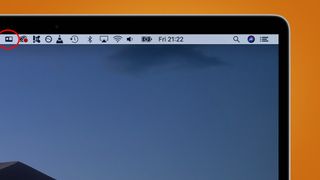
Yine de, her iki durumda da durum çubuğunuzda (yukarıda) yeni bir GoPro simgesi göreceksiniz. Bu, kameranın başarılı bir şekilde algılandığını size gösterir (küçük bir mavi nokta aracılığıyla) ve ayrıca video konferans platformunuza bağlanmadan önce kameranın video beslemesini önizlemenizi sağlar.
3. Takın ve kaynağınız yapın
Masaüstü uygulamasını yükledikten sonra, Hero 8 Black veya Hero 9 Black'inizi USB-C kablosuyla bilgisayarınıza bağlamanın zamanı geldi. Bu, onu USB Moduna (ekrandaki bir logo ile onaylanacak) geçirecek ve video konferans uygulamanızda kaynak olarak seçtiğinizde Web Kamerası moduna dönüşecektir.

Hangi konferans uygulamalarının desteklendiğini mi merak ediyorsunuz? GoPro, Zoom (v 5.0.5 ve daha yenisi), Google Meet, Microsoft Teams, Skype, Twitch (Açık Yayın Yazılımı aracılığıyla), BlueJeans, GoTo Meeting, Snap Camera ve Facebook Rooms için masaüstü uygulamalarını destekler.
Google Chrome tarayıcısı aracılığıyla katılmaya uygunsanız Zoom, YouTube Live ve Webex'i de destekler. Bu rotayı izleyenler, Chrome'un menü düğmesine (sağ üst köşe) giderek ve GoPro'nuzu onaylayabileceğiniz Ayarlar > Gizlilik ve Güvenlik > Site Ayarları > Kamera'ya giderek Chrome'un GoPro'larını bir kaynak olarak tanıyacağını bir kez daha kontrol edebilir. giriş kaynağı olarak
Konferans veya akış uygulamanızı seçtikten sonra, o uygulamanın ayarlarına gidip video kaynağınız olarak "GoPro web kamerası"nı seçmeniz yeterlidir.
4. Ayarlarınızı düzenleyin
Artık GoPro Hero 8 Black veya Hero 9 Black, konferans uygulamanızın video kaynağı, bazı ayarları değiştirebilirsiniz.
Araç çubuğu veya durum çubuğu simgesi aracılığıyla farklı bir "Dijital Mercek" (veya görüş alanı) seçme seçeneklerinin gri olduğunu, ancak Hero 9 Black'i Google Meet'e bağladığımızda kullanılabilir hale geldiğini gördük.
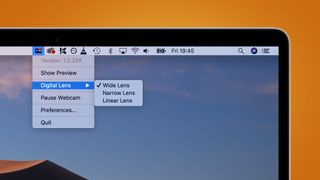
Bu kullanışlıdır çünkü geniş açılı görünüm, tüm odayı izlemek isteyenler için kullanışlı olsa da (örneğin fitness eğitmenleri), sanal toplantılar için en iyi seçenek olmayabilir.
Bu durumlar için, 'Doğrusal Mercek'i veya daha dar olan 'Dar Mercek'i seçmek en iyisidir. İkincisi, daha geleneksel bir görüş alanına dönüşür, ancak GoPro'nuzu bir web kamerası olarak kullanmanın faydasını belki de ortadan kaldırır.
Araç çubuğu simgesinde 'Tercihler'e gidin ve ayrıca 1080p veya 720p'de akış seçeneğine sahip olacaksınız, ikincisi belki biraz daha az güvenilir internet bağlantısı olanlar için tercih edilebilir.
Eski GoPro'nuzu web kamerası olarak kullanma
- GoPro Hero 7 Black ve daha eski modeller için talimatlar
- İşlem için bir video yakalama kartı ve HDMI-Mikro HDMI kablosu gerekir
Yalnızca GoPro Hero 8 Black ve Hero 9 Black, GoPro'nun masaüstü web kamerası uygulamasıyla uyumlu olsa da, eski GoPro'ları web kamerası olarak kullanmak mümkündür, ancak bu biraz daha karmaşıktır ve bir video yakalama kartına ihtiyacınız olacaktır.
Aşağıdaki süreç GoPro Hero 7 Black , Hero 6 Black, Hero 5 Black ve Hero 4 Black içindir ve kameranızı bir web kamerası özelliği olarak nasıl kullanacağımız bölümünde belirtilen ilk yönteme oldukça benzer .
İşte ihtiyacınız olan şeyler: GoPro'nuz, bir HDMI'dan Mikro'ya HDMI kablosu ve bir HDMI'dan USB'ye video yakalama kartı. İkincisini nasıl bulacağınızdan emin değil misiniz? İşte bazı öneriler.

1. Bir video yakalama kartı edinin
Hangi video dönüştürücüyü almalısınız? GoPro gibi, bizim seçimimiz Elgato Cam Link 4K, ancak Magewell USB Capture HDMI başka bir iyi alternatif. Bunlara ve birkaç başka seçeneğe bağlantılar ekledik.
2. GoPro'nuzu hazırlayın
Yukarıdaki GoPro Hero 8 Black ve Hero 9 Black tekniğinin aksine, bu yöntem USB-C kullanmaz – bu nedenle kurulum süreci biraz farklıdır.
GoPro'nuzu akışa hazır hale getirmek için kamerayı açmanız, aşağı kaydırmanız ve "Tercihler"i seçmeniz gerekir. O zaman aşağı kaydırmak ve 'Giriş/Çıkış'ı, ardından 'HDMI Çıkışı'nı ve ardından 'Canlı'yı seçmek yeterlidir.
Bunu yaptıktan sonra mikro-HDMI kablonuzu GoPro'ya takın, ardından HDMI ucunu video yakalama kartınıza takın. Son olarak, Elgato Cam Link 4K'nızı (veya eşdeğer cihazı) bilgisayarınıza takın ve GoPro'nuzun bir güç kaynağına takılı olduğundan emin olun.
3. Yazılımınızı seçin
Yazılımınızı seçmeye gelince, iki seçeneğiniz vardır - ya en sevdiğiniz video konferans yazılımında kaynak olarak GoPro'nuzu seçebilir ya da Open Broadcaster Software (OBS) (yeni sekmede açılır) aracılığıyla gidebilirsiniz .
OBS, Twitch gibi şeyler aracılığıyla akış yapmanıza izin verir, ancak GoPro'nuz ayrıca Webex, Zoom, Microsoft Teams, Skype, Google Meetings ve Wirecast gibileriyle de doğrudan çalışmalıdır.
İkincisi için, yazılımın ayarlarına gidin ve video kaynağı olarak GoPro'nuzu seçin.
OBS rotasına gitmek istiyorsanız açık kaynak yazılımını indirin ve video kaynak menüsündeki "+" sembolüne gidin. Şimdi 'Video Yakalama Cihazı'nı tıklayın, 'yeni' oluşturun, açılır menüden video yakalama kartınızı seçin ve GoPro'nuz şimdi ekranda görünmelidir.
- Bunlar şu anda satın alabileceğiniz en iyi GoPro'lar
