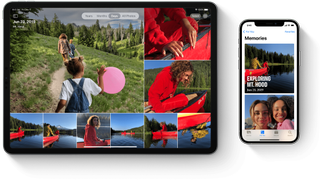iPhone'unuzda kaç tane fotoğraf saklanıyor? Bu fotoğraflar (ve videolar) ne kadar depolama alanı kaplıyor? Apple, son yıllarda en çok satan ürününde depolama sınırlarını yavaş yavaş artırmış olsa da, mevcut bir cihaza depolama alanı eklemenin hâlâ bir yolu yok. Bu nedenle, tüm fotoğraf ve video ihtiyaçlarınız için iCloud'u kullanmayı düşünebilirsiniz. iCloud Fotoğrafları ile orijinal çözünürlüklü görüntüleri ve videoları bulutta depolayabilirsiniz.
iCloud Photos'u kullanmayı düşünmenin iki önemli nedeni vardır. İlk olarak, aynı dosyalara iPhone, iPad, Mac, Apple TV, Windows ve web dahil olmak üzere çeşitli cihazlarda erişmeyi, yönetmeyi, düzenlemeyi ve paylaşmayı mümkün kılar. İkincisi, her cihazın fotoğrafları depolamak için ihtiyaç duyduğu yerel depolama miktarını sınırlamaya yardımcı olur; bu, daha küçük depolama kapasitesine sahip cihazlar için çok önemlidir.
iCloud Drive incelememize ve iCloud depolama alanını nasıl boşaltacağınıza ilişkin beş ipucuna göz atın .

iCloud Fotoğraflarının Tarihi
Apple'ın geniş kapsamlı iCloud depolama ve bilgi işlem hizmeti 2011'in sonlarında başlatıldı. Kullanıcı e-postaları, kişiler, takvimler, yer imleri, fotoğraflar vb. için bir veri senkronizasyon merkezi görevi gören sınırlı kullanımlı bir hizmet olan MobileMe'nin yerini aldı.
iCloud hizmeti, belgeler, fotoğraflar ve müzik gibi kullanıcı verilerini uzaktan depolama yeteneği de dahil olmak üzere her yıl daha fazlası eklenen birçok farklı kullanıma sahiptir. Hizmet, iPhone'lar ve iPad dahil olmak üzere Apple mobil cihazları için yedekleme amacıyla da kullanılır.
iCloud "bulut", Apple, Google ve Amazon'un sahip olduğu bir dizi veri merkezinden oluşur. Bu merkezler, Danimarka ve Çin'de de olmasına rağmen, ağırlıklı olarak Amerika Birleşik Devletleri'nde bulunmaktadır.
Her Apple kullanıcısı, çoğu kullanıcı için artık yeterli olmayan 5 GB ücretsiz iCloud saklama alanı alır. Ayda 0,99 dolardan başlayan fiyatlarla üç iCloud+ premium planından birine abone olunarak ek depolama alanı elde edilebilir.
Şu anda iCloud Fotoğrafları, HEIF, JPEG, RAW, PNG, GIF, TIFF, HEVC, MP4 ve ağır çekim, hızlandırılmış çekim ve Canlı Fotoğraflar gibi Apple'ın özel biçimlerini desteklemektedir.
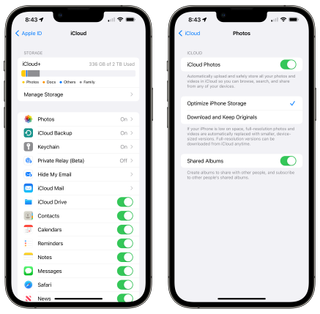
iCloud Fotoğraf Kitaplığı'nı kurma
Yeni bir aygıtı kurarken, iCloud Fotoğrafları'nı açıp açmayacağınız sorulur. Aksi takdirde, manuel olarak ayarlamanız gerekir. Öncelikle, iPhone'larda ve iPad'de Ayarlar uygulamasına dokunmalı, ardından Ayarlar sayfasının üst kısmındaki Apple Kimliği başlığını seçmelisiniz. Ardından, "iCloud"u ve ardından "Fotoğraflar"ı seçin. Ardından, "iCloud Fotoğrafları"nı açın.
Aygıtınızdaki görüntü ve video sayısına bağlı olarak iCloud Fotoğrafları eşzamanlama işleminin tamamlanması biraz zaman alabilir. Herhangi bir sorun olmaması için cihazınızın bir Wi-Fi bağlantısına bağlı olduğundan ve şarjının yeterince dolu olduğundan emin olun.
iCloud Fotoğrafları açıldıktan sonra, Film Rulosu albümü "Tüm Fotoğraflar" olarak yeniden adlandırılır.
iCloud Fotoğrafları geçişinin hemen altında iki ayar seçeneği bulunur: "iPhone Depolama Alanını Optimize Et" ve "Orijinalleri İndir ve Sakla". Cihazda kullanılan depolama miktarını önemli ölçüde sınırlayacağından çoğu kişi ilk seçeneği seçmelidir. İkinci seçenek, yalnızca kitaplığınız küçükse veya cihazdaki kullanılabilir depolama alanı önemliyse mantıklıdır.
"Fotoğraf Depolamayı Optimize Et" seçeneği seçildiğinde, Apple cihazdaki kitaplığınızın boyutunu otomatik olarak yönetecektir. Kitaplık yalnızca alana ihtiyacınız olduğunda optimize edilir. Daha fazla alan gerektiğinde, en az eriştiğiniz fotoğraflar ve videolar ilk olarak optimize edilir.
Avantajlarını tam olarak en üst düzeye çıkarmak için tüm aygıtlarınızda iCloud Fotoğrafları özelliğini açın.
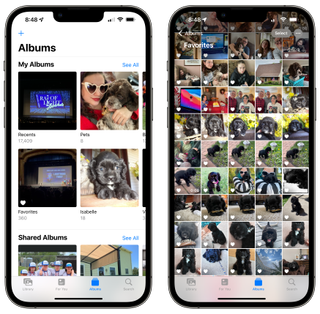
iCloud Fotoğraflarına erişme, bunları düzenleme ve silme
Ayarlandıktan sonra, iCloud Fotoğraflarına erişilebilir ve desteklenen aygıtlar arasında eşzamanlanabilir. Kullanıcılar bu dosyaları yerel Fotoğraflar uygulamasında veya iCloud.com (yeni sekmede açılır) aracılığıyla bulabilir . Bir cihazda her yeni fotoğraf veya video oluşturulduğunda, otomatik olarak Apple sunucularına yüklenir. Ayrıca içerik, aynı hesabı kullanan diğer cihazlarla senkronize edilir.
Cep telefonunda Fotoğraflar uygulamasını başlatın, ardından alttaki Albümler sekmesini seçin. Ayrıca bir anahtar kelime, konum veya zamana göre resim ve video arayabilirsiniz.
Fotoğraflar uygulaması aracılığıyla bir fotoğrafa tıkladığınızda, fotoğraf otomatik olarak iCloud'dan tam çözünürlükte indirilir. Daha sonra dosyayı diğer herhangi bir resim veya video gibi düzenleyebilirsiniz. Bir fotoğrafı seçip ardından sağ alt taraftaki geri dönüşüm kutusunu seçerek de silebilirsiniz.
Bir aygıtta bir dosyada yapılan değişiklikler, aynı Apple Kimliği ile oturum açmış ve iCloud Fotoğrafları'nın açık olduğu diğer aygıtlara yansıtılır. Bu, resimlerin veya videoların silinmesini içerir. Neyse ki, silinen dosyaları kurtarmak için 30 günlük bir süre var. Silinen resimleri ve videoları, Fotoğraflar uygulamasının içindeki Son Silinenler klasöründe bulabilirsiniz. Kurtarmak istediğiniz dosyalara tıklayın, ardından sağ alttaki "Kurtar" seçeneğini seçin.
Fotoğrafları ve videoları daha erken silmek için Fotoğraflar uygulamasında Son Silinenler klasörüne gidin ve ardından silmek istediğiniz dosyaları seçin. Son olarak, işlemi tamamlamak için "(sayı) öğeleri sil"e tıklayın.
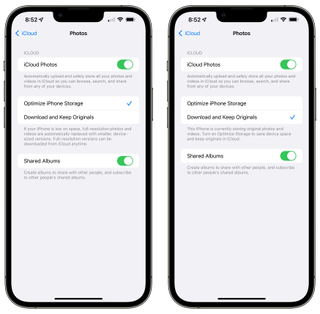
Fotoğraflarınızın ve videolarınızın kopyalarını indirme
Tüm fotoğrafları iCloud'dan mobil cihazınıza indirmeniz gerekiyorsa, bunu yapabilirsiniz. Ancak, cihazınızda çok fazla boş depolama alanı olması önerilmez.
Tüm dosyaları indirmek için Ayarlar uygulamasına gidin, ardından Apple Kimliği'ne dokunun. Ardından, "iCloud"u ve ardından "Fotoğraflar"ı seçin. iCloud Fotoğrafları'nı kullanmayı bırakmak için iCloud Fotoğrafları ayarını açın. iCloud'daki tüm fotoğraflar ve videolar cihazınıza tam çözünürlükte indirilecektir.
Fotoğraflarınızı iCloud aracılığıyla eşzamanlamaya devam etmek ve aynı zamanda tam çözünürlüklü sürümleri cihazınıza indirmek istiyorsanız, bazı basit adımları uygulamanız gerekir. Bir kez daha Ayarlar uygulamasına gidin ve ardından "Apple Kimliği"ne dokunun. Ardından, "iCloud"u ve ardından "Fotoğraflar"ı seçin. Ardından, "Orijinalleri İndirin ve Saklayın"ı seçin. Yeni medya iCloud ile senkronize edilecek ve indirilen tam çözünürlüklü sürümler cihazda kalacaktır.
iCloud yedeklemeleri hakkında
Resimleri ve videoları iCloud Fotoğrafları aracılığıyla senkronize etmek, iCloud yedeklemesi yapmakla aynı şey değildir . İlki, cihazlar arasında gerçek zamanlı senkronizasyon içindir.
İkincisi , cihazınızdaki mevcut fotoğraf kitaplığının tek yönlü bir yedeğini sağlar . Yedeklenen fotoğrafları geri yüklemeniz gerekirse, iCloud yedeklemesinin tamamını geri yüklemeniz gerekir .
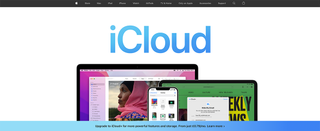
iCloud saklama alanı ve nasıl daha fazla satın alınacağı hakkında
Apple'ın iCloud'u, fotoğraf ve videoların ötesine geçen farklı veri türlerini depolamak için tasarlanmıştır. Buna iCloud Drive dosyaları, uygulamalar, kişiler, takvimler, postalar, notlar, hatırlatıcı veriler, yedeklemeler ve iCloud Müzik Kitaplığı'ndan yüklenen parçalar dahildir.
Daha önce belirtildiği gibi, her iCloud kullanıcısı 5 GB ücretsiz depolama alanı alır. Bu yeterli değilse, iCloud+ abonelik planlarından biri aracılığıyla fazladan alan satın alabilirsiniz . Ayda 0,99 ABD Doları karşılığında, 50 GB depolama planlı iCloud+ var; 2,99 ABD Doları karşılığında her ay 200 GB alırsınız; 9,99 ABD Doları karşılığında 2 TB alırsınız. iCloud Depolama Alanı'ndan daha fazlasını içeren her bir iCloud+ planı, diğer beş aile üyesiyle her şeyi paylaşmanıza olanak tanır.
Ayar uygulamasına gidip en üstte Apple Kimliğinizi seçerek iPhone veya iPad'iniz aracılığıyla kolayca daha fazla iCloud Depolama Alanı satın alabilirsiniz. Ardından, iCloud > Depolamayı Yönet'i seçin. Ardından, bir sonraki sayfada "Depolama Planını Değiştir"i seçin.
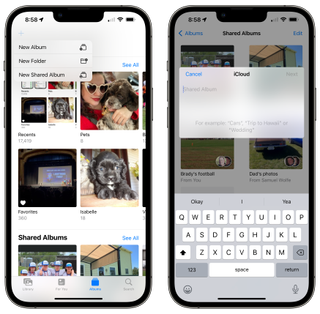
iCloud Fotoğraflarını Paylaşma
Yerleşik paylaşım sayfasını kullanarak, iCloud Fotoğrafları'nı tıpkı iPhone ve iPad'deki diğer dosyalarda olduğu gibi paylaşabilirsiniz. Dosyaları birden çok kişiyle paylaşmak ve hatta işbirliği teklif etmek istiyorsanız, paylaşılan bir albüm oluşturmayı düşünün.
Paylaşılan bir albümle, diğer kişilerin görmesi için farklı fotoğraf ve videoları gruplandırabilirsiniz. Albüme kolayca yeni öğeler ekleyebilir, değişiklikler yapabilir veya içeriği kolayca silebilirsiniz. Ayrıca, başkalarının da aynı şeyi yapıp yapamayacağına karar verebilir veya yalnızca paylaşılan albümün içeriğini görüntülemelerine izin verilmesini sınırlayabilirsiniz.
Apple mobil aygıtınızda paylaşılan bir albüm oluşturmak için Ayarlar uygulamasına dokunun, ardından en üstte Apple Kimliğinizi seçin. Ardından, "iCloud"u ve ardından "Fotoğraflar"ı seçin. Son olarak, "Paylaşılan Albümler"i açın. Fotoğraflar uygulamasında sol üstteki "+" işaretini seçin ve "Yeni Paylaşılan Albüm"ü seçin. Kutuya paylaşılan albüm için bir ad ekleyin ve ardından "İleri"ye dokunun. E-postalarını veya telefon numaralarını ekleyerek albümü paylaşmaya davet edilecek kişileri ekleyin. Bu noktada, paylaşılan albüme katılma daveti alacaklar.
Az önce oluşturduğunuz paylaşılan albümü seçin, ardından "+" ile işaretlenmiş kutuya dokunun ve ilk fotoğrafınızı veya videonuzu ekleyin. Ek dosyalar eklemek için tekrarlayın.
Varsayılan olarak, paylaşılan albüme davet edilen herkes içerik ekleyebilir, düzenleyebilir ve silebilir. Bu ayarı değiştirmek isterseniz, Fotoğraflar uygulamasında ana paylaşılan albüm sayfasının sağ üst kısmındaki kullanıcı simgesine dokunun. Ardından, "Aboneler Yayın Yapabilir" seçeneğinin işaretini kaldırın. Ayrıca, iCloud web sitesi aracılığıyla herhangi birinin albümü görüntüleyip görüntüleyemeyeceğine (varsayılan olarak kapalı) veya birileri bu paylaşılan albüme beğendiğinde, yorum yaptığında veya fotoğraf ya da video eklediğinde bildirim alıp almayacağınıza (varsayılan olarak açık) karar verebilirsiniz.
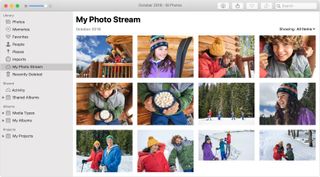
Fotoğraf Yayınım nedir?
iCloud Fotoğrafları'nı kullanmıyorsanız aynı Apple Kimliğini kullanan aygıtlardan fotoğraflara erişmenin başka bir yolu var. Fotoğraf Yayınım, temel iCloud hizmetiyle çalışır ve en son 1.000 görüntünüzü 30 gün boyunca bulutta otomatik olarak depolar. Bunlara iPhone, iPad, Mac, Windows ve Apple TV gibi desteklenen Apple cihazlarından erişebilirsiniz.
Desteklenen bir aygıtta çektiğiniz fotoğraflar, Wi-Fi'ye bağlanıldığında Fotoğraf Yayınım ile otomatik olarak iCloud'a yüklenir. Fotoğraf Akışım'ı, görüntülerin yalnızca manuel olarak yüklenmesini sağlayacak şekilde de ayarlayabilirsiniz.
Daha küçük çözünürlüklü görüntüleri Fotoğraf Yayınım'dan diğer cihazlara manuel olarak indirebilirsiniz. Örneğin, yakın zamanda tatildeyken iPhone'unuzla dört fotoğraf çektiniz. O akşam otelinize döndüğünüzde iPhone ve iPad'iniz aynı Wi-Fi ağına bağlanıyor. Böylece, bu dört fotoğrafı iPhone'dan buluta yükledikten sonra her iki cihazda da Fotoğraflar uygulamasında göreceksiniz. Ancak bunlar iPad'de depolanmaz; yalnızca görüntülenebilirler.
Bu dosyaları iPad'e daha küçük bir çözünürlükte indirebilirsiniz. Mac veya PC'nizde fotoğraflarınız tam çözünürlükte indirilir. Fotoğraflarım Yayını ile fotoğraf düzenlemeleri cihazlarınızda güncellenmez.
Bir cihazda Fotoğraf Yayınım'ı kapatmaya karar verirseniz, bu fotoğrafları tek tek cihaza indirmek isteyip istemediğiniz sorulur. Bu, görüntülerin çekildiği orijinal cihaz olmasaydı, artık görüntülenemezdi.
Fotoğraf Yayınım eski bir hizmettir ve Apple muhtemelen sonunda kullanımdan kaldırılacaktır. Zaten, artık iCloud Fotoğrafları kullanan cihazlarda mevcut değil. Ayrıca, yeni bir Apple Kimliği olan herkes için bir seçenek değildir.
Fotoğraf Yayınım'ı kullanma seçeneğine sahip olanlar için, özellikle ek iCloud depolama alanı için ödeme yapmayı tercih etmeyen küçük bir fotoğraf kitaplığına sahip olanlar için mükemmel bir hizmettir.
iCloud alternatifleri
Yalnızca bir Apple aygıtı kullanıyorsanız ve depolama için fazladan ödeme yapmakta sorun yaşamıyorsanız, özellikle büyük bir fotoğraf ve video kitaplığınız varsa, iCloud üyeliği muhtemelen en iyi seçimdir. Bununla birlikte, bazı Windows veya Android tabanlı makineleriniz varsa, Google Fotoğraflar, Flickr, Adobe Creative Cloud Portfolio vb. gibi diğer bulut tabanlı fotoğraf hizmetleri düşünülmelidir.
En iyi bulut tabanlı yedekleme hizmetleri listemizi de düşünebilirsiniz .