Bu kılavuzda size Windows 10'da bir ağ sürücüsünün nasıl eşleneceğini göstereceğiz. Ağa Bağlı Depolama (NAS) olarak da bilinen ağ sürücüleri , hem profesyonel hem de eğlence amaçlı PC kullanıcıları için paha biçilmez bir araçtır.
Wi-Fi yönlendiricinize bağlı bir sabit sürücü, içeriğinin aynı ağa bağlı tüm cihazlarınız için ve hatta internet üzerinden uzaktan kullanılabilir olmasını sağlar.
İşiniz, meslektaşlarınız arasında dosya paylaşabilmeyi gerektiriyorsa veya yalnızca evde bir odadan diğerine medya akışı yapabilmek istiyorsanız, gidilecek yol bir ağ sürücüsü kurmaktır.
Depolamayı internet bağlantınıza bağlama düşüncesi gözünüzü korkutsa da paniğe kapılmanıza gerek yok. Bir ağ sürücüsü kurmak basittir ve bunu kanıtlamak için adım adım kılavuzumuz var.
Size Windows 10'da bir ağ sürücüsünü nasıl eşleyeceğinizi göstereceğiz. Bir ağ sürücüsünü eşlemek, bir ağ sürücüsünü Windows 10'a bağlama işlemidir ve sürücüyü PC'nize fiziksel olarak bağlıymış gibi görmesini sağlar.
Bu nedenle, Windows 10'da bir ağ sürücüsünün nasıl eşleneceğine ilişkin kılavuzumuzda bir sürücüye nasıl kolayca bağlanabileceğinizi ve onu kullanarak dosyaları nasıl dağıtabileceğinizi öğrenmek için okumaya devam edin .

1. Ağ sürücünüzü yönlendiricinize bağlayın
Çoğu sürücünün bazı yönergeler sunması gerekir, ancak genellikle süreç aynıdır. Sürücüyü verilen güç adaptörüyle duvara takın ve ardından ağ kablosuyla (umarız dahildir) yönlendiricinizin arkasındaki bağlantı noktalarından birine bağlayın.
Ardından, Windows 10'da ağ sürücüsünü eşleme işlemine devam edebilirsiniz.
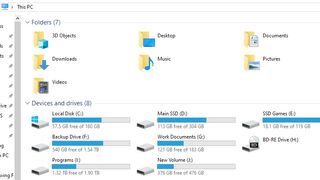
2. Bu Bilgisayarı Windows Gezgininde Açın
Dosya gezginini açın (Windows Tuşuna ve “E”ye basın) ve ardından pencerenin solundaki kenar çubuğuna bakın. 'Bu PC'yi tıklayın ve ardından 'Bilgisayar' sekmesine gidin.
Cortana ile 'Bu PC'yi de arayabilirsiniz. Ana pencerede, her sürücüye atanan harfleri not edin - bu, bir sonraki adımda kopya oluşturmaktan kaçınmak için yardımcı olacaktır.
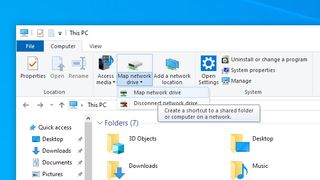
3. 'Ağ Sürücüsünü Eşle'yi seçin
Bu, sürücüye atamak için bir harf seçmenize izin verecektir. C'yi kullanmaktan kaçının (bu genellikle bilgisayarın yerel deposudur), D'den F'ye genellikle diskler veya USB sürücüler gibi çeşitli çıkarılabilir ortamlara atanır.
Atanan mektubun bunlardan biri olmadığından emin olmak, hatta daha az komplikasyon sağlar.
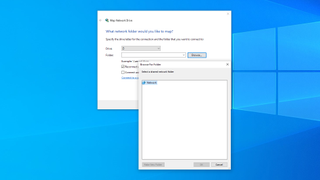
4. Ağ sürücünüzü arayın
'Gözat' düğmesini tıkladığınızda, açılan ağ menüsünde sürücünün kendisine gidebileceksiniz.
Bu sizin ilk ağ sürücünüzse, umarız yalnızca listelenmiş bir sürücüye sahip olursunuz, ancak birkaç tane varsa, birkaç ada göre göz atmanız gerekebilir.
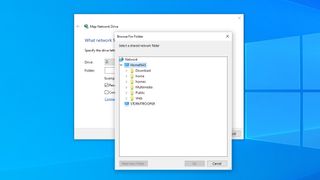
5. Paylaşılan bir klasör bulun veya oluşturun
Sürücü içinde, varsa paylaşılan klasörler için seçenekler bulacaksınız veya kendinizinkini oluşturabilirsiniz. Bu, sonunda başka herhangi bir yerden erişim için dosyalarınızı bırakacağınız yer olacaktır.
Bir klasör oluşturmak için sağ tıklayın ve 'Yeni Klasör' seçeneğini tıklayın. Onu istediğiniz gibi adlandırabilirsiniz, ancak başka bir bilgisayarda bulmanız gerektiğinde bu adı unutmayın.
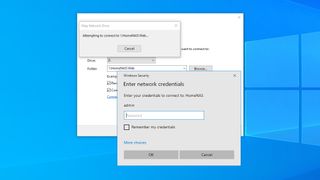
6. Bir kullanıcı adı ve parola ile kimlik doğrulaması yapın
Bu parola, ağ sürücüsünde oturum açarken gerekli olacaktır, bu nedenle, parolaya erişmesi gereken iş arkadaşlarınız veya aileniz için not ettiğinizden emin olun.
Bilgisayarınızı açtığınızda sürücünün bağlanabilmesi için 'Oturum açarken yeniden bağlan' seçeneğini seçin.
Bu adımı atlayabilirsiniz, ancak bu, Wi-Fi ağınızda oturum açabilen herkesin klasörünüze erişebileceği anlamına gelir, bu nedenle bir parola koymanızı öneririz.
NAS cihazınız için zaten bir parola ve kullanıcı adı belirlediyseniz, sürücüye erişmek için bunları buraya girmeniz gerekebilir.
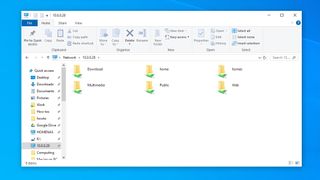
7. Sürücüye erişin
'Bitir'i tıklayın, sürücü için yeni bir pencere göreceksiniz ve bu, 3. adımda atadığınız harfle gösterilecektir.
Adım 4'te belirlediğimiz paylaşılan klasörleri de içerdiğini göreceksiniz. Artık ağ sürücüsündeki dosyaları, bilgisayarınıza fiziksel olarak bağlı bir sabit sürücüdeymiş gibi görüntüleyebilir ve açabilirsiniz.
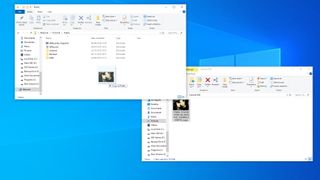
8. Dosyaları ağ sürücüsüne taşıyın
Sürücü artık herhangi bir dosya gezgini penceresinin solundaki kenar çubuğunda listelenecek ve belgeleri, fotoğrafları veya başka herhangi bir şeyi üzerine sürükleyebilmek için onu yeni bir pencerede açabilirsiniz.
Bu, diğer klasörlerde olduğu gibi yapılır, böylece her zamanki gibi kopyalayabilir, kesebilir ve yapıştırabilirsiniz.
Artık Windows 10'da bir ağ sürücüsünü nasıl eşleyeceğinizi biliyorsunuz. Ağınızdaki sürücüye erişmek istediğiniz diğer tüm Windows 10 PC'ler için aynı adımları izleyin.
