iOS 14 kullanıma sunulduğundan bu yana yarım yıldan fazla zaman geçti . Eylül 2020, hem iPhone 12 serisinin hem de Apple'ın yeni hilelerle dolu yeni işletim sisteminin piyasaya sürüldüğünü gördü . O zamandan beri Apple, iOS 14 hatalarını düzeltmek ve daha da fazla yeni özellik eklemekle meşgul .
Widget'lar, resim içinde resim veya Uygulama Kitaplığı gibi orijinal iOS 14 özelliklerinden bazılarının nasıl kullanılacağına ilişkin bir tazeleme kursuna ihtiyacınız olabilir. Veya belki de yeni Siri sesleri veya uygulamaların sizi izlemesini engelleme seçeneği gibi yeni iOS 14.5 özelliklerini daha çok merak ediyorsunuz .
Sebepleriniz ne olursa olsun, iPhone'unuzdan en iyi şekilde yararlanmanıza yardımcı olacak iOS 14 ipuçları ve püf noktaları ile buradayız - ve 62 temel iPhone ipucumuzla daha da fazlasını elde edebilirsiniz .
1. Bir veya iki widget ekleyin
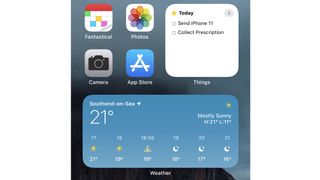
iPhone widget'ları geçmişte teknik olarak vardı, ancak iOS 14 bunları en soldaki ana ekranınızdaki "Bugün" görünümünden, uygulamalarınızın yanında yaşayabilecekleri telefonunuzun ana ana ekranlarına taşıdı.
Bir iPhone widget'ı eklemek için, ana ekranınızdaki herhangi bir boş alana dokunun ve basılı tutun. Uygulamalarınız kıpırdamaya başlayacak ve sol üst köşede bir '+' simgesi görünecektir. Halihazırda indirmiş olduğunuz uygulamalar için mevcut tüm widget'ların bir listesini göreceksiniz.
Bir uygulama seçin ve farklı pencere öğesi boyutları göreceksiniz; Widget ne kadar büyük olursa, uygulamayı açmadan o kadar fazla bilgi görebilirsiniz, ancak ana ekranda o kadar fazla yer kaplar.
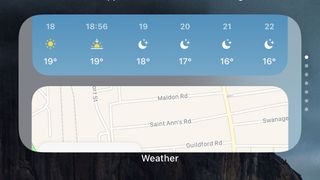
İlk ipucumuz Smart Stack widget'ını eklemeyi denemek. Hava Durumu, Takvim, Haberler, Gmail ve Müzik gibi farklı uygulamalar için pencere öğesi ekranları arasında yukarı ve aşağı kaydırmanıza olanak tanır. Anımsatıcıları hızlı bir şekilde alabilir veya bilgileri işleyebilirsiniz ve bu, bu widget'ların ayrı ayrı kullanacağı alanın bir kısmını kaplar.
Uygulamalarını titizlikle düzenleyen biriyseniz, bir widget eklemeden önce sağa kaydırarak boş bir ana ekrana gelin. Aksi takdirde, Apple onu otomatik olarak ekler ve yer açmak için uygulama simgelerinizi başka bir sayfaya taşarak basamaklı bir etkiye neden olur.
Günlük yaşamınızda hangi özel pencere öğelerinin geçerli olduğunu biliyorsunuz, ancak burada birkaç özel öneri var. Daha geniş Piller widget'ı, Apple Watch 6 veya AirPods gibi eşzamanlanmış aksesuarları olan kişiler için mükemmeldir çünkü pil seviyelerini de gösterir. Apple Kısayollarını kullanıyorsanız, favorilerinizi Siri'yi veya uygulamayı kullanmak zorunda kalmadan burada tetikleyebilirsiniz. Fotoğraflar ve Google Fotoğraflar'ın eski fotoğrafların otomatik slayt gösterilerini göstermesini de seviyoruz.
2. Yeni Uygulama Kitaplığına göz atın ve gereksiz ana ekranları gizleyin
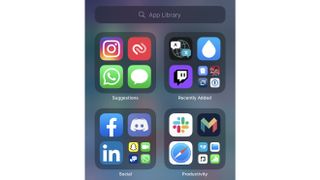
iPhone Uygulama Kitaplığı'nı nasıl bulacağınızı anlamaya mı çalışıyorsunuz? Ana ekranlarınızda sağdan sola kaydırmanız yeterlidir. Sonunda, aralarından seçim yapabileceğiniz 'Son Eklenenler' ve 'Yardımcı Programlar' gibi kategorilere sahip, otomatik olarak oluşturulmuş bir dizi klasör bulacaksınız.
Bu uygulamaya doğrudan girmek için daha büyük bir simgeye dokunabilir veya o kategorideki her uygulamayı görünür kılmak için daha küçük bir simge koleksiyonuna dokunabilirsiniz.
Yüklü her uygulamanın A'dan Z'ye listesini görmek için 'Uygulama Kitaplığı' arama çubuğuna dokunun. Buradan veya ana görünümden, herhangi bir uygulama simgesine dokunup sürükleyin ve en sağdaki ana ekranınıza yönlendirileceksiniz; burada uygulamayı Kitaplık dışında daha kolay bulmak için bırakabilirsiniz.

Artık Uygulama Kitaplığı'na sahip olduğunuza göre, her uygulamanın ana ekranınızda görünmesine gerek yok. Widget'lar için kullanabileceğiniz alanı kaplayan, nadiren görmeniz veya kullanmanız gereken uygulamalarla dolu ekranlarınız olması muhtemeldir.
Uygulama koleksiyonunuzu yoğunlaştırmak ve ana ekranlarınızı tek tek kaldırmadan temizlemek istiyorsanız, zaman kazanmak için bu dağınık ekranları gizlemenizi öneririz .
"Çalkalama moduna" girmek için ana ekranınıza uzun basın, ardından doğrudan yuvanın üzerinde kaç tane ekran olduğunu gösteren noktalara dokunun. Onay işaretlerine dokunarak gereksiz ekranları kapatın, ardından Ana Sayfa'ya geri dönmek için 'Bitti'ye basın.
3. Apple'ın yeni Çeviri uygulamasını ve araçlarını kullanın
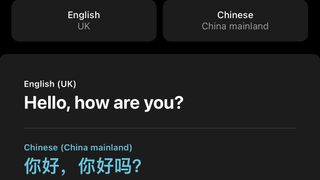
Apple'ın Çeviri uygulaması, on bir farklı dil için cihaz üzerinde (çevrimdışı olarak da bilinir) çeviri sunan kullanışlı yeni bir eklentidir. Dolaşım ücretlerinden kaçınmak için iPhone'larını Uçak Moduna geçiren veya hücresel verileri devre dışı bırakan gezginler için kullanışlıdır.
Seyahate çıkmadan önce Wi-Fi üzerinden ihtiyaç duyacağınız dili indirebilirsiniz: Arapça, İngilizce, Fransızca, Almanca, İtalyanca, Japonca, Korece, Mandarin (Basitleştirilmiş), Portekizce, Rusça veya İspanyolca.
Ardından, biriyle iletişim kurmanız gerektiğinde uygulamayı açın, Mikrofon düğmesine dokunun ve konuşmasını sağlayın. Uygulama, hangi dili konuştuklarını algılayacak ve çeviriyi sizin için yazıya dökecektir. Daha sonra diğer kişiye yanıt vermek için aynısını yapabilirsiniz.
Yazılı çeviriyi görmek için kelimeleri uygulamaya manuel olarak da yazabilirsiniz.
Apple, bu uygulamanın dışında Safari'ye çeviri özellikleri de ekledi, ancak bunlar hâlâ beta sürümünde ve aynı dillerle sınırlı. Bir web sitesi başka bir dildeyse, tarayıcı çubuğunda web sitesi adının yanındaki 'AA' düğmesine dokunun. Bir çevirinin mevcut olduğunu varsayarsak, 'İngilizce'ye Çevir' seçeneğini (veya varsayılan dilinizi) göreceksiniz; bu seçenek yoksa bu, Safari'nin henüz çeviremeyeceği anlamına gelir.
4. Resim içinde resim modunu kullanın

En iyi iOS 14 güncellemelerinden biri, iPad'lerde yıllardır var olan resim içinde resim (PiP) modunun eklenmesiydi. Artık ana ekranınızda veya başka bir uygulamada minyatür FaceTime aramalarını, Netflix videolarını veya Apple Podcast pencerelerini görebilirsiniz.
Tam bir iOS PiP nasıl yapılır kılavuzumuz var , ancak bu nispeten basit bir süreç. Bir video oynatırken veya uyumlu bir uygulama kullanırken, ana ekrana dönmek için ekranın alt kısmından yukarı doğru kaydırmanız yeterlidir. Video önizlemesi görünecek ve siz diğer uygulamalara göz atarken oynamaya devam edecektir.
Videoyu büyütmek için parmaklarınızı sıkıştırabilir veya ayırabilir, ses çalarken videoyu gizlemek için ekrandan kaydırabilir, video kontrollerinin görünmesi için ona dokunabilir veya videoyu otomatik olarak yeniden boyutlandırmak için iki kez dokunabilirsiniz.
Unfortunately, the one big video app that doesn't support PiP by default is YouTube. You have to pay for a Premium subscription for YouTube to unlock the feature.
5. Pin your Messages conversations
The Messages app has useful tools you may not have heard of, including hiding iPhone messages and blocking iPhone messages. But we're big fans of iOS 14's new Messages tool, which lets you pin messages from specific people so they're easier to find.
You can ensure that messages from your significant other, family member or boss are always visible at the top of the app. Press and hold any Messages conversation, then select ‘pin’. The conversation will appear as a large icon above the rest of your messages, using the person's picture from your Contacts.
Bir fotoğraf atamadıysanız, sabitlenmiş balon yalnızca fotoğrafın baş harflerini içerecektir. Mesaj zincirinin en üstündeki simgeye dokunup ardından Bilgi > Bilgi > Düzenle > Fotoğraf Ekle'yi seçerek bir fotoğraf ekleyebilirsiniz.
6. Bir grup görüşmesinde tek bir kişiye yanıt verin
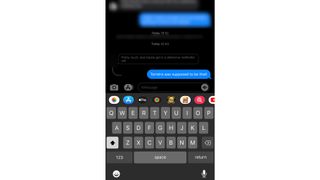
iOS 14'teki Apple Mesajları nihayet satır içi yanıtlar ekledi, yani bir dizideki belirli bir mesaja yanıt verebilirsiniz.
Söz konusu mesajı basılı tutun ve ardından Yanıtla'ya dokunun. Bu mesaja doğrudan yanıt verebileceksiniz, yanıtınız hemen altında. Grup sohbetindeki diğer kişiler doğrudan mesajı görecek , ancak bu şekilde bunun kendilerine göre olmadığını biliyorlar.
7. Memoji'nize yeni bir görünüm kazandırın
Memoji'ler ilk olarak iOS 12'de eklendi ancak iOS 14'te bir yükseltme yapıldı. Memoji'niz artık arkadaşlarınızın telefonlarında varsayılan Kişi resmi olarak görünebilir. Ve Apple, Memoji'nizin size daha çok benzemesi için yeni görsel özelleştirme seçenekleri ekledi.
Yeni seçenekler arasında yeni saç stilleri, dini sargılar veya bisiklet kaskları gibi başlıklar, Memoji'nizi eskitme veya gençleştirme özelliği ve üç yeni etkileyici çıkartma yer alıyor.
Uzun süredir iPhone sahipleri muhtemelen birkaç yıl içinde iPhone avatarlarını değiştirmediler, bu nedenle yeni mevcut bazı özelleştirmelerle Memoji'nizi yeniden oluşturmaya değer.
Herhangi bir Mesaj sohbetinde, karikatürize yüzlere sahip soldan üçüncü simgeye ve ardından üç nokta simgesine dokunun. Size yeni bir Memoji oluşturma veya eskisini düzenleme seçeneği sunulur.
Onu beğeninize göre güncelledikten sonra, Memoji'nizi kişilerinizle paylaşabilirsiniz - ancak bunu yapmak için bir Mac bilgisayara ihtiyacınız olacaktır. Mac'te Mesajlar'ı açın, ardından Tercihler > Genel > Ad ve Fotoğraf Paylaşımını Ayarla'yı seçin. Adınızı ve Memoji'yi tüm Mesajlar kişileriyle otomatik olarak paylaştırabilir veya Mesajlar'ın bunları paylaşmak isteyip istemediğinizi sormasını sağlayabilirsiniz.
8. Apple Haritalar'da bir bisiklet gezisi planlayın
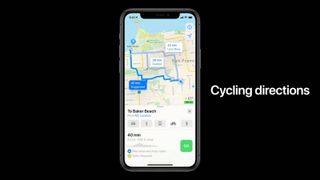
iOS 14 kullanıma sunulduğundan beri bisiklete binmek için pek çok fırsatınız olmayabilir, bu nedenle Apple Haritalar'ın belirli şehirler için bisiklet yol tarifleri eklediğini bilmiyor veya hatırlamıyor olabilirsiniz. Yalnızca nereye döneceğinizi söylemekle kalmaz, aynı zamanda yayalardan kaçınan daha sessiz yollar veya yokuşlardan ve merdivenlerden kaçınan alternatif yollar aramanıza da olanak tanır.
Apple Maps yalnızca New York City, Los Angeles, San Francisco, Londra, Seattle, Portland ve Çin'deki belirli şehirler için desteklenen bisiklet yol tariflerine sahiptir. Bu konumlardan birinde yaşıyorsanız, e-bisikletinizin tozunu atmanın ve bisiklete binmenin zamanı geldi!
9. Veya bir sonraki tatilinizi Apple Maps Guides ile planlayın
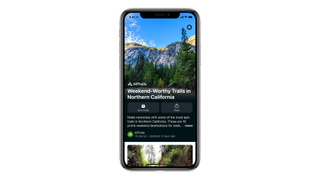
Apple Haritalar Kılavuzları, evde mahsur kalanların bilmediği başka bir heyecan verici yeni özelliktir. Kılavuzlar, yapılacak işlerin veya belirli konumlarda keşfedilecek yerlerin derlenmiş dökümlerini sunar. Size NYC'deki en iyi pizzacıları gösterebilir veya sizi Londra'daki en iyi barlara götürebilir.
Tatil yerinizi (ör. New York City) arayın, ardından resmi Harita kılavuzlarını bulmak için aşağı kaydırın. Seçeneklere bakın ve '+' düğmesine basın; onu 'Yerlerim'e eklemek veya yeni bir kişisel Rehber oluşturmak için bir seçenek göreceksiniz. Ziyaret edilecek yerlerin tam bir listesini toplayabilirsiniz.
Kişisel Rehberinize daha sonra göz atmak isterseniz, 'i' bilgi simgesine dokunmanız ve onu bulmak için menünün en altına kaydırmanız yeterlidir. Bu Kılavuza daha fazla yer eklemek için, tam Kılavuz menüsünü açmak için yukarı kaydırın ve daha fazla yer eklemek için '+' simgesine dokunun.
10. Varsayılan Siri sesinizi değiştirin

Siri, ilk iOS 14 sürümüyle bir makyaj aldı. Tıpkı telefon görüşmelerinin artık tüm ekranı kaplamaması gibi, Siri de artık tüm ekranı kaplamak yerine iPhone panelinin alt kısmında küçük bir küre olarak görünüyor.
Daha ilgi çekici değişiklik, Siri'nin varsayılan sesini kaldıran iOS 14.5 ile geldi . Siri, belirli ülkelerde varsayılan olarak kadın (veya erkek) olarak ayarlandı, ancak şimdi Apple, kullanıcıların dijital asistanınız olarak bir cinsiyete yönelik potansiyel önyargı göstermek yerine özellikle seçmesini istiyor.
iOS 14.5'i yüklediğinizde bu ayarı değiştirmeniz istenmezse Ayarlar > Siri ve Arama > Siri Voice'a gidin. Amerikan, Avustralya, İngiliz, Hint, İrlanda ve Güney Afrika aksanlarına sahip farklı Siri "çeşitlerini" göreceksiniz. Aralarından seçim yapabileceğiniz dört Amerikan Siri sesi, iki İngiliz sesi vb.
11. Yüz maskenizle ilgili Face ID sorunlarından bıktınız mı? Bir Apple Watch satın alın

En yeni iOS 14.5 avantajlarından biri , Face ID kullanmaya gerek kalmadan iPhone'unuzun kilidini Apple Watch'unuzla açma seçeneğidir . Dışarıda düzenli olarak maske taktığınızı varsayarsak, bu, iPhone'unuz sizi tanıyamazken birkaç saniye bakmaktan kaçınmanızı sağlayan ve ardından parola ekranını açan kullanışlı bir kısayoldur.
Bir iPhone X veya sonraki bir modele ve bir Apple Watch Series 3 veya sonraki bir modele sahipseniz bu iOS 14.5 numarası işe yarayacaktır. iPhone'unuzda Ayarlar > Face ID ve Parola > Apple Watch ile Kilidi Aç'a gidin ve bu seçeneği açın.
Artık, maske takılıyken telefonunuzun kilidini açmaya çalıştığınızda, iPhone maskeyi tanıyacak ve Apple Watch'unuzdan bileğinizi titretmesini isteyecektir. Saat ekranı, telefonunuzun kilidinin açıldığı konusunda sizi uyaracak ve isterseniz yeniden kilitleme seçeneği sunacaktır.
Bu yöntemin güvenlik dezavantajı, kameranın yalnızca birinin maske taktığını algılaması ve herhangi bir yüz özelliğine bakmamasıdır. Bu nedenle, birisi telefonunuzu alıp sizi taklit etmeye çalışırsa saatinizle kilitleme seçeneğiniz vardır.
12. Uygulamaların sizi izlemesini durdurun
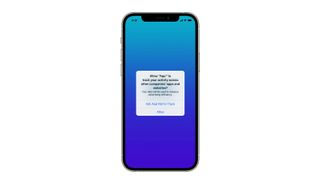
Bir başka faydalı iOS 14.5 özellik eklemesi, Uygulama İzleme Şeffaflığıdır . Herhangi bir uygulamanın, hareketlerinizi izlemeye veya kişisel verilerinizi reklamverenlerle paylaşmaya devam etmek için sizden izin istemesini sağlar .
Ayarlar > Gizlilik > İzleme'ye gidin. Kapatabileceğiniz 'Uygulamaların İzleme İsteğinde Bulunmasına İzin Ver' seçeneğini bulacaksınız. Bu, hiçbir uygulamanın veri paylaşım talepleriyle sizi rahatsız etmemesini sağlar.
Aksi takdirde, bunu açık bırakırsanız, veri toplamak isteyen bir uygulamayı her açtığınızda, '[Uygulama adı]'nın diğer şirketlerin uygulamaları ve web sitelerindeki etkinliğinizi izlemesine izin verilsin mi?' "Uygulamadan İzlememesini İste" veya "İzin Ver" seçeneğini belirleyebilirsiniz.
Bir uygulama size sormazsa, bu (teoride) uygulamanın bu verileri izlemediği anlamına gelir, dolayısıyla izin istemesine gerek yoktur.
13. Mobil oyunlar için yeni nesil bir kontrol cihazı ekleyin

En iyi iPhone oyunlarını oynarken veya oyun akış uygulamalarını kullanırken, bir video oyun kumandasını Bluetooth aracılığıyla iPhone'unuzla eşzamanlayarak dokunmatik ekran denetimlerinden kaçınabilirsiniz .
Bu, iOS 14 ile yeni bir şey değil, ancak iOS 14.5, bir PS5 DualSense denetleyicisi veya Xbox Series X Kablosuz denetleyicisi kullanma seçeneği ekledi . Yeni nesil bir konsola sahip olmayı başaran herkes, her türden mobil oyunda yeni ve şık kontrolör haptiklerinin keyfini çıkarabilir.
Oyun kumandanızı eşleştirme moduna alın. DualSense'te, denetleyici ışıkları yanıp sönmeye başlayana kadar PS Düğmesi ve Paylaş düğmesini basılı tutun. Xbox Kablosuz Oyun Kumandasında, arkasındaki eşleştirme '(((' düğmesini basılı tutun.
Ardından Ayarlar > Bluetooth'a gidin ve kumanda adını bulmak için "Diğer Cihazlar"ın altına bakın. Göründüğünde ona dokunun, iPhone'unuz bunu hatırlayacaktır.
14. CarPlay ile yemek siparişi verin
Tamam, bu biraz niş ama CarPlay daha fazla uygulama türüne izin verecek şekilde genişletildi. Örneğin elektrikli bir aracınız varsa, şarj için bir uygulamaya ve park etme uygulamalarına erişebileceksiniz.
Tabii ki, asıl güç oyunu, doğrudan arabanızdan yiyecek sipariş etmektir, böylece yolda onu alabilirsiniz. Hayatta olmak için ne zaman, ha?
- En iyi iPhone uygulamalarıyla iOS'tan daha fazla yararlanın
