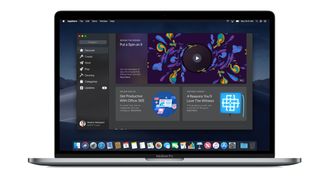Güncelleme: Artık Mac'inizde oturum açamıyorsanız ne yapmanız gerektiği de dahil olmak üzere, macOS 10.14 Mojave sorunlarına yönelik daha da fazla düzeltmemiz var.
Bu kılavuzla size en yaygın macOS Mojave sorunlarını nasıl çözeceğinizi göstereceğiz . Kurulum sorunlarından olması gerektiği gibi çalışmayan donanım ve yazılımlara kadar, insanların karşılaştığı birçok macOS 10.14 Mojave sorununu çözmesi gereken bir dizi düzeltmemiz var.
Ancak, ele almadığımız bir macOS Mojave sorunuyla karşı karşıya kalırsanız, bizi takip edin ve tweet atın (yeni sekmede açılır) ve biz de bir çözüm bulmak için elimizden geleni yapalım.
Başlamadan önce, en endişe verici sorunlardan biri , kişisel verilerinizi çalmak için kullanılabilecek bir macOS Mojave sıfır gün hatasına ilişkin raporların olmasıdır . Henüz bir düzeltme yok, bu yüzden bu sayfayı işaretli tutun; Apple sorunu gideren bir güncelleme yayınlar yayınlamaz sayfayı güncelleyeceğiz.
En yaygın macOS Mojave sorunlarının nasıl çözüleceğine ilişkin bu kılavuzu güncellemeye devam edeceğiz, bu nedenle bir şeyler ters giderse hazır olması için bu sayfaya yer işareti koyduğunuzdan emin olun.
Apple ayrıca macOS 10.15 Catalina'yı da resmi olarak duyurdu . Umalım da bu sürüm bu yıl piyasaya sürüldüğünde, macOS 10.14'ü etkileyen sorunlardan hiçbiriyle birlikte gönderilmeyecek.

macOS Mojave indirilmiyor
Yaygın bir macOS Mojave sorunu, macOS 10.14'ün indirilememesi ve bazı kişilerin "macOS Mojave indirme işlemi başarısız oldu" şeklinde bir hata mesajı görmesidir.
Başka bir yaygın macOS Mojave indirme sorunu şu hata mesajını gösteriyor: "macOS kurulumu devam edemedi. Kurulum, önemli içeriğin indirilmesini gerektirir. Bu içerik şu anda indirilemiyor. Daha sonra tekrar deneyin."
Bu sorunu yaşamanızın birkaç nedeni olabilir. Bunun nedeni, birçok kişinin aynı anda macOS Mojave'yi indirmeye çalışması olabilir. Sorun buysa, indirmenin şimdi çalışıp çalışmadığını görmek için daha sonra tekrar deneyin. Apple tarafında her şeyin yolunda olduğundan emin olmak için Apple Sunucusunun canlı durumunu da kontrol edebilirsiniz (yeni sekmede açılır) .
Mac'inizde yeterli depolama alanı yoksa macOS Mojave indirme işlemi de başarısız olabilir. Bunu yaptığınızdan emin olmak için, Apple menüsünü açın ve 'Bu Mac Hakkında' seçeneğini tıklayın.
'Depolama'yı seçin ve ardından sabit sürücünüzde yeterli alan olduğundan emin olmak için kontrol edin. En az 12,5 GB boş alana ihtiyacınız var. OS X Yosemite veya önceki bir sürümden yükseltme yapıyorsanız, 18,5 GB depolama alanına ihtiyacınız vardır.
İnternet bağlantınızın mümkün olduğu kadar güvenilir olmasını sağlamak için Wi-Fi bağlantısından Ethernet kablosuna geçmek de faydalı olabilir.
macOS Mojave'yi indirme konusunda hâlâ sorun yaşıyorsanız, kısmen indirilmiş macOS 10.14 dosyalarını ve sabit sürücünüzde 'macOS 10.14'ü Yükle' adlı dosyayı bulmaya çalışın. Bunları silin, ardından Mac'inizi yeniden başlatın ve macOS Mojave'yi tekrar indirmeyi deneyin.
Hala macOS Mojave'yi indirirken sorun yaşıyorsanız, App Store'u açın, "Hesabımı Görüntüle"yi tıklayın ve "Bitmemiş İndirmeler" bölümünde herhangi bir şey olup olmadığına bakın. İndirmeyi oradan yeniden başlatabilirsiniz.
Son olarak, indirme işleminin yeniden başlayıp başlamadığını görmek için Mağaza oturumunu kapatmayı deneyin.

macOS Mojave yükleme sorunları
macOS Mojave'yi kurarken sorun yaşıyorsanız, öncelikle yeni işletim sistemini güvenli bir şekilde kurmak için yapmanız gereken adımları size gösterecek olan macOS 10.14 Mojave nasıl indirilir ve kurulur kılavuzumuza göz attığınızdan emin olun.
Her şeyden önce, macOS Mojave çalıştırabilen bir Mac'iniz olduğundan emin olmak isteyeceksiniz. Aşağıdaki Mac'ler uyumludur:
- MacBook (2015 Başı veya daha yenisi)
- MacBook Air (2012 Ortası veya daha yenisi)
- MacBook Pro (2012 Ortası veya daha yenisi)
- Mac mini (2012 Sonu veya daha yenisi)
- iMac (2012 Sonu veya daha yenisi)
- iMac Pro (2017)
- Mac Pro (2013 Sonu, artı 2010 ortası ve 2012 ortası modeller, önerilen Metal özellikli GPU ile)
Uyumlu bir Mac'iniz varsa ve macOS Mojave indirme işlemi tamamlandıysa ancak yüklemenin devam etmesi için herhangi bir istem yoksa, Mac'inizin uygulama klasöründe 'macOS 10.14'ü Yükle' adlı dosyayı arayın. Kuruluma başlamak için dosyayı çift tıklayın.
Yetersiz disk alanı nedeniyle kurulumun başarısız olduğu macOS Mojave sorunuyla karşılaşırsanız, Mac'inizi yeniden başlatın ve açılırken Control + R tuşlarına basarak Kurtar menüsüne girin. Normal olarak başlatmak için 'Disk önyükleme'yi seçin, ardından artık ihtiyacınız olmayan dosyaları kaldırın.
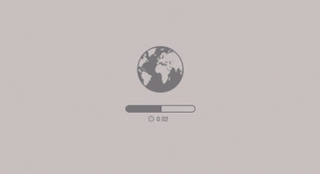
Disk alanı açmakta zorlanıyorsanız, büyük miktarda yer kaplıyor olabilecek gizli Time Machine dosyalarına dikkat edin.
Yeterli alanı boşalttıktan sonra yüklemeyi yeniden deneyin.
macOS Mojave kurulumun sonunda bir sorunla karşılaşır ve ardından bir hata mesajı gösterirse, Mac'inizi yeniden başlatın ve Mac İnternet üzerinden kurtarma sistemini başlatmak için önyüklenirken klavyenizdeki Command + Option + R tuşlarına basın. Shift + Option + Command + R tuşlarını da deneyebilirsiniz.
Mac'iniz önyüklemede başarısız olmaya devam ederse, Apple'ın harici bir Mac başlangıç diski oluşturma konusundaki talimatlarını izleyin (yeni sekmede açılır) .
Sorunu çözmek için Mac'inizi Güvenli Mod'da yeniden başlatmanız ve ardından oradan macOS 10.14 Mojave'yi yüklemeye çalışmanız faydalı olabilir.
macOS 10.14 Mojave yüklendikten sonra Mac'te oturum açılamıyor
macOS 10.14 Mojave'yi yükledikten sonra Mac'inize veya MacBook'unuza giriş yapmakta sorun yaşıyorsanız veya giriş yaptığınız bir döngüde takılıp ardından tekrar çıkış yapın, aşağıdaki adımlar yardımcı olabilir.
Öncelikle, Mac'inizi yeniden başlatın ve açılırken klavyenizdeki Command + S tuşlarını basılı tutun.
Bu sizi bir komut istemine önyükleyecektir. Şimdi, aşağıdakileri girin:
/sbin/mount -uw /Klavyenizde Enter tuşuna basın. Ardından aşağıdakileri girin:
rm /var/db/.applesetupdoneBu, Mojave'yi ilk kez başlatıyormuşsunuz gibi görünmesini sağlayan bir dosyayı kaldırır. Endişelenme, önemli hiçbir şey silinmiyor. Enter'a basın, ardından Mac'inizi yeniden başlatın.
Daha sonra yeni bir yönetici kullanıcı hesabı oluşturmanız istenecektir.
Masaüstü güncellemesi yavaş
Hem macOS Mojave hem de High Sierra'da , bazı kullanıcılar dosyaları masaüstüne kaydetmeye çalışırken yavaşlama yaşıyor. Bazen bir dosyanın Finder'da görünmesi 30 saniye kadar sürebilir ve bu da tonla zaman kaybına yol açar.
Ayrıca, bu yazının yazıldığı sırada Apple'dan resmi bir düzeltme bulunmamakla birlikte, bazı kullanıcılar masaüstü ve belgeler için iCloud senkronizasyonunun etkinleştirilmesinin yardımcı olduğunu bildiriyor. Bu çözümü denemek istiyorsanız, Sistem Tercihleri'ne, ardından iCloud'a, iCloud Drive'a ve ardından seçeneklere gidin ve “Masaüstü ve Belgeler” seçeneğini etkinleştirin.
macOS Mojave harici bir sürücüden yüklenmiyor
Mojave'nin harici bir sabit sürücüden yüklemeyeceğine ve bunun yerine başarısız olacağına ve macOS'un önceki sürümüne döneceğine dair bazı raporlar var.
Bu sorunu yaşayan kişiler, bunun bir USB-C adaptörü aracılığıyla bir Mac'e bağlı harici bir sabit disk kullanıyorsanız kaynaklanabileceğini öne sürüyor. Bunun yerine, doğrudan bir Thunderbolt 3 bağlantı noktasına takmayı deneyin veya farklı bir adaptör deneyin.
Ayrıca, önce harici sürücüye High Sierra'yı (macOS'un önceki sürümü) yüklemeyi deneyebilir, ardından onu Mojave'ye yükseltebilirsiniz.

Chrome, macOS 10.14'te web sayfalarının yüklenmesini durdurur
Bazı kişiler, bir süre sonra Chrome'un yeni web sitelerini açarken sorun yaşadığını fark etti. Chrome'un web sitelerini yüklemekte zorlandığını ve açtığınız yeni web sayfalarının bir hatayla (sanki internete bağlı değilmişsiniz gibi) boş göründüğünü fark ederseniz, Chrome'u kaldırıp yeniden yüklemeyi denemelisiniz.
Bir e-posta kullanarak Chrome'da oturum açarsanız, yeniden yükledikten sonra tüm yer işaretleriniz ve giriş bilgileriniz saklanacaktır.
Elbette bu, internete düzgün bir şekilde bağlı olduğunuzu varsayar. Emin değilseniz Ethernet kablonuzun veya Wi-Fi bağlantınızın doğru olduğundan emin olun. Ayrıca, emin olmak için Safari gibi farklı bir tarayıcı kullanarak bir web sitesine bağlanmayı deneyin.
macOS Mojave yüklendikten sonra App Store'a bağlanılamıyor
Bazı kişiler, macOS Mojave'yi yükledikten sonra artık App Store'a bağlanamayacaklarını söylemek için iletişime geçti. Apple yardım sitesindeki biri (yeni sekmede açılır), bu sorunu çözebilecek aşağıdaki adımları listeledi.
İlk olarak, KeyChain Access uygulamasını açın ve 'Sistem Kökleri'ne tıklayın. 'DigiCert High Assurance EV root CA' için bir giriş göreceksiniz. Çift tıklayın, ardından 'Güven' yazan yeri genişletin.
Oradan, 'Bu sertifikayı kullanırken' seçeneğini 'Sistem Varsayılanlarını Kullan' yerine 'Asla Güvenme' olarak değiştirin.
Şimdi, Mac'i yeniden başlatın ve KeyChain Access'i yeniden açın. Daha önce bulunduğunuz yere geri dönün ve 'Bu sertifikayı kullanırken' ayarını tekrar 'Sistem Varsayılanlarını Kullan' olarak değiştirin.
Artık App Store'a erişebilmelisiniz.

macOS 10.14 Mojave yüklendikten sonra fare çalışmıyor
macOS 10.14 Mojave yüklediyseniz ve farenizin artık çalışmadığını fark ettiyseniz, bulucuda ~/Library/Preferences/ dizinini açın ve aşağıdaki dosyaları seçip silin:
- com.apple.AppleMultitouchMouse.plist
- com.apple.driver.AppleBluetoothMultitouch.mouse.plist
Farenin çalışmasını sağlamak için Mac'inizi yeniden başlatmanız gerekebilir.
Wacom grafik tablet çalışmayı durdurdu
Çizim yapmak için bir Wacom grafik tabletiniz varsa ve bunun macOS 10.14 Mojave'de çalışmayı durdurduğunu fark ettiyseniz, Mojave'yi destekleyen yeni sürücüleri (6.3.31+) (yeni sekmede açılır) yüklemeniz gerekir.
Sistem Tercihleri > Güvenlik ve Gizlilik > Erişilebilirlik'e gidin. Oradayken, kilit açma simgesini tıklayın, ardından yönetici kimlik bilgilerinizi girin. Kilit açıldıktan sonra WacomTouchDriver'ı kontrol edin.
Ardından, Sistem Tercihleri > Güvenlik ve Gizlilik > Otomasyon'a gidin. Kilit açma simgesine tıklayın, yönetici kimlik bilgilerinizi girin, ardından Wacom Desktop Center ve WacomTabletDriver'ı kontrol edin.
Bu, sürücüyü doğru bir şekilde kurmanıza izin verecektir.
Dosya küçük resimleri masaüstünde görünmüyor
Bazı kişiler, macOS Mojave'yi yükledikten sonra belirli dosyaların (PDF'ler ve fotoğraflar gibi) küçük resim önizlemelerinin görünmediğini fark etti.
Deneyebileceğiniz bir şey, Mac'inizi Güvenli Mod'da başlatıp ardından kapatıp normal şekilde yeniden başlatarak simge önbelleğini temizlemektir.

Bluetooth, macOS Mojave'de çalışmıyor
Bazı kişiler, macOS Mojave çalıştıran Mac ile Bluetooth aygıtlarının sorun yaşamasıyla ilgili bir sorun yaşıyor.
Bu sorunu çözmek için Finder'ı açmayı deneyin ve ardından üst menüdeki 'Git'i ve ardından' Klasöre Git...'i tıklayın. '/Library/Preferences' yazın.
Oradan 'com.apple.Bluetooth.plist' adlı bir dosya görmelisiniz. Dosyayı seçip silin (veya güvenli bir şekilde saklamak için başka bir klasöre taşıyın), ardından Mac'inizi yeniden başlatın ve Bluetooth cihazınızı yeniden bağlamayı deneyin.
macOS 10.14 Mojave yüklendikten sonra Mac başlamıyor
macOS Mojave yüklediyseniz ancak Mac'iniz başlamıyorsa Mac'inizi yeniden başlatın ve NVRAM'ı (kalıcı RAM) sıfırlayacak olan Command, Option, P ve R tuşlarını basılı tutun.
Bilgisayar yeniden başlayana ve siz başlatma sesini ikinci kez duyana kadar tuşları basılı tutun. İkinci başlatma sesini duyduktan sonra tuşları bırakın. PRAM da sıfırlanacaktır.
Güvenli Moddayken, herhangi bir macOS Mojave önyükleme sorununu çözüp çözmeyeceğini görmek için Disk İzlencesi'ni çalıştırın.
Başlamayan bir Mac'i düzeltmenin diğer yolları için, Mac'inizdeki sorunları gidermek için OS X önyükleme seçeneklerini nasıl kullanacağınıza ve çalışmayan bir Mac'i nasıl düzelteceğinize ilişkin kılavuzlarımıza göz atın .

macOS 10.14 Mojave yüklendikten sonra Mac yavaş çalışıyor
Mac'iniz macOS Mojave'yi yükledikten sonra yavaş çalışıyorsa, sorunun nedeni üçüncü kişi uygulamalarının başlangıçta otomatik olarak başlatılması olabilir. Bu uygulamalardan birçoğunun aynı anda yüklenmesi, Mac'inizi en iyi ihtimalle yavaşlatır, ancak bunlardan herhangi biri macOS 10.14 Mojave'de çalışmakta zorlanıyorsa, Mac'iniz daha da kötü performans gösterebilir.
Bu sorunu çözmek için, artık kullanmadığınız ve Mac'iniz başladığında yüklenmeye devam eden uygulamaları kaldırın.
Ayrıca Apple menüsünü açabilir ve 'Sistem Tercihleri'ni seçebilirsiniz. Görünen pencereden 'Kullanıcılar ve Gruplar'ı tıklayın. 'Giriş Öğeleri'ni seçin ve ardından başlangıçta açılmasını durdurmak istediğiniz uygulamaları seçin ve listenin altındaki küçük eksi işaretine tıklayın.
Ayrıca, tüm uygulamalarınızın güncellendiğinden emin olmaya değer. Mevcut güncellemeler için App Store'a veya uygulamanın web sitesine bakın.
Bunun yardımcı olup olmadığını görmek için Mac'inizi yeniden başlatmayı da deneyebilirsiniz. Olmazsa, çok fazla RAM kaplıyor gibi görünen tüm uygulamalardan zorla çıkın. Hangi uygulamaların ve işlemlerin en fazla CPU veya RAM kullandığını belirlemek için Activity Monitor'ü kullanarak (/Applications/Utilities içinde) bunları belirleyebilirsiniz. CPU sekmesi, neler olup bittiğine dair gerçek zamanlı bir görünümle aktif işlemleri listeler.
Bir öğeden zorla çıkmak için Activity Monitor listesinde öğeye tıklayın, araç çubuğunun solundaki X'e tıklayın ve ardından zorla çıkmak istediğinizi onaylayın.
Önbelleği de silin. Finder penceresini açın, üst menüden 'Git'i seçin ve 'Klasöre Git'i seçin.
Görünen metin kutusuna /Library/Caches yazın .
Verileri her klasörün içinden kaldırın. Şimdi işlemi /Library/Caches (sembol olmadan) ile tekrarlayın. Disk Yardımcı Programı içinden Diski Onar aracını çalıştırmak da yardımcı olabilir ve daha fazla çözüm için Mac'inizi Nasıl Hızlandırırsınız kılavuzumuza bakın .
Finder, macOS 10.14 Mojave yüklendikten sonra sürekli kilitleniyor
Bazı kişiler, macOS 10.14 Mojave'ye güncelledikten sonra Finder'ın kilitlendiğini veya yanıt vermemeye başladığını fark etti.
Bu sorunla karşılaştıysanız, Terminal'i açın ve aşağıdaki komutu girin:
~/Library/Preferences/com.apple.finder.plistEnter tuşuna basın. Finder'da vurgulanmış bir tane göreceksiniz. Dosyayı seçin, ardından silin. Ardından, Mac'i yeniden başlatın.
Dosyalar taşındığında veya silindiğinde Finder yenilenmiyor
macOS Mojave ile başka bir Finder sorunundan kurtulduk. Bazı durumlarda, Finder dosyalarda yapılan değişiklikleri (dosyaları taşıma veya silme gibi) göstermez.
Finder, dosyalardaki değişiklikleri gösterecek şekilde yenileme yapmazsa, Finder yanıt vermemeye başlarsa düzeltmek için yukarıdaki adımları deneyin.
Bu sorunu çözmezse, Güvenli Mod'da başlatmayı ve ardından Mac'inizi normal şekilde yeniden başlatmayı deneyin.
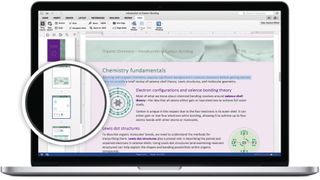
Uygulamalar macOS 10.14 Mojave'de çalışmayacak
Diğer bir yaygın macOS Mojave sorunu, yeni işletim sistemine yükselttikten sonra bazı uygulamaların artık çalışmamasıdır.
Bu, özellikle eski programları kullanıyorsanız yaygındır. Eskiden kullandığınız bir uygulamanın artık macOS 10.14 Mojave'de çalışmadığını fark ederseniz yapmanız gereken ilk şey, yazılıma yönelik en son güncellemeleri indirip yüklediğinizden emin olmaktır.
Ayrıca yazılımın web sitesini de kontrol etmelisiniz. Bu, donanımınızın çalışmasını sağlamak için güncellemeler veya tavsiyeler içerebilir.
Yazılımınız çok eskiyse artık macOS Mojave ile uyumlu olmayabilir. Durum buysa, daha yeni bir sürüm satın almayı veya bir alternatif bulmayı düşünmelisiniz.
Yeni macOS Mojave ayrıca 64 bit uygulamaları da destekler; daha eski 32 bit uygulamalar, onları başlattığınızda uygulamanın Mac'iniz için optimize edilmediğini belirten bir uyarı gösterir. macOS 10.14 Mojave'de uygulamaları kullanırken en iyi sonuçları elde etmek için uygulamaların 64 bit sürümünün kurulu olduğundan emin olun.
Yüklü 32 bit veya 64 bit uygulamanız olup olmadığını kontrol etmek için Apple menüsünü açın ve 'Bu Mac Hakkında'yı seçin. 'Sistem Raporu'nu tıklayın, ardından sol taraftaki menüde 'Uygulamalar' yazan yeri tıklayın. '64-bit' başlıklı bir sütun olacak. Uygulama 64 bit ise bu sütunda 'Evet' yazacaktır. "Hayır" diyorsa, mümkünse 64 bit sürüme yükseltin veya 64 bit sürüm yoksa alternatif bir uygulama düşünün.

macOS Mojave pil sorunları
macOS Mojave'yi yükledikten sonra MacBook'unuzun pil ömrü kısaldı mı?
Varsa, Finder'ı açıp Uygulamalar > Yardımcı Programlar > Etkinlik Monitörü > Enerji'ye giderek macOS Mojave'de pilin bitmesine neyin neden olduğunu kontrol edebilirsiniz.
Oradan, çalıştırdığınız programların ne kadar enerji tükettiğini gösteren bir grafik göreceksiniz. Çok fazlaysa, yazılımın macOS Mojave'de daha iyi çalışmasını sağlayacak bir güncelleme olup olmadığını kontrol etmek isteyebilirsiniz.
Ayrıca programı kaldırmak ve bir alternatif kullanmak isteyebilirsiniz.
macOS Mojave'de konum hizmetlerini kapatmak veya gereksiz animasyonları ve grafik efektleri durdurmak da pil ömrünün uzamasına yardımcı olabilir.
Daha fazla tavsiye için MacBook'unuzun pil kılavuzunu nasıl geliştireceğinize bakın ve aşağıdaki videomuzu izleyin.
macOS 10.14 Mojave'den sonra Ethernet veya Wi-Fi çalışmıyor
macOS 10.14 Mojave'yi yükledikten sonra Wi-Fi veya Ethernet (kablolu) bağlantısı aracılığıyla internete bağlanmayla ilgili sorun yaşıyorsanız Mac'inizi Güvenli Mod'da başlatmayı deneyin ve bağlanıp bağlanamadığınıza bakın.
Yapabiliyorsanız, yüklediğiniz bir uygulama veya uzantıyla ilgili bir sorun var demektir. Sürücülerinizi ve uygulamalarınızı güncellediğinizden emin olun ve gelecekte bir Apple güncellemesine göz atın.
- macOS 10.14 Mojave ipuçları ve püf noktaları kılavuzumuzla yeni işletim sisteminden en iyi şekilde yararlanın