macOS Mojave resmi olarak piyasaya sürüldüğüne göre artık en son işletim sistemini indirip yükleyebilir ve en yeni ve en iyi özelliklerinden bazılarını test edebilirsiniz.
Ancak nereden başlayacağınızdan emin değilseniz, o zaman en iyi macOS Mojave ipuçlarını ve püf noktalarını içeren bu kılavuz size işletim sisteminden en iyi şekilde nasıl yararlanabileceğinizi gösterecek.
Yazılımı henüz Mac'inize yüklemediyseniz, hemen şimdi macOS Mojave 10.14'ü nasıl indirip kuracağınızla ilgili kılavuzumuza göz atın. Yeni yazılımı Mac'inize güvenli bir şekilde yükleme sürecinde size yol gösterecektir.
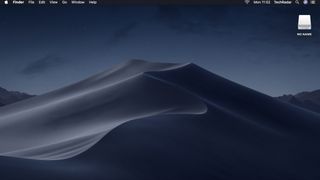
1. Geceleri daha rahat çalışmak için Karanlık Modu deneyin
Karanlık Mod, koyu renk düzeni seçeneği ekleyen, macOS Mojave'nin göz alıcı yeni bir özelliğidir. Harika görünse de mesele sadece estetik değil çünkü Karanlık Mod, Apple tarafından işinize daha iyi odaklanmanıza yardımcı olmak için tasarlandı.
Karanlık Mod ayrıca, renk şeması gözlerinizi daha kolay yorduğundan, Mac'inizde gece veya düşük ışık koşullarında çalışmayı daha rahat hale getirmelidir.
Hepsinden iyisi, macOS Mojave'nin Karanlık Modu kolayca açılıp kapatılabilir. Sadece Sistem Tercihleri > Genel'i açın ve 'Açık' veya 'Koyu' görünümü seçin.
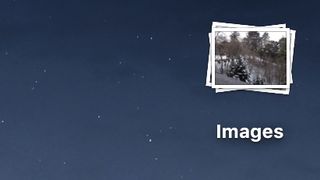
2. Yığınlarla masaüstünüzü hızla düzenleyin
Önemli bir dosya veya klasör ararken dağınık bir masaüstüne sahip olmak can sıkıcı olabilir ve macOS Mojave'de masaüstünüzü düzenli tutmak artık her zamankinden daha kolay.
Bu, artık dosyalarınızı masaüstündeki (ve dock'taki) dosya türüne göre yönetimi kolay gruplar halinde toplayabilen Yığınlar özelliği sayesindedir. Böylece, masaüstünüzdeki tüm görüntüler hızlı bir şekilde birlikte gruplandırılabilir ve metin belgelerinizden ayrılabilir. Yığınlar üzerinde daha fazla kontrol için dosyaları etiketlere göre de toplayabilirsiniz.
Bir Yığın açmak için tıklayın ve dosyalar masaüstünüzde görünecektir. Ayrıca küçük resimler olarak gösterilen dosyalar arasında gezinmek için Yığınlar arasında hızlıca gezinebilirsiniz. Bunu yapmak için izleme dörtgeninde iki parmağınızı kullanın.
Yığınları masaüstünde kullanmak için, Finder'daki menü çubuğunda 'Görüntüle'yi tıklayın ve 'Yığınları Kullan'ı seçin. Yığınların gruplanma şeklini değiştirmek istiyorsanız, 'Görüntüle'yi ve ardından 'Yığınları Grupla'yı tıklayın ve Yığınların nasıl gruplanmasını istediğinizi seçin.
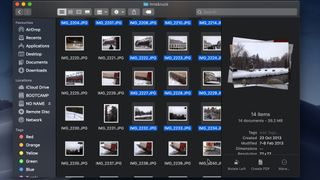
3. Finder'da daha hızlı çalışmak için Hızlı İşlemleri kullanın
Finder, yıllardır macOS'ta harika bir araç olmuştur ve şimdi daha da kullanışlıdır. Galeri Görünümü'nü kullanarak dosyalarınız arasında gezinirken, dosyalarınızın önizlemelerini hızlı bir şekilde görebilirsiniz, böylece aradığınız dosyayı bulmanız hiç zaman almaz.
Önizleme Bölmesinde (klavyenizde Command + Shift + P), dosyalar hakkındaki bilgileri görüntüleyebilir ve Hızlı İşlemleri kullanarak bunları doğrudan Finder'da düzenleyebilirsiniz.
Bu, başka bir uygulama açmaya gerek kalmadan görüntüleri döndürebileceğiniz, dosyaları tek bir PDF dosyasında birleştirebileceğiniz, videoları düzenleyebileceğiniz ve daha fazlasını yapabileceğiniz anlamına gelir.
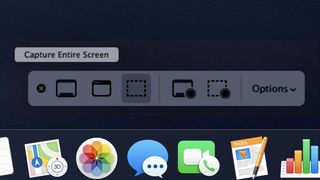
4. Ekran görüntüleri artık daha kolay
Apple, macOS Mojave'de ekran görüntüsü alma biçiminizde iyileştirmeler yaptı. Klavyenizde Command + Shift + 5 tuşlarına basarsanız, yeni Ekran Görüntüsü aracı açılır. Bir ekran görüntüsü aldıktan sonra, onu hızlıca açabilir ve üzerine metin ve karalamalar ekleyebilirsiniz.
Fare imlecinizi gizlemek için gelişmiş seçenekler ve daha fazlasının yanı sıra, ekran görüntüsünü bir mesaj veya e-posta olarak iletmek de çok kolaydır.
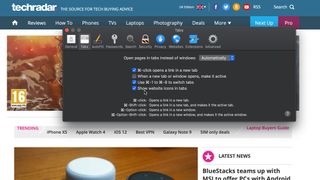
5. Web sitesi simgeleriyle açık sekmelerinizi daha iyi takip edin
Safari 12, Apple'ın en yeni web tarayıcısıdır ve varsayılan olarak macOS 10.14 Mojave ile birlikte gelir. Parolalarınızı güvende tutmanıza yardımcı olacak parola önerileri ve Safari'nin başka bir site için kaydettiği bir hizmet için parola kullanıyorsanız bir uyarı gibi bir dizi yeni özellik sunar.
Bununla birlikte, en iyi yeni özelliklerinden biri, web sitesini bir sekmede açtığınızda görüntülenen web sitesi simgelerini desteklemesidir. Tanımlanması kolay bu simgeler, hangi web sitelerinin açık olduğunu hızlı bir şekilde görmenizi sağlayarak siteler arasında hızla geçiş yapmanızı sağlar. Aynı anda çok sayıda sekme açık kalıyorsa, bu harika bir özelliktir.
Bu özelliği açmak için Safari Tercihlerini açın ve 'Sekmeler'e gidin, ardından "Web sitesi simgelerini sekmelerde göster"i seçin.
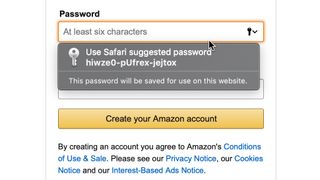
6. Daha güçlü parolalar kullanın
Daha önce, Safari'nin artık daha güçlü parolalar kullanmanıza nasıl yardımcı olabileceğinden bahsetmiştik. macOS Mojave'de, çevrimiçi bir hesap için kaydolduğunuzda Safari otomatik olarak güçlü ve güvenli parolalar önerir. Bu şifreler tamamen benzersizdir ve kırılması inanılmaz derecede zor, tahmin edilmesi ise imkansız olacaktır.
Bu arada, farklı web siteleri ve hizmetler için aynı parolayı kullanmak güvenliğinizi azaltabilir, çünkü bir bilgisayar korsanının bir dizi hesabınızı tehlikeye atmak için yalnızca bir parolayı ele geçirmesi gerekir.
Buna karşı korunmanıza yardımcı olmak için, macOS Mojave'deki Safari, birden fazla web sitesi için aynı parolayı kullandıysanız artık sizi uyaracak, böylece parolayı daha güvenli bir parolayla hemen değiştirebilirsiniz.
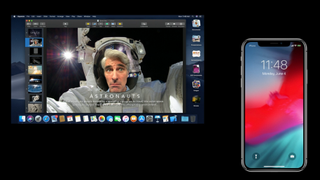
7. Devamlılık Kamerası ile tarayıcıdan kurtulun
Özellikle sürekli olarak fotoğraf ve belge taraması yapan kişiler için macOS Mojave'nin en iyi özelliklerinden biri Süreklilik Kamerasıdır. Daha sonra anında Mac'inizde görünen nesneleri ve belgeleri fotoğraflamak veya taramak için iPhone'unuzu kullanmanızı sağlar.
Finder, Mail, Mesajlar, Notlar, Sayfalar, Keynote veya Numbers'a sağ tıklayın ve menüde “Fotoğraf Çek” veya “Belge Tara” diyen yeni bir seçenek göreceksiniz. Bunu seçin ve ardından çekim yapmak için iPhone'unuzu kullanın. Bu, birçok insan için gerçek bir zaman tasarrufu olacaktır.
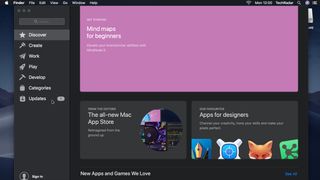
8. Yeni Mac App Store'dan yararlanın
macOS Mojave'de Apple, Mac App Store'u tamamen yeniden tasarladı. Mac App Store editör ekibi tarafından küratörlüğünü yapılan yeni uygulama önerilerini vurgulayan Oluştur, Çalış, Oynat ve Geliştir için yeni uygulama sekmeleriyle mağazaya göz atmak ve istediğiniz uygulamaları bulmak artık her zamankinden daha kolay.
- Daha fazla Mac ipucu için, en iyi 50 Mac ipucu, püf noktası ve zaman kazandıran koleksiyonumuza göz atın
