macOS Monterey sorunları yaşıyorsanız, en yeni Apple OS ile ilgili sorunları ilk bildiren siz olmayacaksınız. İşletim sistemi güncellemeleri ne kadar heyecan verici olsa da, kullanımlarını rahatsız edici hale getiren birkaç hatayla da gelebilirler. İyi haber şu ki, bu sorunları kendi başınıza çözmenize yardımcı olmak için buradayız - ve daha iyi haber, bu sorunların çoğunun kolay çözümleri var!
macOS Monterey , MacBook Pro 14 inç (2021) ve MacBook Pro 16 inç (2021)' in güçlü donanımını sergilemek için piyasaya sürüldü , ancak daha eski Mac'leri ve MacBook'ları olan kişiler için de ücretsiz olarak sunuldu. Ancak, diğer tüm yeni işletim sistemi sürümlerinde olduğu gibi, üstesinden gelmeniz gerekebilecek birkaç diş çıkarma sorunu vardır.
The most commonly reported macOS Monterey problems include battery drain, trackpad and mouse issues, missing features and stuck apps that prevent shutdown. Apple is continuously working to patch these issues, but that doesn’t help you in the meantime. Instead, you can take matters into your own hands and fix these problems with relative ease.
Despite there being some issues with macOS Monterey, we love a lot of the new features that came with the newest Apple OS update. There are unparalleled privacy and productivity features as well as FaceTime improvements - which is great if you’re someone who wants to keep in touch with your friends and family who you can’t visit regularly. If you decide to upgrade to a newer Mac or MacBook, you’ll be running macOS 12 Monterey, and trust us when we say these updates will be very welcome.
If you’re not suffering from any macOS Monterey problems and are instead considering updating your Mac or MacBook to the newest OS, check out our macOS 12 Monterey review to decide if it’s the right choice for you. Once you decide macOS Monterey is the best choice for you and your Mac, head on over to our guide on how to download macOS Monterey.
While there may be some occasional issues or glitches that pop up when running macOS Monterey, the good news is they are relatively straightforward to fix. That means we can give you some helpful tips to get your machine back up and running in no time. If you don’t see your issue listed here, feel free to follow and tweet the details to us so we can help if possible.
Are you experiencing issues running an older macOS system? No worries there, as we have plenty of guides to help you sort out any problems you might have. Check out our how to fix macOS Big Sur problems for help, or even look at our how to fix macOS Catalina most common issues guide if you’re running an even older macOS.
macOS Monterey installation problems

How to fix macOS Monterey download problems
One common macOS Monterey problem that people have encountered is that macOS 12 fails to download, with some users seeing an error message that says "Installation failed."
Others, on the other hand, are seeing "The network connection was lost" error messages when they try to download macOS Monterey.
That's not all, either. A few get the following error message: “Installation of macOS could not continue. Installation requires downloading important content. That content can’t be downloaded at this time. Try again later.”
There are a few reasons why you may encounter this issue. It may be because a lot of people are trying to download macOS Monterey at the same time. If you think this is the case, try again later on a non-peak time to see if the download works then. You can also check the live status of the Apple Server (opens in new tab) to make sure everything is alright on Apple's end.

There should be a section labelled 'macOS Software Update'. If it has a green dot, then there's no issue, but other colors suggest there's a problem with Apple delivering the update.
Not enough disk space to install macOS Monterey
Another of the most common macOS Monterey problems is not having enough space on your computer. Typically, a macOS download fails if you do not have enough storage space available on your Mac.
To make sure you do, open up the Apple menu and click on 'About This Mac.' Select 'Storage' then check to make sure you have enough space on your hard drive. You need at least 15GB free. If you're running low, open up the Apple menu, click 'About this Mac' then go to Storage > Manage and free up some disk space there.
It may also be worth switching from a Wi-Fi connection to an Ethernet cable, to ensure your internet connection is as reliable as possible.
If you’re still having problems downloading macOS Monterey, try to find the partially-downloaded macOS 12 files and a file named ‘Install macOS 12’ on your hard drive. Delete them, then reboot your Mac and try to download macOS Monterey again.
And, if that doesn’t work, try opening the App Store and clicking ‘View My Account’ to see if there is anything in the ‘Unfinished Downloads’ section. You may be able to restart the download from there.
Finally, try logging out of the Store to see if that restarts the download.
How to fix "gateway timed out" error when downloading macOS Monterey
In addition, there’s been a lot of complaints regarding the download stopping, and the system throwing up a "gateway timed out" or "bad gateway" error.
Bu sorunu yaşıyorsanız, Mac'inizi Güvenli Mod'da başlatmayı deneyin (önyükleme sırasında klavyede Shift tuşunu basılı tutun), ardından macOS Monterey'i tekrar indirip yüklemeyi deneyin.

macOS Monterey yükleme sorunları nasıl düzeltilir
macOS Monterey'i kurarken sorun yaşıyorsanız, öncelikle Mac veya MacBook'unuzun uyumlu olduğundan emin olmalısınız. macOS Monterey'i çalıştırabilen Mac cihazları şunlardır:
- iMac 2015 sonu ve sonrası
- iMac Pro 2017 ve sonrası
- MacBook Air 2015'in başı ve sonrası
- MacBook Pro 2015'in başı ve sonrası
- Mac Pro 2013 sonu ve sonrası
- Mac mini 2014 sonu ve sonrası
- MacBook 2016 başı ve sonrası
Mac'iniz veya MacBook'unuz bu listedeki aygıtların herhangi birinden daha eskiyse bu, macOS Monterey'i indirip kuramayacağınız anlamına gelir. Bu, yeni bir cihaz düşündüğünüz anlamına geliyorsa daha fazla satın alma tavsiyesi için en iyi MacBook'larımıza ve Mac'lerimize göz atın .
macOS Monterey, "Mac'inizi Kurma" konusunda takılıp kalıyor
macOS Monterey'i yüklediyseniz ancak 'Mac'inizi Kuruyor' mesajı görüntüleniyor ancak kaybolmuyorsa, Mac'inizi veya MacBook'unuzu yeniden başlatın. Yükleme işlemi gerçekten bitmiş olması gerektiğinden, bu tamamen güvenli olmalıdır.
Cihazınızı yeniden başlatmak için, Mac veya MacBook kapanana kadar güç düğmesini birkaç saniye basılı tutun. Birkaç saniye daha bekleyin, ardından tekrar açın. Mac'iniz veya MacBook'unuz artık macOS Monterey'de başarılı bir şekilde önyükleme yapmalıdır.

macOS Monterey kurulumun sonunda bir sorunla karşılaşır ve ardından bir hata mesajı gösterirse, Mac'inizi yeniden başlatın ve Mac İnternet üzerinden kurtarma sistemini başlatmak için önyüklenirken klavyenizdeki Command + Option + R tuşlarına basın. Shift + Option + Command + R tuşlarını da deneyebilirsiniz.
Mac'iniz önyüklemede başarısız olmaya devam ederse, Apple'ın harici bir Mac başlangıç diski oluşturma konusundaki talimatlarını izleyin (yeni sekmede açılır) .
Sorunu çözmek için Mac'inizi Güvenli Mod'da yeniden başlatmanız ve ardından oradan macOS 12 Monterey'i yüklemeye çalışmanız faydalı olabilir.
Genel macOS Monterey sorunları
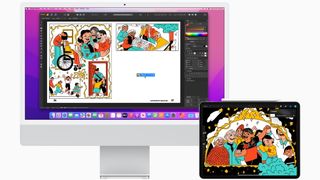
macOS Monterey sorunları nasıl giderilir
macOS Monterey'i yükledikten sonra Mac'inizde veya MacBook'unuzda oturum açarken sorun yaşıyorsanız veya oturum açtığınız bir döngüde takılıp ardından tekrar oturumu kapatın, aşağıdaki adımlar yardımcı olabilir.
Öncelikle, Mac'inizi yeniden başlatın ve açılırken klavyenizdeki Command + S tuşlarını basılı tutun.
Bu sizi bir komut istemine önyükleyecektir. Şimdi, aşağıdakileri girin:
/sbin/mount -uw /Klavyenizde Enter tuşuna basın. Ardından aşağıdakileri girin:
rm /var/db/.applesetupdoneBu, bir dosyayı kaldırarak macOS Monterey'i ilk kez başlatıyormuşsunuz gibi görünmesini sağlar. Endişelenme, önemli hiçbir şey silinmiyor. Enter'a basın, ardından Mac'inizi yeniden başlatın.
Daha sonra yeni bir yönetici kullanıcı hesabı oluşturmanız istenecektir.
MacBook hayranları, macOS Monterey'e güncelledikten sonra gürültülü hale geliyor
Bazı kişiler, macOS Monterey'e güncelledikten sonra MacBook hayranlarının sesinin fark edilir derecede arttığını bildiriyor.
Bunun nedeni büyük olasılıkla MacBook'un, uygulamaları güncelleme ve Finder'ı yeniden endeksleme dahil olmak üzere işletim sisteminin geri kalanını güncelleyerek perde arkasında çok çalışmaya devam etmesidir. Bu, hayranların MacBook'u serin tutmaya yardımcı olmak için devreye girmesine neden olabilir. Umarım, birkaç saat sonra fanlar normale dönmelidir.

macOS Monterey yavaş mı çalışıyor? Bunu nasıl düzelteceğiniz aşağıda açıklanmıştır
Mac veya MacBook'unuza macOS Monterey yüklendikten sonra, cihazınızın eskisinden daha yavaş çalıştığını fark edebilirsiniz.
macOS Monterey ayrıca "Mac'inizi Optimize Ediyor: Tamamlanana kadar performans ve pil ömrü etkilenebilir" şeklinde bir bildirim gösterdiyse bu normaldir, çünkü macOS Big Sur perde arkasında başlangıçta performansı etkileyebilecek şeyler yapıyor.
Yaklaşık bir gün sonra, Mac'iniz eskisi kadar iyi (daha iyi değilse de) çalışıyor olmalıdır. O zamana kadar bir gelişme görmezseniz, Mac'inizi veya MacBook'unuzu yeniden başlatmayı deneyin.
Kontrol edilecek başka bir şey de, tüm uygulamalarınızın ve yazılımlarınızın en son sürüme güncellendiğinden emin olmaktır. Bunlardan herhangi birinin Big Sur ile ilgili sorunları varsa, bu makinenizi yavaşlatıyor olabilir.
Apple'ın M1 çipine veya yeni M1 Pro ve M1 Max çiplerine sahip yeni bir MacBook veya Mac kullanıyorsanız , henüz bunun için optimize edilmemiş uygulamaları kullanıyor olabilirsiniz. Apple'ın Rosetta aracı, Monterey çalıştıran Apple M1 aygıtlarında Intel tabanlı Mac'ler için uygulamaların çalıştırılmasına yardımcı olsa da yine de bazı performans sorunları olabilir. M1 Mac'ler için bir güncelleme yayınlayıp yayınlamadıklarını görmek için en son sürümleri takip edin.
Ayrıca Apple menüsünü açabilir ve 'Sistem Tercihleri'ni seçebilirsiniz. Görünen pencereden 'Kullanıcılar ve Gruplar'ı tıklayın. 'Giriş Öğeleri'ni seçin ve ardından başlangıçta açılmasını durdurmak istediğiniz uygulamaları seçin ve listenin altındaki küçük eksi işaretine tıklayın.
Ayrıca, tüm uygulamalarınızın güncellendiğinden emin olmaya değer. Mevcut güncellemeler için App Store'a veya uygulamanın web sitesine bakın.
Bunun yardımcı olup olmadığını görmek için Mac'inizi yeniden başlatmayı da deneyebilirsiniz. Olmazsa, çok fazla RAM kaplıyor gibi görünen tüm uygulamalardan zorla çıkın. Hangi uygulamaların ve işlemlerin en fazla CPU veya RAM kullandığını belirlemek için Activity Monitor'ü kullanarak (/Applications/Utilities içinde) bunları belirleyebilirsiniz. CPU sekmesi, neler olup bittiğine dair gerçek zamanlı bir görünümle aktif işlemleri listeler.
Bir öğeden zorla çıkmak için Activity Monitor listesinde öğeye tıklayın, araç çubuğunun solundaki X'e tıklayın ve ardından zorla çıkmak istediğinizi onaylayın.
Önbelleği de silin. Finder penceresini açın, üst menüden 'Git'i seçin ve 'Klasöre Git'i seçin.
Görünen metin kutusuna /Library/Caches yazın .
Verileri her klasörün içinden kaldırın. Şimdi işlemi /Library/Caches (sembol olmadan) ile tekrarlayın. Disk Yardımcı Programı içinden Diski Onar aracını çalıştırmak da yardımcı olabilir ve daha fazla çözüm için Mac'inizi Nasıl Hızlandırırsınız kılavuzumuza bakın .
macOS Monterey yüklendikten sonra kilitlenen uygulamalar
Uygulamalar kilitlenmeye ve yanıt vermemeye başladıysa, yapmanız gereken ilk şey onları güncellemektir. Mac'inizde App Store'u açın ve 'Güncellemeler'i tıklayın, ardından güncelleme bekleyen tüm uygulamaları güncelleyin.
Bu işe yaramazsa, uygulamaları yeniden yüklemeniz gerekebilir. Uygulamalar klasörünü açın ve kaldırmak istediğiniz uygulamayı Çöp Kutusuna sürükleyin. İşiniz bittiğinde App Store'a gidin, uygulamayı tekrar bulun ve yeniden yükleyin.
macOS Monterey pil sorunları nasıl giderilir
Yukarıdaki performans sorunlarında olduğu gibi, MacBook'unuzun pil ömrünün ilk başta çok daha kısa olduğunu fark edebilirsiniz. Yine, bunun nedeni muhtemelen macOS Monterey'in kendini kurmak için bazı arka plan çalışmaları yapmasıdır ve birkaç saat veya bir gün sonra işler düzelmiş olmalı ve pil ömrünüz normale dönmelidir.
If it isn't then make sure all your apps are updated. You can also click the battery icon on the top menu bar, which will show you what apps and processes are taking up a lot of your battery life. Close those and see if the battery improves.
If it does, then make sure the apps in question have been updated, and check any of their settings to see why they would be taking up so much battery life in macOS Monterey.
Some people have also found that switching from Google Chrome to Safari as their default web browser can help with battery issues, as Chrome is notorious for using up a lot of resources which can lead to your MacBook's battery draining faster. Safari, meanwhile, was made by Apple and is better configured to minimize battery use.
A recently reported issue has connected the macOS Monterey 12.2 update to Bluetooth accessories constantly waking a device from sleep mode, which drains the battery overnight, almost completely in some circumstances. It's likely that Apple is currently working on an official patch for this, but you can work around the issue in the meantime by either disconnecting all Bluetooth accessories from the laptop prior to placing it into sleep mode or simply leaving it connected to its charger overnight.
For more advice, visit our how to improve your MacBook's battery guide.
How to fix macOS Monterey boot problems
If you've installed macOS Monterey, but your Mac won't start, then restart your Mac and hold down Command, Option, P and R, which will reset the NVRAM (non-volatile RAM). Note that this does not work with M1 (and M1 Pro and M1 Max) Macs and MacBooks, due to the memory they use.
Hold the keys down until the computer restarts and you hear the startup chime for the second time. Release the keys after you hear the second startup chime. The PRAM will be reset as well.
While in Safe Mode, run Disk Utility to see if that will fix any macOS Big Sur boot problems.
For other ways to fix a Mac that won't start, check out our guides how to Use OS X boot options to troubleshoot your Mac and how to fix a Mac that won't start.

How to fix macOS Monterey Wi-Fi problems
If you're having issues with connecting to the internet, either via Wi-Fi or an Ethernet (wired) connection after installing macOS Monterey, then try starting your Mac in Safe Mode and see if you can connect.
If you can, it means that there's an issue with an app or extension that you have installed. Make sure you have updated your drivers and apps, and keep an eye out for an Apple update in the future.
You could also try turning off the Wi-Fi connection, then turning it back on. Click the Wi-Fi icon in the Menu Bar, then click the toggle to turn it off. Wait a few seconds, then click it again to reconnect.
You can also try forgetting the Wi-Fi settings. To do this, click the Wi-Fi icon and select 'Network Preferences'. Go to the 'Advanced' tab and under 'Wi-Fi' click your network, then the '-' icon. Click 'Remove' to forget the network, then click the network to log back on. Remember, you'll need to know the Wi-Fi password to do so, so make sure you have it handy.
AirDrop not working in macOS Monterey
If AirDrop is no longer working, then try turning off Wi-Fi and Bluetooth on your Mac and then turning them back on. This can sometimes get it to work. Restarting your Mac can also help.
AirDrop ayarlarınızı Finder'ı açıp 'Git' menüsünden 'AirDrop'u seçerek de kontrol edebilirsiniz. 'Keşfedilmeme izin ver' ayarını 'Herkes' olarak değiştirmek AirDrop sorunlarını çözebilir, ancak açmadan önce bu ayarı kullanmakta rahat olduğunuzdan emin olun.
macOS Monterey'i kaldırın
Hâlâ düzeltilemeyen sorunlar yaşıyorsanız veya yeni işletim sistemini beğenmediyseniz macOS Monterey'i kaldırabilir ve önceki bir macOS sürümüne geri dönebilirsiniz. Bu aşırı bir adımdır, ancak sorunlarınızı hiçbir şey çözmüyorsa, en azından Mac'inizi veya MacBook'unuzu tekrar çalışır hale getirmenize yardımcı olabilir.
Elbette, daha sonra, Apple sorununuz için bir düzeltme yayınladığında macOS Monterey'i yeniden yükleyebilirsiniz.
macOS Monterey'i kaldırmak için Mac'inizi kapatın ve ardından Kurtarma Modunda önyükleyin. Bunu, klavyenizde Command + R tuşlarını basılı tutarak ve ardından Mac'inizi açarak yapabilirsiniz.
Daha yeni M1 destekli Mac'lerde, başlangıç seçeneklerini görene kadar güç düğmesini basılı tutun. 'Seçenekler'i ve ardından 'Devam Et'i tıklayın. Bir yönetici hesabı parolası girmeniz gerekebilir.
Görüntülenen menüden 'Disk Yardımcı Programı'nı ve ardından 'Devam Et'i tıklayın. macOS Monterey'in kurulu olduğu sabit sürücüyü seçin ve 'Sil'i tıklayın. Bu, tüm verilerinizi temizler, bu nedenle dosya ve klasörleri iCloud'a yedeklediğinizden veya en iyi harici sabit sürücülerden birine yatırım yaptığınızdan emin olun .
Sürücüyü APFS olarak biçimlendirin, ardından macOS Utilities menüsüne geri dönün ve 'macOS Big Sur'u Yeniden Yükle'yi seçin ve talimatları izleyin.
