macOS Catalina sorunları yaşıyorsanız, yalnız değilsiniz - işletim sistemlerinde sorunlar her zaman ortaya çıkar. Apple ürününüzü amaçlanan şekilde kullanmaya geri dönebilmeniz için MacBook veya Mac'inizdeki bu sorunların giderildiğinden emin olmanıza yardımcı olmak için buradayız.
macOS Catalina sorunlarını kendi başınıza çözmek göz korkutucu görünebilir , ancak bu kılavuzu en yaygın sorunları çözmenize yardımcı olmak için bu nedenle hazırladık. En iyi MacBook ve Mac'lerden birine yatırım yaptıysanız ve kurulum sorunları, donanım arızaları veya yazılım arızaları ile mücadele ediyorsanız, bu sorunları kolayca çözecek bir dizi düzeltmemiz var.
Birçok macOS Catalina sorunu, sisteminizi yeniden başlatarak veya yer azaldığı için depolama alanınızı boşaltarak çözülebilir. Ancak, eski uygulamaları kullanmak işletim sisteminizle çakışabilir veya daha eski bir Mac ürünü kullanmak, en yeni işletim sistemiyle uyumsuz olduğu anlamına gelebilir. Yine de, macOS Mojave'yi yeniden yüklemek zorunda kalmadan önce sorunlarınızı gidermenin pek çok yolu olduğundan, macOS'inizin sürümünü düşürme konusunda henüz endişelenmenize gerek yok .
Bu kılavuzda çeşitli yaygın macOS Catalina sorunlarını ele aldık, ancak bu, sorununuzu listede göreceğimizi garanti etmez. Ortak bir çözümden daha fazlasını gerektiren bazı özel durumların olduğunu anlıyoruz. Durum buysa, bir düzeltme bulmanıza yardımcı olabilmemiz için ayrıntıları takip ettiğinizden ve bize tweet attığınızdan emin olun.
Bu macOS'u henüz yüklemediyseniz, macOS Monterey'e yükseltmeyi düşünün ve yazılımı Mac'inize veya MacBook'unuza adım adım alma süreci için macOS Monterey'i nasıl indirip kuracağınız kılavuzumuzu ziyaret edin. Bunun yerine önceki macOS'e geri dönmek isterseniz, macOS'u eski sürüme nasıl geçireceğinize dair de bir rehberimiz var.

macOS Catalina indirme sorunları nasıl düzeltilir
İnsanların karşılaştığı en yaygın macOS Catalina sorunlarından biri, macOS 10.15'in indirilememesi ve bazı kullanıcıların "macOS Catalina indirme işlemi başarısız oldu" şeklinde bir hata mesajı görmesidir.
Diğerleri ise macOS Catalina'yı indirmeye çalıştıklarında "Ağ bağlantısı kesildi" hata mesajları görüyor.
Ayrıca birkaç tanesi şu hata mesajını alıyor: “macOS kurulumu devam edemedi. Kurulum, önemli içeriğin indirilmesini gerektirir. Bu içerik şu anda indirilemiyor. Daha sonra tekrar deneyin."
Bu sorunla karşılaşmanızın birkaç nedeni olabilir. Bunun nedeni, birçok kişinin aynı anda macOS Catalina'yı indirmeye çalışması olabilir. Durumun bu olduğunu düşünüyorsanız, indirme işleminin işe yarayıp yaramadığını görmek için daha sonra yoğun olmayan bir zamanda tekrar deneyin. Apple tarafında her şeyin yolunda olduğundan emin olmak için Apple Sunucusunun canlı durumunu da kontrol edebilirsiniz (yeni sekmede açılır) .
Başka bir neden, bilgisayarınızda yeterli alana sahip olmamanız olabilir. Mac'inizde yeterli kullanılabilir depolama alanı yoksa genellikle bir macOS indirme işlemi başarısız olur.
Bunu yaptığınızdan emin olmak için, Apple menüsünü açın ve 'Bu Mac Hakkında' seçeneğini tıklayın. 'Depolama'yı seçin ve ardından sabit sürücünüzde yeterli alan olduğundan emin olmak için kontrol edin. En az 15 GB boş alana ihtiyacınız var. Şarjınız azalıyorsa, Apple menüsünü açın, 'Bu Mac Hakkında'yı tıklayın, ardından Depolama > Yönet'e gidin ve orada biraz disk alanı boşaltın.
İnternet bağlantınızın mümkün olduğu kadar güvenilir olmasını sağlamak için Wi-Fi bağlantısından Ethernet kablosuna geçmek de faydalı olabilir.
Hala macOS Catalina'yı indirirken sorun yaşıyorsanız, kısmen indirilmiş macOS 10.15 dosyalarını ve sabit sürücünüzde "macOS 10.15'i Yükle" adlı dosyayı bulmaya çalışın. Bunları silin, ardından Mac'inizi yeniden başlatın ve macOS Catalina'yı tekrar indirmeyi deneyin.
Ve bu işe yaramazsa, App Store'u açmayı ve 'Bitmemiş İndirmeler' bölümünde herhangi bir şey olup olmadığını görmek için 'Hesabımı Görüntüle'yi tıklamayı deneyin. İndirmeyi oradan yeniden başlatabilirsiniz.
Son olarak, indirme işleminin yeniden başlayıp başlamadığını görmek için Mağaza oturumunu kapatmayı deneyin.
macOS Catalina indirilirken "ağ geçidi zaman aşımına uğradı" hatası nasıl düzeltilir
Ayrıca, macOS Catalina'yı indirip kurarken indirme işleminin 511,5 MB civarında durması ve sistemin "ağ geçidi zaman aşımına uğradı" veya "kötü ağ geçidi" hatası vermesiyle ilgili çok sayıda şikayet var.
Bu sorunu yaşıyorsanız, Mac'inizi Güvenli Mod'da başlatmayı deneyin (önyükleme sırasında klavyede Shift tuşunu basılı tutun), ardından macOS Catalina'yı tekrar indirip yüklemeyi deneyin.
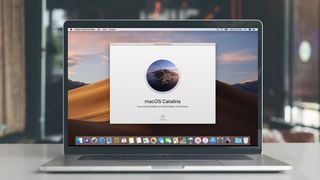
macOS Catalina yükleme sorunları nasıl düzeltilir
macOS Catalina sorununuz işletim sistemini kurmaksa, öncelikle yeni işletim sistemini güvenli bir şekilde kurmak için yapmanız gereken adımları size gösterecek olan macOS Catalina nasıl indirilir ve kurulur kılavuzumuza göz attığınızdan emin olun.
Her şeyden önce, macOS Catalina'yı çalıştırabilen bir Mac'iniz olduğundan emin olmak isteyeceksiniz. Aşağıdaki Mac'ler uyumludur:
- 12 inç MacBook (2015 ve sonrası)
- MacBook Air (2012 ve sonrası)
- MacBook Pro (2012 ve sonrası)
- Mac mini (2012 ve sonrası)
- iMac (2012 ve sonrası)
- iMac Pro (2017)
- Mac Pro (2013 ve sonrası)
Uyumlu bir Mac'iniz olduğunda ve macOS Catalina indirme işlemi tamamlandığında, ancak kurulumun devam etmesi için herhangi bir istem yoksa, Mac'inizin uygulama klasöründe 'macOS 10.15'i Yükle' adlı dosyayı arayın. Dosyaya çift tıklandığında kurulum başlamalıdır.
Yetersiz disk alanı nedeniyle kurulumun başarısız olduğu macOS Catalina sorunuyla karşılaşırsanız, Kurtarma moduna girmek için Mac'inizi yeniden başlatmanız ve önyükleme sırasında Control + R tuşlarına basmanız yeterlidir. Normal olarak başlatmak için 'Disk önyükleme'yi seçin, ardından yer açmak için gereksiz dosyaları kaldırın.
macOS Catalina, "Mac'inizi Kurma" bölümünde takılıp kalıyor
Okurlarımız, macOS Catalina'yı yükledikten sonra Mac'lerinin 'Mac'inizi Kuruyor' mesajını gösterdiğini ancak başka hiçbir şey olmadığını söyleyerek bizimle iletişime geçti.
Bu durumda, Mac'inizi veya MacBook'unuzu yeniden başlatmaya zorlamanız gerekir. Endişelenmeyin, 'Mac'inizi Kuruyor' mesajı güncellemenin bittiği anlamına gelir, böylece Mac'inizi yeniden başlatarak herhangi bir veri kaybetmez veya herhangi bir zarar görmezsiniz.
Bunu yapmak için, Mac veya MacBook kapanana kadar güç düğmesini birkaç saniye basılı tutun. Birkaç saniye daha bekleyin, ardından tekrar açın. Mac'iniz veya MacBook'unuz artık macOS Catalina'ya başarıyla önyükleme yapmalıdır.
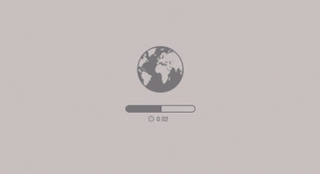
Disk alanı açmakta zorlanıyorsanız, büyük miktarda yer kaplıyor olabilecek gizli Time Machine dosyalarına dikkat edin.
Yeterli alanı boşalttıktan sonra yüklemeyi yeniden deneyin.
macOS Catalina, kurulumun sonunda bir sorunla karşılaşır ve ardından bir hata mesajı gösterirse, Mac'inizi yeniden başlatın ve Mac İnternet üzerinden kurtarma sistemini başlatmak için önyüklenirken klavyenizdeki Command + Option + R tuşlarına basın. Shift + Option + Command + R tuşlarını da deneyebilirsiniz.
Mac'iniz önyüklemede başarısız olmaya devam ederse, Apple'ın harici bir Mac başlangıç diski oluşturma konusundaki talimatlarını izleyin (yeni sekmede açılır) .
Sorunu çözmek için Mac'inizi Güvenli Mod'da yeniden başlatmanız ve ardından oradan macOS 10.15 Catalina'yı yüklemeye çalışmanız faydalı olabilir.
macOS Catalina oturum açma sorunları nasıl düzeltilir
macOS Catalina'yı yükledikten sonra Mac'inizde veya MacBook'unuzda oturum açarken sorun yaşıyorsanız veya oturum açtığınız bir döngüde takılıp ardından tekrar oturumu kapatın, aşağıdaki adımlar yardımcı olabilir.
Öncelikle, Mac'inizi yeniden başlatın ve açılırken klavyenizdeki Command + S tuşlarını basılı tutun.
Bu sizi bir komut istemine önyükleyecektir. Şimdi, aşağıdakileri girin:
/sbin/mount -uw /Klavyenizde Enter tuşuna basın. Ardından aşağıdakileri girin:
rm /var/db/.applesetupdoneBu, Catalina'yı ilk kez başlatıyormuşsunuz gibi görünmesini sağlayan bir dosyayı kaldırır. Endişelenme, önemli hiçbir şey silinmiyor. Enter'a basın, ardından Mac'inizi yeniden başlatın.
Daha sonra yeni bir yönetici kullanıcı hesabı oluşturmanız istenecektir.
macOS Catalina e-posta sorunları nasıl düzeltilir?
Bazı okuyucular, macOS Catalina'daki Mail uygulamasıyla ilgili sorunlar yaşadıklarını bize bildirmek için iletişime geçtiler. E-posta okumak ve göndermek için Mail kullanıyorsanız ve macOS Catalina'yı yükledikten sonra düzgün çalışmıyorsa en yaygın sorunları nasıl çözebileceğinizi öğrenmek için okumaya devam edin.
Mail, kullandığınız sırada kilitlenmeye devam ederse, Finder'ı açın ve ardından üst menüden 'Git'i tıklayın ve' Klasöre Git'i seçin.
Ardından şunu yazın:
~/Library/Containers/com.apple.mail/Data/Library/Saved Application State/Aşağı kaydırın ve 'com.apple.mail.savedState'i bulun ve ardından onu Çöp Kutusu'na taşıyın.
Ardından, 'Klasöre Git' penceresine geri dönün ve şunu yazın:
~/Library/Containers/com.apple.mail ve com.apple.MailServiceAgent'ı bulun ve bunları Çöp Kutusu'na veya geçici bir yere (masaüstünüz gibi) taşıyın.
Sonra şuraya git:
~/Library/Mail/MailDataZarf Dizini, Zarf Dizini-shm ve Zarf Dizini-wal to Çöp Kutusu'nu bulun. Çöp Kutusunu boşaltın, ardından Mac'inizi yeniden başlatın ve çalışıp çalışmadığına bakın.
macOS Catalina, Mail'de aramayı bozuyor - bunu nasıl düzelteceğiniz aşağıda açıklanmıştır
Arama işlevinin artık macOS Catalina yüklendikten sonra Mail uygulamasında çalışmadığına dair raporlar var.
Bu sorunla karşılaşırsanız denenecek ilk şey, önce Mail'i tamamen kapatmaktır. Ardından Shift'i basılı tutun ve Güvenli Mod'da açmak için Posta simgesine tıklayın. Ardından, Mail'i tekrar kapatın, ardından Shift'i basılı tutun ve Mail'i tekrar açın.
Son olarak, Mail'i bir kez daha kapatın, ardından Mac'inizi yeniden başlatın. Mail'i normal şekilde açın ve arama yeniden çalışmalıdır.
Bu işe yaramazsa ve bir Gmail hesabı kullanıyorsanız, sorun bu olabilir.
Sistem Tercihleri > İnternet Hesapları'na gidin ve Gmail'i kapatın. Aramanın işe yarayıp yaramadığını görmek için Mac'i yeniden başlatın ve Mail'i yükleyin.
Varsa, Sistem Tercihlerine geri dönebilir ve Gmail hesabınızı tekrar ekleyebilirsiniz.
macOS Catalina yavaş mı çalışıyor? Bunu nasıl düzelteceğiniz aşağıda açıklanmıştır
Mac veya MacBook'unuza macOS Catalina yüklendikten sonra, cihazınızın eskisinden daha yavaş çalıştığını fark edebilirsiniz.
macOS Catalina ayrıca "Mac'inizi Optimize Ediyor: Tamamlanana kadar performans ve pil ömrü etkilenebilir" şeklinde bir bildirim gösterdiyse bu normaldir, çünkü macOS Catalina perde arkasında başlangıçta performansı etkileyebilecek şeyler yapıyor.
Yaklaşık bir gün sonra, Mac'iniz eskisi kadar iyi (daha iyi değilse de) çalışıyor olmalıdır. O zamana kadar bir gelişme görmezseniz, Mac'inizi veya MacBook'unuzu yeniden başlatmayı deneyin.
Kontrol edilecek başka bir şey de, tüm uygulamalarınızın ve yazılımlarınızın en son sürüme güncellendiğinden emin olmaktır. Herhangi birinin Catalina ile ilgili sorunları varsa, bu makinenizi yavaşlatıyor olabilir.
Ayrıca Apple menüsünü açabilir ve 'Sistem Tercihleri'ni seçebilirsiniz. Görünen pencereden 'Kullanıcılar ve Gruplar'ı tıklayın. 'Giriş Öğeleri'ni seçin ve ardından başlangıçta açılmasını durdurmak istediğiniz uygulamaları seçin ve listenin altındaki küçük eksi işaretine tıklayın.
Ayrıca, tüm uygulamalarınızın güncellendiğinden emin olmaya değer. Mevcut güncellemeler için App Store'a veya uygulamanın web sitesine bakın.
Bunun yardımcı olup olmadığını görmek için Mac'inizi yeniden başlatmayı da deneyebilirsiniz. Olmazsa, çok fazla RAM kaplıyor gibi görünen tüm uygulamalardan zorla çıkın. Hangi uygulamaların ve işlemlerin en fazla CPU veya RAM kullandığını belirlemek için Activity Monitor'ü kullanarak (/Applications/Utilities içinde) bunları belirleyebilirsiniz. CPU sekmesi, neler olup bittiğine dair gerçek zamanlı bir görünümle aktif işlemleri listeler.
Bir öğeden zorla çıkmak için Activity Monitor listesinde öğeye tıklayın, araç çubuğunun solundaki X'e tıklayın ve ardından zorla çıkmak istediğinizi onaylayın.
Önbelleği de silin. Finder penceresini açın, üst menüden 'Git'i seçin ve 'Klasöre Git'i seçin.
Görünen metin kutusuna /Library/Caches yazın .
Verileri her klasörün içinden kaldırın. Şimdi işlemi /Library/Caches (sembol olmadan) ile tekrarlayın. Disk Yardımcı Programı içinden Diski Onar aracını çalıştırmak da yardımcı olabilir ve daha fazla çözüm için Mac'inizi Nasıl Hızlandırırsınız kılavuzumuza bakın .
macOS Catalina pil sorunları nasıl giderilir
Yukarıdaki performans sorunlarında olduğu gibi, MacBook'unuzun pil ömrünün ilk başta çok daha kısa olduğunu fark edebilirsiniz. Yine, bunun nedeni muhtemelen macOS Catalina'nın kendini ayarlamak için bazı arka plan çalışmaları yapmasıdır ve birkaç saat veya bir gün sonra işler düzelmiş olmalı ve pil ömrünüz normale dönmelidir.
Değilse, tüm uygulamalarınızın güncellendiğinden emin olun. Ayrıca, üst menü çubuğundaki pil simgesine de tıklayabilirsiniz; bu, hangi uygulamaların ve işlemlerin pil ömrünün çoğunu kapladığını gösterir. Bunları kapatın ve pilin iyileşip iyileşmediğine bakın.
Varsa, söz konusu uygulamaların güncellendiğinden emin olun ve macOS Catalina'da neden bu kadar çok pil ömrü tükettiklerini görmek için ayarlarından herhangi birini kontrol edin.
Daha fazla tavsiye için MacBook'unuzun pil kılavuzunu nasıl geliştireceğimizi ziyaret edin.

macOS Catalina fare sorunları nasıl düzeltilir
macOS Catalina'yı yüklediyseniz ve farenizin artık çalışmadığını fark ettiyseniz, bulucuda ~/Library/Preferences/ dizinini açın ve aşağıdaki dosyaları seçip silin:
- com.apple.AppleMultitouchMouse.plist
- com.apple.driver.AppleBluetoothMultitouch.mouse.plist
Farenin çalışmasını sağlamak için Mac'inizi yeniden başlatmanız gerekebilir.

macOS Catalina MacBook klavye sorunları nasıl düzeltilir
İşte bir garip. Bazı kişiler, macOS Catalina'ya güncelledikten sonra MacBook'larının klavyelerinin artık çalışmadığından şikayet ediyor.
Neyse ki, oldukça kolay bir düzeltme var. MacBook'u yeniden başlatın ve macOS Catalina yüklendikten sonra MacBook'un kapağını birkaç saniye kapatın. Ardından, tekrar açın ve klavye yeniden çalışmaya başlamalıdır.
Umarım Apple yakında bu hata için bir düzeltme yayınlar - ama en azından şimdilik dolaşmak nispeten kolaydır.

macOS Catalina Bluetooth sorunları nasıl giderilir
macOS Catalina'da çalışmayan Bluetooth cihazlarıyla ilgili sorunları gidermek için Finder'ı açmayı deneyin ve ardından üst menüdeki 'Git'i ve ardından 'Klasöre Git...'i tıklayın. '/Library/Preferences' yazın.
Oradan 'com.apple.Bluetooth.plist' adlı bir dosya görmelisiniz. Dosyayı seçip silin (veya güvenli bir şekilde saklamak için başka bir klasöre taşıyın), ardından Mac'inizi yeniden başlatın ve Bluetooth cihazınızı yeniden bağlamayı deneyin.
macOS Catalina önyükleme sorunları nasıl düzeltilir
macOS Catalina'yı yüklediyseniz ancak Mac'iniz başlamıyorsa Mac'inizi yeniden başlatın ve NVRAM'ı (kalıcı RAM) sıfırlayacak olan Command, Option, P ve R tuşlarını basılı tutun.
Bilgisayar yeniden başlayana ve siz başlatma sesini ikinci kez duyana kadar tuşları basılı tutun. İkinci başlatma sesini duyduktan sonra tuşları bırakın. PRAM da sıfırlanacaktır.
Güvenli Moddayken, herhangi bir macOS Catalina önyükleme sorununu çözüp çözmeyeceğini görmek için Disk İzlencesi'ni çalıştırın.
Başlamayan bir Mac'i düzeltmenin diğer yolları için, Mac'inizdeki sorunları gidermek için OS X önyükleme seçeneklerini nasıl kullanacağınıza ve çalışmayan bir Mac'i nasıl düzelteceğinize ilişkin kılavuzlarımıza göz atın .
macOS Catalina Finder sorunları nasıl düzeltilir
Bazı kişiler, macOS Catalina'ya güncelledikten sonra Finder'ın kilitlendiğini veya yanıt vermemeye başladığını fark etti.
Bu sorunla karşılaştıysanız, Terminal'i açın ve aşağıdaki komutu girin:
~/Library/Preferences/com.apple.finder.plistEnter tuşuna basın. Finder'da vurgulanmış bir tane göreceksiniz. Dosyayı seçin, ardından silin. Ardından, Mac'i yeniden başlatın.
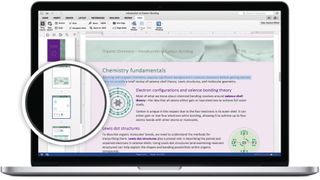
Uygulamalar macOS Catalina'da çalışmaz
macOS Catalina'nın içerdiği en tartışmalı değişikliklerden biri, artık 32 bit uygulamaları desteklememesidir. Bu, 64 bit sürümü olmayan uygulamaların artık çalışmayacağı anlamına gelir.
macOS Catalina'da kapatılacak uygulamalar arasında Transmist 4.1.7, 1Password 2.12.2, iStats Menu 2.9 ve QuickBooks 2015 yer alır. Uygulamaların tam listesini The Tape Drive'da (yeni sekmede açılır) görüntüleyebilirsiniz .
Çoğu uygulamanın 64 bit güncellemeye sahip olacağını umarız, ancak güncellemeye sahip olmayan pek çok uygulama olacaktır; bu, onlara güvenir ve macOS Catalina'ya yükseltirseniz kötü bir haberdir.
Güvendiğiniz bir uygulamanın artık macOS Catalina'da çalışmadığından endişe ediyorsanız, sisteminizde 32 bit uygulama olup olmadığını kontrol etmelisiniz.
Bunu yapmak için, ekranınızın üst kısmındaki Apple simgesini tıklayın ve ardından 'Bu Mac Hakkında'yı seçin. 'Sistem Raporu'nu tıklayın ve ardından 'Yazılım' bölümüne gidin.
'Uygulamalar'ı tıklayın, uygulamaların bir listesini göreceksiniz. '64-bit (Intel)' adlı bir sütun olacak. Bir uygulamanın o sütunda 'Hayır' olması, o uygulamanın macOS Catalina'da desteklenmeyeceği anlamına gelir.
Uygulamalarınızın orada listelenip listelenmediğini görmek için Teyp Sürücüsünde (yeni sekmede açılır) listeyi de kontrol edebilirsiniz .
Yüklü herhangi bir 32 bit uygulamanız varsa, 64 bit sürümünün olup olmadığını kontrol etmeniz gerekir (uygulamanın bir web sitesi varsa, mevcut olup olmadığını belirtmesi gerekir).
Değilse, aynı işlevi yerine getiren ancak 64 bit olan alternatif bir uygulama bulmanız gerekir. En iyi Mac uygulamalarına yönelik rehberimiz size yardımcı olacaktır.

macOS Catalina Sidecar sorunları nasıl giderilir
Sidecar , uyumlu bir iPad'i ikinci ekran olarak kullanmanıza olanak tanıyan en iyi macOS Catalina özelliklerinden biridir .
Ancak, Sidecar'ı macOS Catalina'da çalıştırmakta sorun yaşıyorsanız kontrol etmeniz gereken birkaç şey var.
Sidecar'ı kullanmak için aşağıdaki iPad modellerinden birine ihtiyacınız var:
- ipad 6
- iPad 7
- ipad mini 5
- iPad Hava 3
- Herhangi bir iPad Pro
İPad'in yeni iPadOS yazılımının da kurulu olması gerekir.
Ayrıca uyumlu bir Mac'iniz olduğundan emin olmanız gerekir:
- iMac 27 inç (2015 Sonu veya daha yenisi)
- MacBook Pro (2016 veya daha yenisi)
- Mini Mac (2018)
- Mac Profesyonel (2019)
- Macbook Air (2018)
- MacBook (2016 Başı veya daha yenisi)
Yukarıdakilerden birine sahip değilseniz, her şey kaybolmaz. Reddit kullanıcısı u/dotmax , Kenar Çubuğu'nu eski Mac'lerde bir Terminal komutu çalıştırarak kullanabileceğinizi keşfetti - ancak sonuçlar harika olmadığı için bunu önermiyoruz.
Bu mükemmel özelliğe derinlemesine bir bakış için macOS Catalina'da Sidecar'ı nasıl kullanacağımızı kontrol ettiğinizden emin olun .
macOS Catalina Wi-Fi sorunları nasıl giderilir
macOS Catalina'yı yükledikten sonra Wi-Fi veya Ethernet (kablolu) bağlantısı aracılığıyla internete bağlanmayla ilgili sorun yaşıyorsanız Mac'inizi Güvenli Mod'da başlatmayı deneyin ve bağlanıp bağlanamadığınıza bakın.
Yapabiliyorsanız, yüklediğiniz bir uygulama veya uzantıyla ilgili bir sorun var demektir. Sürücülerinizi ve uygulamalarınızı güncellediğinizden emin olun ve gelecekte bir Apple güncellemesine göz atın.
Catalina en yeni macOS mu?
Hayır, Catalina en yeni macOS değil - Eylül 2018'deki macOS Mojave'den sonra Ekim 2019'da yayınlandı. macOS 11 Big Sur, Catalina'dan sonra geldi ve Kasım 2020'de piyasaya sürüldü ve o zamandan beri Ekim 2021 itibarıyla macOS Monterey olarak güncellendi. Catalina veya Big Sur'u kullanmaktan memnunsanız, macOS'inizi yükseltmek zorunda değilsiniz, ancak geçiş yapmayı seçerseniz bazı harika yeni ve geliştirilmiş özelliklerden yararlanabileceksiniz.
macOS 11 Big Sur , 2020'de Mac mini, MacBook Air ve MacBook Pro 13 inç'te piyasaya sürülen M1 çipinden tam olarak yararlandığı için bugüne kadarki en etkileyici Apple OS sürümlerinden biriydi . Şimdi macOS 12 Monterey, 2021'in MacBook Pro 14 inç ve 16 inç'ini sergilemek için özel olarak piyasaya sürülen Big Sur'dan bile daha etkileyici.
Catalina'dan Monterey'e geçiş yapmaya karar verdiyseniz bazı yaygın macOS Monterey sorunlarıyla karşılaşabilirsiniz . Yine de endişelenmenize gerek yok çünkü tıpkı Catalina gibi Monterey'de de düzeltilmesi kolay bazı büyüme sancıları olacak - özellikle de her adımda size yardımcı olacak bir rehberimiz varken.
