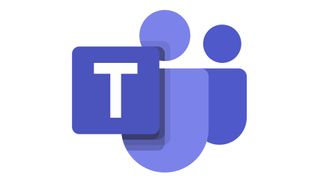Microsoft Teams gibi video konferans araçlarının nasıl kullanılacağını bilmek, özellikle uzaktan ve hibrit çalışmaya geçişten bu yana, bugünlerde hemen hemen bir beklenti haline geldi .
Ancak iş gücünün çoğunluğu için ofiste geçirilen bir gün, e-postalara yanıt vermekten biraz daha fazlasını ifade ediyordu. Uzun mesafeli toplantılar ve uzaktan işbirliği için Microsoft Teams'in aniden benimsenmesine alışmak biraz zaman aldı.
Covid-19 salgınının yayılma hızı göz önüne alındığında, Teams kullanımına uyum sağlamak için olağan uyum süreci ve eğitim basitçe gerçekleşmedi. Neyse ki Microsoft, en deneyimsiz BT kullanıcısı için bile kullanımı kolay özelliklerle dolu sezgisel bir platform sağlayarak geçişi mümkün olduğunca kolaylaştırmaya çalıştı.
Ancak Teams'i kullanma konusunda hâlâ emin değilseniz, aşağıdaki en önemli özelliklerden bazılarını ele alan kullanışlı bir kılavuz hazırladık:
Kayıt olmak
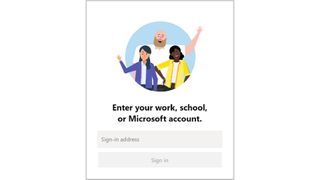
Belki de Teams'i kullanmanın en önemli adımı ilk adımdır: kaydolmak. Bu, https://products.office.com/microsoft-teams (yeni sekmede açılır) ziyaret edilerek kolayca elde edilir . Ardından, Microsoft hesabınızla ilişkili e-posta adresini girin ve "İleri"yi seçin. Ardından şifrenizi girin ve "Giriş yap"ı seçin. Girilecek birkaç ayrıntı daha olabilir, ancak ardından “Ekipleri Kur” seçeneğini seçmelisiniz.
Bu tamamlandıktan sonra Teams'i nasıl açıp kullanmak istediğinizi seçme zamanı. Microsoft Teams, tümü Windows, Mac, mobil ve web seçenekleriyle birlikte birkaç farklı sürümde mevcuttur. Seçtiğiniz Teams sürümünü indirin veya erişin; kayıt işlemi tamamlanır. Oturum açma hakkında daha fazla bilgi edinmek istiyorsanız, bu kılavuz size nasıl yapılacağını gösterecektir.
Teams arayüzünü keşfetme
Microsoft Teams'in nasıl kullanılacağını anlamanın en iyi yolu, kullanıcı arabirimini keşfetmektir. Solda, bir dizi farklı simgeyi bulacağınız Uygulama çubuğunu göreceksiniz. Bunlar, bahsetmeleri, yanıtları ve diğer bildirimleri görüntüleyen "Etkinlik" ile Outlook takviminizle senkronize edilen ve yaklaşan tüm toplantılarınızı hızlı bir şekilde görüntülemenizi sağlayan "Toplantılar" veya "Takvim"i içerir. Ayrıca "Sohbet", "Dosyalar", "Aramalar", "Mağaza" ve "Geri Bildirim" de vardır.
Arayüz, Uygulama çubuğunun yanı sıra, kullanıcının ekiplerinin bir listesini görüntüleyen "Ekipler" bölümüne, "Kanal", "Komut Çubuğu"na ve farklı Ekipler sayfaları arasında geçiş yapmanızı sağlayan çeşitli "Sekmeler"e sahiptir. Ayrıca, üstesinden gelinmesi gereken pek çok ek özellik vardır, bu nedenle neler sunulduğunu görmek için arayüzü araştırmaya başlamak iyi bir fikirdir.
Bir Microsoft Teams merkezinde işbirliği yapın
Teams'de başkalarıyla işbirliği yapmak için önce bir Teams hub'ına katılmanız veya oluşturmanız gerekir. Bunu yapmak için, Uygulama çubuğundan "Ekipler"i ve ardından "Katıl" veya "Ekip Oluştur"u seçin. Bir ekip oluşturuyorsanız, seçtiğiniz adı ve açıklamayı girin, gizlilik ayarlarınızı seçin ve üyelerinizi ekleyin.
Bir takımın en fazla 2.500 üyesi olabilir - bu nedenle işbirliği fırsatları oldukça geniştir. Ayrıca her bir kişiye "Sahip" veya "Üye" gibi roller atayabilirsiniz. Belirli bir Teams merkeziyle işiniz bittiğinde, her zaman "Ekibi sil"i seçebilirsiniz.
Ekip araması ayarlama
Teams'de anlaşılması gereken en önemli eylemlerden bir diğeri de aramanın nasıl ayarlanacağıdır. Yollardan biri, sohbete dahil olan tüm kişilerle bir arama ayarlamak için sohbet sırasında "Toplantı planla" düğmesini seçmektir. Alternatif olarak, "Takvim Toplantıları" düğmesini ve ardından "Yeni toplantı"yı seçebilirsiniz. Ardından, takvimde bir zaman seçerseniz, toplantıyı ayarlamayı tamamlamanız için bir planlama formu görüntülenir. Toplantı detaylarından memnun kaldığınızda, “Kaydet”e tıklayın ve ilgili kişilere bir toplantı daveti gönderilecektir.
Teams olmayan birini de bir toplantıya davet etmek istiyorsanız endişelenmeyin. Tam e-posta adresine sahip olduğunuz sürece onları davet edebilirsiniz. Teams lisansına sahip diğer katılımcılar gibi katılabilmeleri için toplantı bağlantısını içeren bir e-posta alacaklar.
sohbete katıl
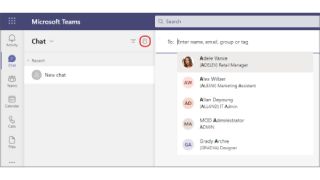
Bazen tam gelişmiş bir görüntülü arama gerekli olmayabilir, bu nedenle Teams, sohbet işlevi aracılığıyla işbirliğinin gerçekleşmesini sağlar. Yeni bir sohbet başlatmak için “Compose Box”a tıklayın ve yazmaya başlayın. Mesajınızı ekipte veya çalıştığınız kanalda herhangi bir kişiye iletmek için "Gönder"e tıklayın.
Sohbet işlevinin en iyi yönlerinden biri, eklenen herhangi bir yeni üyenin önceki tüm mesajlara - hatta katılmadan önce gönderilenlere bile - bakabilmesidir. Bu, yeni bir projeyle hız kazanmalarının kolay olduğu anlamına gelir.
Dosyaları paylaşma
Bir Teams merkezinin oluşturulmasının ardından, her kanal için bir belge kitaplığı içeren bir SharePoint sitesi otomatik olarak kurulur. Teams'e yüklenen herhangi bir dosya, Dosyalar sekmesinde görünür ve aynı anda SharePoint'te depolanır. Dosyayı doğrudan SharePoint'ten açmak istiyorsanız, dosya adından sonra bulunan üç noktayı tıklayıp "SharePoint'te Aç"ı seçebilirsiniz.
Yardıma erişme
Üçüncü şahıslardan alabileceğiniz tüm yardımı tükettiğinizi düşünüyorsanız Teams'in yerleşik yardım özelliğini her zaman deneyebilirsiniz. Uygulamanın sol tarafına doğru, Teams'in birçok konuda yerelleştirilmiş öneriler sağladığı "Yardım" düğmesini bulacaksınız. Bunlar özelliklere göre düzenlenmiş ancak uygulamanın nasıl kullanılacağına dair görsel içeriğin görüntülendiği bir “Videolar” bölümü de bulunuyor.
Teams ayrıca , platformun herhangi bir yönünün nasıl çalıştığını keşfedebilmeniz için rehberlik, eğitim ve ipuçları sağlayan kendi özel destek web sayfasına (yeni sekmede açılır) sahiptir. Tüm bunlarla ve yukarıdaki kılavuzla, kısa sürede kukladan Teams uzmanına geçeceksiniz.