
Windows 10 Anniversary Edition'da tablet modu
Windows 10 Yıldönümü Sürümü güncellemesi, özellikle Windows 10'u dokunmatik ekranlı bir tablet veya dizüstü bilgisayarda çalıştırıyorsanız, bir dizi yeni özellik ve faydalı iyileştirme içerir .
Muhtemelen en göze çarpanı, dokunmatik ekranların ve desteklenen kalemlerin kullanımını teşvik etmek için tasarlanmış bir özellik olan Windows Ink'in kullanıma sunulmasıdır. Surface Pen ile çalışmak üzere tasarlanmış olmasına rağmen, birçok özellik kapasitif kalemlerle ve hatta parmağınızla çalışacak ve bu da onu herhangi bir dokunmatik cihaz için kullanışlı kılacaktır.
Bu eğitimde, Windows Ink'in nasıl çalıştığını inceleyeceğiz ve ayrıca pil ömrü ayarlarını değiştirmek ve Tablet Modundaki değişiklikleri keşfetmek gibi tabletleri ve dizüstü bilgisayarları hedefleyen diğer iyileştirmelere göz atacağız.
Tablet ekranınızı PC'nizle kablosuz olarak paylaşma özelliği bile var.
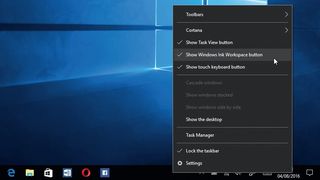
1. Mürekkep'e dokunun
Windows Ink Çalışma Alanı'na , Görev Çubuğu Bildirim Alanı'nda görünen yeni kalem düğmesi aracılığıyla erişilebilir . Herhangi bir dokunmatik ekranlı cihazda varsayılan olarak etkinleştirilmelidir, ancak görünmüyorsa, Görev Çubuğunu sağ tıklayın ve 'Windows Ink Çalışma Alanını Göster düğmesini' işaretleyin ve ardından tıklayın.
Çalışma alanı ekranın sağ tarafında açılır. Çeşitli bölümlere ayrıldığını göreceksiniz.
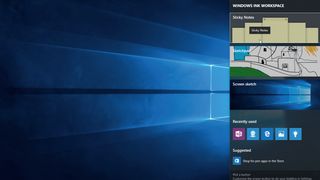
2. Yeni uygulamalar
Pencerenin üst kısmında üç yeni uygulamanın kısayollarını göreceksiniz: Yapışkan Notlar, Eskiz Defteri ve Ekran taslağı. Yapışkan Notlar hala Bluetooth ile çalışan bir kalem gerektiriyor – Wacom, biz yazarken tüm Windows tabletler için evrensel bir kalem geliştiriyor.
Böyle bir kaleminiz varsa yazabilir veya çizebilirsiniz - ve yazınız yeterince düzgünse, Cortana notlarınızı okur ve hatırlatıcılar önerir.
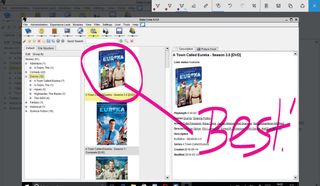
3. Ekran taslağı ve Sketchpad
Geçerli ekranın ekran görüntüsünü almak için 'Ekran taslağı'na dokunun ve ardından şekiller çizmek veya el yazısı karalamak için kaleminizi veya parmağınızı kullanarak açıklama ekleyin.
Ekranın üst kısmındaki parmak düğmesine bakın - bunun yerine çizim yapmak için fareyi kullanmayı tercih ediyorsanız, el yazısını kapatmak için buna dokunun. Eskiz defteri benzer şekilde çalışır - ayrıntılar için açıklamalı ekran görüntüsüne bakın.
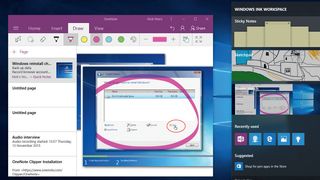
4. Daha fazla çalışma alanı aracı
Ana listenin altında Windows Ink'i destekleyen son kullanılan uygulamaların bir listesi görünür; açmak için birine dokunun ve ardından ihtiyacınız olan ilgili araçları bulun.
OneNote kullanıcıları 'Çiz' sekmesine geçmeli ve çizime başlamak için bir uç seçmelidir. Ayrıca sizi Windows Ink'i destekleyen diğer mevcut uygulamaların listesine götürecek olan Windows Mağazası'na bir bağlantı göreceksiniz.
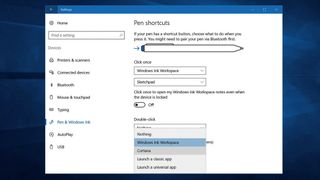
5. Windows Kalem ayarları
Ayrıca, çalışma alanının alt kısmında 'Bir düğme seçin' olarak işaretlenmiş bir seçenek göreceksiniz - desteklenen bir Bluetooth kaleminiz varsa, artık düğmeye belirli uygulamaları veya komutları atayabileceğiniz 'Ayarlar'a atlamak için buna dokunun. tıklayın veya çift tıklayın.
Diğer ince ayarlar, hangi elinizle yazacağınızı seçmeyi ve kalem kullanımdayken dokunmatik girişi devre dışı bırakmayı içerir.
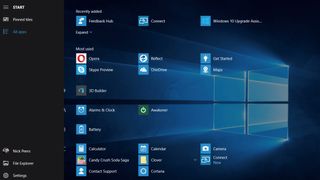
6. Tablet Modu değişiklikleri
Tablet Moduna geçtiğinizde, üstte Sabitlenmiş Kutucuklar ve altında 'Tüm Uygulamalar' listesiyle ekran daha çok Windows 8'deki eski Metro arayüzü gibi görünür.
Ekranın sol üst köşesindeki düğmeleri kullanarak görünümler arasında geçiş yapın. Gezinmenizi önceki adıma geri götürmek için bir geri düğmesi de dahil olmak üzere Başlat düğmesinin yukarısında ve sağında bulunan kullanışlı kısayollara dikkat edin.
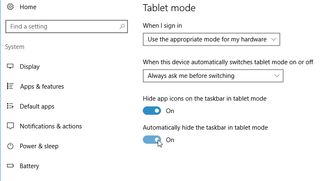
7. Görev Çubuğunu görünümden gizleyin
'Başlat > Ayarlar > Sistem > Tablet modu'nu tıkladığınızda seçeneklerin de güncellendiğini göreceksiniz. Daha önce olduğu gibi, dilerseniz Görev Çubuğunda uygulama kısayollarını gösterme seçeneği vardır, ancak artık uygulamaları çalıştırırken Görev Çubuğunu tamamen görüntüden gizleyebilirsiniz (Başlangıç ekranındayken görünür durumda kalacaktır – sadece [ İstediğiniz zaman açmak için] tuşuna basın).
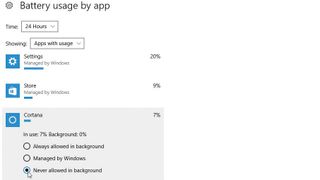
8. Pil ömrünü artırın
'Başlat > Ayarlar > Sistem > Pil > Uygulamaya göre pil kullanımı'na gidin. Windows'un tüm uygulamaları otomatik olarak yönetecek şekilde ayarlandığını göreceksiniz, ancak belirli programların pilinizden güç aldığından şüpheleniyorsanız (kullanılmıyorken bile), bu listede onlara dokunun, arka plan kullanımlarını doğrulayın ve ayarı ' olarak değiştirin. Onları yollarında durdurmak için arka planda asla izin verilmedi.
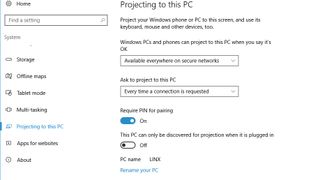
9. Bilgisayarınızı yansıtın
Ekranı desteklenen bir cihazdan diğerine kablosuz olarak yansıtmak artık daha kolay, böylece PC'nizin veya tabletinizin ekranlarını birbirinin uzantısı olarak kullanabilirsiniz.
Her iki cihaz da Miracast'ı desteklemelidir (PC'niz desteklemeyebilir). Uyumluluğu doğrulamak için her cihazda 'Sistemler > Sistem > Bu PC'ye Projeksiyon'a gidin, ardından 'Güvenli ağlarda her yerde kullanılabilir'i seçin.
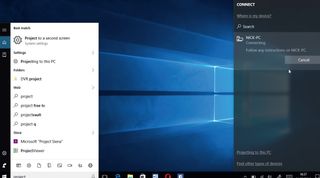
10. Bağlantı kurun
Ayarladıktan sonra, genişletmek istediğiniz cihazın Arama kutusuna 'yansıtma' yazın ve 'İkinci bir ekrana yansıt' seçeneğini tıklayın. 'Kablosuz bir ekrana bağlan'ı seçin, hedef PC'nizi seçin ve bağlantının kurulmasını bekleyin.
İşiniz bittiğinde, ekranını tabletinizin bir uzantısı olarak kullanabileceksiniz - içeriğini çoğaltmak veya tabletinizin masaüstünü kablosuz olarak genişletmek için.