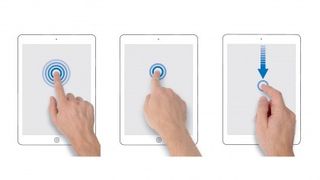
Hareketleri kullanma
Yeni bir iPad veya iPhone'u Noel için yeni açtıysanız veya hiçbir şeyi kaçırmadığınızdan emin olmak istiyorsanız, hareketleri kullanarak iPad veya iPhone'unuzdan en iyi şekilde yararlanmanızı sağlayacak hızlı bir hareketle hareket kılavuzu burada.
Üç "çoklu görev hareketinin" (7'den 9'a kadar olan sayılar) yalnızca iPad için olduğunu ve iPhone gibi diğer iOS aygıtlarında çalışmayacağını unutmayın.
Ayrıca, bu üç harekete erişmek istemiyorsanız kapatılabilirler: Ayarlar uygulamasında Genel > Çoklu Görev Hareketleri'ne ve ardından Açık veya Kapalı'ya dokunun.
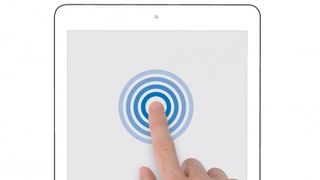
1. Tek ve çift dokunma
iPad ekranına dokunmak, Mac veya PC'nizdeki fare düğmesini tıklamaya eşdeğerdir ve işlevlerin çoğunu gerçekleştirir. Bir uygulamayı açmak, bir web bağlantısını etkinleştirmek vb. için bir düğmeye veya simgeye dokunun.
Hızlı bir şekilde art arda iki kez dokunmak, çift dokunmadır. Fotoğrafları ve web sayfalarını görüntülerken, yakınlaştırmak için çift dokunabilir, ardından uzaklaştırmak için tekrar çift dokunabilirsiniz.
Haritalar için yakınlaştırmak için iki kez dokunun; uzaklaştırmak için iki parmağınızla bir kez dokunun. Bir web sayfasındaki bir metin sütununa çift dokunduğunuzda ekrana sığacaktır.
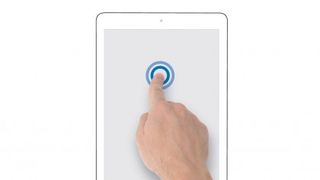
2. Dokunun ve basılı tutun
Ekrana dokunmak ve parmağınızı yerinde tutmak, Mac veya PC'nizde sağ tıklamaya çok benzeyen küçük bir açılır menünün görünmesine neden olur.
Çoğunlukla bu, metin kesme ve yapıştırma seçeneklerini gösterir, ancak Safari gibi uygulamalarda web bağlantılarını nasıl ve nerede açacağınızı seçmenize olanak tanır; veya bir resim söz konusu olduğunda, görüntüyü Film Rulonuza kaydetmeyi seçebilirsiniz.
Ana ekranda bir simgeye dokunup basılı tutmak, simgelerin sallanmasına neden olur; daha sonra yeniden düzenlemek için onları sürükleyebilirsiniz.
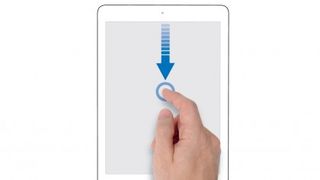
3. Kaydırın
Bir listeyi veya sayfayı taşımak için parmağınızı iPad'in dokunmatik ekranına hafifçe bastırın ve ardından ekranda yukarı ve aşağı hareket ettirin.
Aradığınızı bulduğunuzda parmağınızı bırakın, kaydırmayı durduracaktır. Bu, örneğin Notes uygulamasında bir web sayfasında veya bir alışveriş listesinde gezinmek için idealdir.
Müzik uygulaması gibi bazı uygulamaların yan tarafında, kaydırmak için parmağınızla sürükleyerek büyük bir kitaplığa hızla göz atmak için ideal olan alfabetik bir kaydırma çubuğu bulunur.
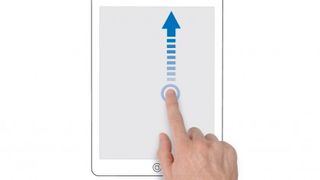
4. Hafifçe kaydırın
Uzun bir listede yolunuzu bulmanız gerekiyorsa (örneğin, Kişiler'deki arkadaşlarınız ve aileniz), manuel olarak kaydırmak için uzun zaman harcamanıza gerek yoktur; hızlı bir şekilde kaydırmak için hafifçe vurma hareketini kullanın.
Parmağınızı ekrana hafifçe bastırın, ardından yukarı veya aşağı kaydırın ve listeniz normalden çok daha hızlı kayacaktır.
Ne kadar hızlı vurursanız, o kadar hızlı kaydırırsınız. Kaydırmanın durmasını bekleyin veya aradığınızı bulduğunuzda ekrana hafifçe basın. Bu, Müzik uygulamasındaki büyük kitaplıklar için kullanışlıdır.
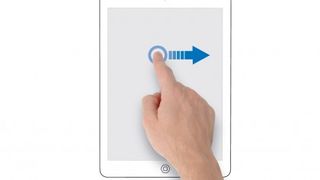
5. Kaydırın
Fotoğraflar veya iBooks gibi bir yandan diğer yana gezinebileceğiniz uygulamalarda kaydırmanız gerekir. Bir parmağınızı kullanarak parmağınızı ekranda bir taraftan diğerine hafifçe gezdirin ve sayfadan sayfaya gezinebilirsiniz.
Bunu, yakınlaştırdığınızda bir web sitesinde veya haritada gezinmek için de kullanabilirsiniz. Yine de keşfetmekten korkmayın: kaydırma, farklı uygulamalarda farklı şeyler yapabilir; Mail'de, liste görünümünde, yatay kaydırma sağdan sola, Çöp Kutusu ve Daha Fazla seçeneklerini getirir.
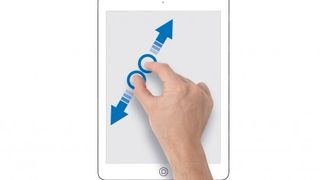
6. Sıkıştırın ve açın
Kıstırma ve ayırma hareketlerini kullanarak iPad'de bir sayfayı yakınlaştırabilirsiniz. İşaret parmağınızı ve başparmağınızı yengeç pençesi gibi birbirine yakın tutarak ekrana yerleştirin ve parmaklarınızı kaldırmadan yavaşça birbirinden ayırın.
Sayfayı, parmaklarınızı genişlettiğiniz oranda yakınlaştıracaksınız (büyüteceksiniz). Uzaklaştırarak normal boyuta geri döndürmek için, parmaklarınızı birbirine yaklaştırarak hareketi tersten tekrarlamanız yeterlidir.
Kaydırmada olduğu gibi, parmaklarınızı ne kadar hızlı hareket ettirirseniz o kadar hızlı yakınlaştırırsınız.

7. Evde tutam
iPad'inizde Ana ekrana geri dönmenin en hızlı yolu, kapatmak için herhangi bir uygulamada uygulanabilen dört veya beş parmakla kıstırma hareketidir.
Ana ekrana dönmek için dört veya beş parmağınızı ekrana yerleştirin ve bir araya getirin. (Bu, OS X Mavericks'te Launchpad'i etkinleştirmek için kullanılan hareketin aynısıdır.) Bu hareketin yalnızca iPad'iniz iOS 5 veya daha yenisini çalıştırdığında kullanılabileceğini ve yalnızca iPad'e özgü bir hareket olduğunu unutmayın; bir iPhone'da çalışmaz veya ipod touch.
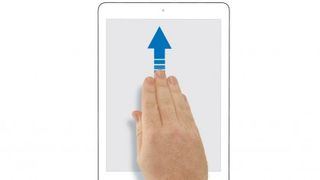
8. Çoklu görev kaydırma
iOS 5'te tanıtılan, tüm parmaklarınızı yukarı kaydırarak çoklu görev çubuğunu getirmek için dört veya beş parmakla çoklu görev hareketini de kullanabilirsiniz. (Yine bu, Mac'teki OS X Mavericks'te Görev Denetimini etkinleştiren yukarı kaydırma hareketini taklit eder.)
Ardından, diğer uygulamalara geçmek için çoklu görev çubuğundaki simgelere dokunabilirsiniz. Çubuğu tekrar gizlemek için dört veya beş parmağınızla aşağı kaydırın veya üzerinde herhangi bir yere hafifçe vurun. Bu hareket yalnızca iPad'de de çalışır, bu yüzden iPhone'da denemeyin!
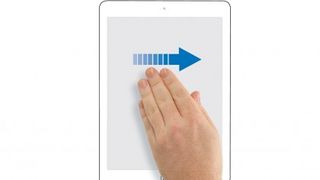
9. Uygulama geçiş kaydırması
Uygulamalar arasında geçiş yapmak için çoklu görev çubuğunu kullanmanın yanı sıra, bir uygulamadan diğerine geçmek için dört veya beş parmağınızı yanlara doğru kaydırmanız yeterlidir; uygulamalarınızda göründükleri sırayla ilerlemek için sağdan sola kaydırın çoklu görev çubuğu veya tersine çevirmek için soldan sağa.
Bu hareket, en son kullandığınız uygulamaları getirir: ekranda yatay olarak kaydırdığınızda, mevcut uygulama bir sonrakine geçmek için kaybolur. Bu hareket de yalnızca iPad ve iOS 5 veya daha yenisidir.
- Bu makaleyi beğendiniz mi? MacFormat'ta Apple aygıtlarınızdan en iyi şekilde nasıl yararlanabileceğinizle ilgili daha fazla öğretici, kılavuz ve ipucu alın. Örnekleyicimizdeki özel tekliften bugün yararlanın.