Kısa bir süre önce, birkaç bilgisayarı birbirleriyle konuşabilecekleri şekilde yapılandırmak, pahalı donanım satın almak, onu bir seri bağlantı noktasına veya şanslıysanız Ethernet'e bağlamak anlamına geliyordu. Ama onları öylece birbirine kabloyla bağlayamazsın, oh hayır.
Bir yönlendiriciye mi ihtiyacınız vardı, yoksa bir hub mı yoksa bir anahtar mı? Ne demek istediğimizi anlıyor musun? O günler çoktan geride kaldı ve bunun için hepimiz çok minnettarız. Bu, ağ oluşturmanın tamamen sorunsuz olduğu anlamına gelmez elbette. Ama en azından çoğumuz bir tane kurup ona bağlanabilir ve sabaha hala orada olacağından makul ölçüde emin olabiliriz.
Çoğumuz için ağ, kablolardan ziyade radyo sinyalleri anlamına gelse de, eski Ethernet kablosunun işe yaradığı bazı durumlar vardır; Bu nedenle, size açıklayacaklarımızın büyük bir kısmı Wi-Fi'ye atıfta bulunacak olsa da, Ethernet'i ve onun daha genç, daha gösterişli, kardeşi Powerline'ı da unutmadık.
Bugünlerde ağınıza bir akıllı telefon, tablet, oyun konsolu veya TV bağlamak isteyeceksiniz, bu yüzden bunu da ele alıyoruz. Ağ oluşturmanın bu kadar eğlenceli olabileceğini kim bilebilirdi?
Daha hızlı ağ
Çoğumuz Wi-Fi ağımızı yalnızca bir şeyler ters gittiğinde düşünürüz. Bir şey, sinyal gücünde ani bir düşüş, hızda bir azalma veya ağa tamamen bağlanamama olabilir.
Bu sorunların her biri, kullandığınız cihazdan veya ağın kendisinden kaynaklanabilir. Farklı cihazlarla test ederek ilkini kolayca kontrol edebilirsiniz. Bununla birlikte, Wi-Fi ağınıza bir cihazla bağlanıp başka bir cihazla bağlanamıyor olmanızın, cihazda bir sorun olduğu anlamına gelmediğini belirtmekte fayda var.
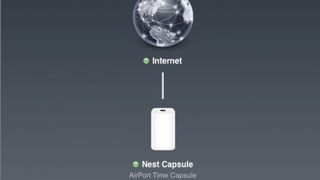
Mükemmel olmayan bir sinyalle bir Wi-Fi ağına bağlanma söz konusu olduğunda, örneğin iPad'iniz Android telefonunuzdan daha yetenekli olabilir.
Yine de, cihazın doğasında bulunan kablosuz yeteneği hakkında fazla bir şey yapamayacağınız düşünülürse, ağınızı optimize etmeniz gerekir.
Kurmak
Çoğu modem/yönlendirici, arkasında kablonuza veya telefon hattınıza bağlanan bir bağlantı noktasına sahip bir kutudan (genellikle 'WAN' olarak etiketlenir) ve aynı görünen ancak 'LAN' olarak etiketlenmiş ve izin verecek şekilde tasarlanmış diğer dört bağlantı noktasından oluşur. cihazları bir Ethernet kablosu kullanarak yönlendiriciye bağlayabilirsiniz.
Bazı (hepsinde olmasa da) yönlendiriciler, nasıl konumlandırıldıkları konusunda size biraz esneklik sağlayan harici antenlere de sahiptir. Antenin ayarlanmasının sinyalin gücünü etkileme derecesi yönlendiriciye bağlıdır. Yönlendiricinizin dahili anteni varsa, sinyalin gücünü bağlı cihazlar yönünde artıran 'beamforming' adı verilen bir teknoloji kullanıyor olabilir.
Modemi/yönlendiriciyi kurmak, onu bir elektrik prizine takmak ve ardından verilen kabloyu kendi kablonuza veya telefon hattınıza bağlamak kadar basittir. Çoğu durumda, yönlendirici için SSID (Wi-Fi ağ adı) ve varsayılan parola, alt tarafındaki yapışkan bir etikette bulunur.
Değilse, size ayrı olarak verilmiş olması gerekirdi. SSID'yi ve parolayı aldıktan sonra, Windows sistem tepsisindeki veya bir Mac'in menü çubuğundaki Wi-Fi simgesine tıklayın ve menüden SSID'yi seçin. Orada değilse, Diğer Ağa Katıl'ı seçin ve SSID'yi yazın.
Varsayılan parolayı yazın ve birkaç saniye içinde bağlanmalısınız. Bir mobil cihazdaki prosedür benzerdir; sadece Ayarlar uygulamasından Wi-Fi'yi seçin. Bir Apple yönlendiriciniz yoksa (AirPort İzlencesi kullanılarak yapılandırılır), yönlendirici için bir kullanıcı adı ve parolayla birlikte, genellikle 192.168.xx biçiminde bir dahili IP adresi size verilmiş olacaktır.
Bunu tarayıcınızın adres çubuğuna yazın ve oturum açın. Yönlendiriciler için ayar ekranları değişir, ancak bir yerde bir W-Fi ağı menüsü olacaktır. Onu seçin ve varsayılan SSID ile parolayı sizin için akılda kalacak bir şeyle değiştirin.
Ayrıca, yönlendirici ayarları için yönetici kullanıcı adını ve şifresini değiştirin. Mevcut seçenekleri tanımak için zaman ayırmaya değer.
Yönlendirici konumu
Kablolu geniş bant veya DSL'imiz olsun, çoğumuzun modem ve yönlendirici olarak ikiye katlanan bir kutusu var. Konumu, telefonunuzun veya kablo bağlantı noktanızın konumuna göre belirlenir ve böylece onu ne kadar uzağa taşıyabileceğiniz konusunda sınırlı olursunuz.
Yine de, mümkün olduğu kadar yerden yüksekte – duvara monte veya bir masa veya raf üzerine ve mümkün olduğunca odanın köşesinden uzağa yerleştirmelisiniz. Kablosuz yönlendiriciler çok yönlü yayın yapar ve sizinkini tuğla duvar gibi bir engele ne kadar yaklaştırırsanız, sinyalini o kadar kısıtlarsınız.
İdeal olarak, evin merkezine en yakın odada, tavanın hemen altında havada süzülmesini sağlarsınız! Mümkün olduğu kadar o noktaya yakın yerleştirin. Telefonunuz veya kablo bağlantı noktanız oturma odasındaysa ve çalışma odanız evin diğer ucundaysa, ağınızın kapsama alanını genişletmeniz veya yönlendiriciye kablolu bağlantısı olan yeni bir ağ oluşturmanız gerekebilir; bu seçeneklerin ikisini de daha sonra tartışın.
çevre
Söylediğimiz gibi, kablosuz sinyaller duvarlar ve diğer engeller tarafından engellenir. Yönlendiricinin hemen etrafındaki alanı kanepelerden, kitaplıklardan ve sinyali engelleyebilecek herhangi bir şeyden uzak tutmaya çalışın. Telefonunuz veya kablo bağlantı noktanız bir odanın köşesinde yere yakınsa, kendinize daha uzun bir kablo satın alın ve yönlendiriciyi nereye yerleştirebileceğiniz konusunda kendinize daha fazla esneklik tanıyın.
Bu mümkün değilse, ayrı bir kablosuz yönlendirici satın almayı ve bunu bir Ethernet kablosuyla modeme/yönlendiriciye bağlamayı düşünün. Son olarak, kablosuz sinyaller yönlendiricinin altında, üstündekinden daha güçlü olma eğilimindedir, bu nedenle yönlendiriciyi yerleştirirken ne kadar yüksekse o kadar iyidir.
Aynısını üst ve alt katta kullanmayı planlıyorsanız, mümkünse modemi/yönlendiriciyi üst kata yerleştirmeyi düşünün.
sinyali kontrol et
Hem Windows hem de OS X, kablosuz performansı izlemenizi sağlayan araçlara sahiptir. Windows'ta, sağ alttaki bildirim alanındaki kablosuz simgesini tıklayın. Gücünü temsil eden bir dizi çubukla birlikte bir ağ listesi görünecektir - ne kadar çoksa o kadar iyidir.
Mac'te araç, System/Library/CoreServices dizininde gizlidir. Dizine erişmek için Finder'ın Git menüsünde Klasöre Git'i (Command+Shift+G) kullanmanız gerekir. Aracın adı Kablosuz Tanılama'dır. Bulduğunuzda başlatın, Pencere menüsünü tıklayın ve Yardımcı Programlar'ı seçin (Command+2). Performans sekmesini tıklayın.
Hangi sürümü kullandığınıza bağlı olarak bir veya iki grafik görürsünüz; her ikisi de kablosuz sinyalin sinyal-gürültü oranını gösterir. Yönlendirici konumunda yaptığınız değişikliklerin etkisini izleyebilirsiniz.
Amacınız, sinyal gücü ile gürültü arasındaki farkı en üst düzeye çıkarmak, ancak gürültüyü azaltmaya odaklanmak olmalıdır. Neden? Çünkü çoğu zaman, kablosuz ağınız internet bağlantınıza doğrudan bir kanaldır ve darboğaz görevi gören, kablosuz ağınızın sinyal gücü değil, internet bağlantısıdır.
Öte yandan, kabul edilemeyecek kadar yüksek bir gürültü düzeyi paketlerin düşmesine, düşük performansa ve bağlantıların kesilmesine neden olabilir.
Kanal atlama: parazitten kaçınma
Kablosuz yönlendiriciler, verileri belirli bir kanalda yayınlar. Ancak gerçekte, veriler beş bitişik kanalla çakışır. Hepsi 20MHz spektrumunda aynı kanalları kullanan çok sayıda cihaz parazite neden olabilir.
Kullanılabilir yalnızca bir düzine kanal olduğundan geçiş seçenekleri sınırlıdır (faydalanmak için kanal 6'daki bir cihazı kanal 11'e geçirmeniz gerekir). 40 MHz'lik bir ağ, iki kat daha geniş olan ancak 2,4 GHz'lik bir ağda spektrumun büyük bir bölümünü kaplayan kanallara sahiptir ve bu nedenle sorunu gerçekten çözmez.
5 GHz'lik bir ağ, 2,4 GHz'de kullanılan kanallardan oldukça uzakta, spektrum boyunca çok daha uzaktaki kanalları kullanır ve bu nedenle, 5 GHz'i destekleyen cihazları spektrumun bu ucuna koyarak, 2,4 GHz kanallarını bunlara ihtiyaç duyan cihazlar için boş tutarsınız. .
Wi-Fi tamir ipuçları
1. Kanal değiştirme
Yerel ağları taradıktan sonra yönlendiricinizdeki kanalı değiştirmeye karar verirseniz, onu bir sonraki uygun görünen kanala taşımayın. 2,4 GHz ağda, yönlendiriciler dar bantta beş kanal ve geniş bantta yedi kanal üzerinde çalışır.
Kendilerini ayırma ve kanalları verimli bir şekilde kullanma konusunda oldukça iyi bir iş çıkarıyorlar. Yönlendiricinizi, örneğin kanal 5'ten 6'ya değiştirmek yarardan çok zarar verebilir. Bunun yerine, şu anda kullanımda olan beş kanalı tamamen önlemek için birkaç kanalı 11'e veya yönlendiriciniz destekliyorsa 14'e atlayın.
2. Kanal genişliği
Modern yönlendiriciler tipik olarak varsayılan olarak 40MHz veya 20MHz tarafından kullanılan beş kanal yerine yedi kanal kullanan geniş bant kullanır. Ancak çevrenizde 40MHz kullanan çok sayıda yönlendirici varsa, bu durum tıkanıklığa neden olabilir.
Bu durumda, ISP Zen Internet'e göre 20MHz bandına geçmek, paraziti azaltarak ağınızın performansını artırabilir.
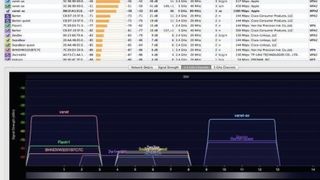
3. Wi-Fi Gezgini
Optimizasyon önerilerimizi izledikten sonra, Wi-Fi sinyalinizin kesilmesiyle ilgili sorun yaşamaya devam ediyorsanız, bunun nedeni, farklı bir ağda aynı kanalı kullanan yakınlardaki diğer cihazlarla çakışma veya tıkanıklık olabilir. Yakındaki ağları taramanıza ve hangi spektrumu ve kanalları kullandıklarını görmenize olanak tanıyan birkaç araç vardır.
En iyileri arasında Mac için Wi-Fi Explorer (yeni sekmede açılır) ve Windows için inSSIDer bulunur. Çakışmaları belirlemenize ve çakışmalara işaret etmenize olanak tanırlar.
