Mac için yeni OneNote ile tanışın

OneNote, birkaç yıldır Mac'te (yeni sekmede açılır) ücretsiz bir uygulama olarak zaten mevcut olmasına rağmen , nihayet OS X'te (yeni sekmede açılır) Office 2016 (yeni sekmede açılır) serisine girdi. muhterem ağırlıklar Word (yeni sekmede açılır) , Excel (yeni sekmede açılır) , PowerPoint (yeni sekmede açılır) ve Outlook (yeni sekmede açılır) ile birlikte. Bir Office kullanıcısıysanız, bu not alma merkezine göz atmaya ve yeni özelliklerinin günlük rutininize nasıl uyacağını görmeye kesinlikle değer. Artık tek satın alma paketi veya Office 365 aboneliğinin bir parçası olarak sunulan Mac için Office 2016 uygulamalarının tümü gibi Microsoft, Retina Ekran, tam ekran görünümü ve çoklu dokunma hareketlerini daha iyi sığdırmak için destek ekledi. OS X ile her zamankinden daha fazla. En yeni eklemelerden haberdar olmak için okumaya devam edin.
Bir sopayı sallayabileceğinizden daha fazla defter
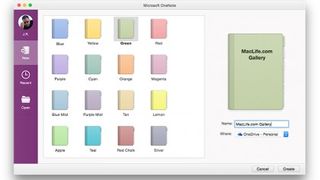
Varsayılan olarak OneNote 2016, yeni kullanıcıların hızlı bir şekilde hız kazanmasına yardımcı olmak için Hızlı Notlar bölümü içeren varsayılan bir not defteri oluşturur. Ancak, istediğiniz kadar defteriniz olabileceğini biliyor muydunuz? Süslü yeni Dosya > Yeni Not Defteri menüsüne bir ziyaret, artık Office 2016'nın geri kalanında evrensel olan aynı dosya tarayıcısını getirir ve buradan bir renk teması seçebilir ve not defteriniz için yeni bir ad atayabilirsiniz. Kullanılabilir birden fazla OneDrive hesabınız varsa, doğru olanı seçmek için Nerede açılan menüsünü kullanın, Oluştur'a tıklayın ve notlar, ekler veya başka herhangi bir şeyle doldurmaya hazır olacaksınız. Kayda değer: OneDrive 2016, not defterlerini yalnızca bağlı bir OneDrive hesabına kaydedebilir, bu nedenle önce bunu ayarladığınızdan ve henüz yapmadıysanız oturum açtığınızdan emin olun.
Meraklı gözlerden koruma
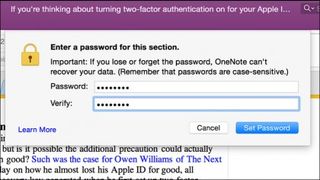
Çoğumuz başkalarıyla yalnızca belirli notları paylaşıyor olsak da, bunun yerine uygulamada bir meslektaşınıza veya arkadaşınıza bir şey göstermenin uygun olduğu zamanlar vardır, bu da sizin asla göstermeyi düşünmediğiniz bir şeyi görmeleri olasılığını açar. Mac için OneNote 2016 artık parola koruması sunuyor; bu, sihirli sözcük olmayanları soğukta tutmak için bir not defterinin belirli bölümlerini kilitlemek için kullanılabilir. Bu özelliğe erişmek için Not Defterleri > Bölümler > Parola Koruması > Bu Bölümü Koru'ya gidin, istediğiniz parolayı girin, doğrulama için bunu tekrarlayın ve onaylamak için Parola Belirle düğmesine tıklayın. Orada, kendini daha güvende hissetmiyor musun?
Paylaşmak önemsemektir
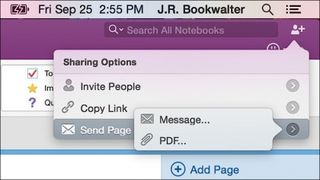
OneNote 2016, gelecekteki umutlarınızı ve hayallerinizi not etmek için mükemmel bir yer olabilir, ancak aynı zamanda başkaları tarafından erişilebilen bir not defteri oluşturmak için de harikadır. OneNote kullanıcıları, sağ üst köşedeki Bu Not Defterini Paylaş düğmesinden, not defterinizi ortaklaşa düzenleme eğlencesine insanları katılmaya davet edebilir veya yalnızca bir bağlantıyı kopyalayarak insanların onu bulutta görüntüleyebilmesini sağlayabilir. Ancak hepsi bu kadar değil: Üçüncü bir seçenek, kullanıcıların o anda açık olan sayfayı, varsayılan e-posta istemcinizi kullanarak bir e-posta mesajı veya bir PDF eki olarak göndermesine olanak tanır. Tek başına akıllara durgunluk veren bir özellik değil, ancak başkalarıyla bir proje üzerinde çalışıyorsanız veya bir aile etkinliği düzenliyorsanız, bu bir cankurtaran olabilir.
Sürükle ve bırak ekleri
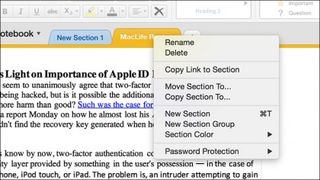
Evernote'a ve Mac için diğer rakip not alma uygulamalarına aşina olanlar için oldukça açık görünebilir, ancak görüntüleri, PDF dosyalarını veya diğer ekleri mevcut bir not defteri sayfasına atarken Ekle menüsüne gitmeye gerek yoktur. Bunun yerine, dosyanın Mac'inizde bulunduğu yerden sürükleyin, yerine bırakın ve bitirdiniz. OneNote 2016, onu not defteri içeriğinizin geri kalanıyla birlikte sihirli bir şekilde buluta eşitler. Hepsinden iyisi, aynı numara Office belgeleri ve normal metin dosyaları için de geçerlidir. Viki benzeri bir deneyim oluşturmak için web sitelerine bağlantılar ekleme ve hatta diğer sayfalara veya bölümlere bağlantıları kopyalayıp yapıştırma seçeneği de vardır.
Şimdi bunu kırp
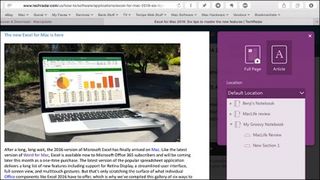
Çevrimiçi olarak harika olabilecek bir tarifle karşılaştıysanız veya özellikle komik veya ilham verici bir görüntüyü daha sonra başvurmak üzere kaydetmek istiyorsanız, Mac için OneNote 2016, isteğe bağlı bir Clipper web tarayıcı uzantısı sağlar. Yüklemek için Clip to OneNote sayfasına gidin ve uygun düğmeyi Safari tarayıcı çubuğunuza sürükleyin (diğer tarayıcılarla da çalışır). Bir daha klip dostu bir sayfaya rastladığınızda, Clip to OneNote'u seçin ve tüm web sayfasının, orijinal URL'ye giden bir bağlantıyla tamamlanmış bir görüntüsünü yakalayın. Veya OneNote Clipper, not defterinizdeki gereksiz dağınıklığı ortadan kaldırmak için sayfaları temizleyebilir ve daha düzenli bir makale görünümünde kaydedebilir.
Burada senkronize edin, her yerde senkronize edin
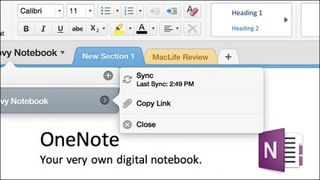
Tamam, tam olarak yeni bir özellik olmayabilir, ancak Mac için Office 2016 kullanıcıları için muhtemelen yeni, bu yüzden bir kez daha bahsetmekte fayda var. OneNote, Mac'inizdeki not defteri verilerini, aynı Microsoft hesabına bağlı diğer Mac'lerden, PC'lerden ve mobil cihazlardan doğrudan erişilebildiği OneDrive'a eşitler. Bunun isteğe bağlı olmadığını belirtmekte fayda var: Office 365 abonesi değilseniz, OneDrive'daki tüm verilerinizi bulutta depolamak için 25 GB sunan ücretsiz bir Microsoft hesabına kaydolmanız gerekir. OneNote'tan veya başka bir yerden gelir. Not defterinizin adına, ardından adın sağındaki oka tıklayarak eşitleme sürecini takip etmek kolaydır; bu, not defterinizin en son ne zaman eşitlendiğini veya o anda ne yaptığını gösterir.
