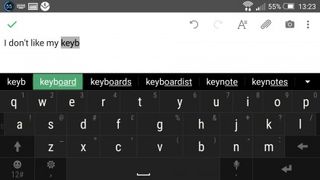
Android'de üçüncü taraf bir klavye nasıl kurulur
Android cihazınız herhangi bir sayıda farklı klavyeyle gelebilirdi. Etrafındaki en iyisi olabilir veya kesinlikle berbat olabilir, hepsi üreticinin kaprislerine bağlı.
Ancak Android özgürlükle büyür ve cihazınızla birlikte gönderilen klavyeye takılıp kalmanıza gerek yoktur. Düzinelerce alternatif var ve yenisini kurmak çok basit.
İster mevcut klavyeniz mesajlarınızın anlamını otomatik olarak düzeltsin, ister sadece orada başka neler olduğunu merak ediyor olun, parlak ve yeni bir şeye sadece birkaç adım uzaktasınız.
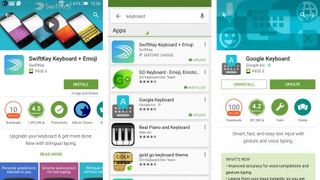
1. Adım - Orada ne olduğunu görün
Bir sürü klavye var ve Google Play'de hızlı bir "klavye" araması size aralarından seçim yapabileceğiniz çok şey verecektir.
Doğru olanı bulmak daha zor olabilir. En iyi bahsiniz, incelemelere ve ekran görüntülerine bir göz atmak ve uygun görünüp görünmediğini görmek. Mevcut olanınızın neyi sevmediğinizi tam olarak belirleyebilirseniz, onları da filtrelemek daha kolay olabilir.
Ancak sizi iki öneriyle başlatacağız. Birincisi, son derece özelleştirilebilir olan, yazmak için kaydırarak yazmanıza izin veren ve daha doğru otomatik düzeltme için sizden öğrenen SwiftKey var. Veya aynı özelliklerin çoğuna sahip, temiz bir arayüze ve arkasında Google'ın kudretine sahip Google Klavye var.
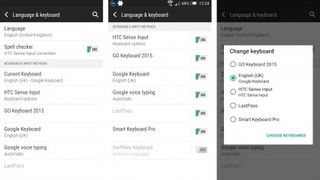
Adım 2 - Kurun ve etkinleştirin
Bir klavye seçtikten sonra, onu Google Play'den indirip yüklemek isteyeceksiniz. O zaman etkinleştirmeniz gerekir. Çoğu durumda, uygulamayı başlatmak süreç boyunca size yol gösterecek ve sizden önce klavyeyi etkinleştirmenizi ve ardından onu varsayılan klavyeniz olarak ayarlamanızı isteyecektir.
Ancak, istenmezse, bunu cihazınızın ayarlar ekranından manuel olarak yapabilirsiniz. "Dil ve klavye" bölümüne gidin, ardından "Geçerli Klavye"ye dokunun. Listede istediğinizi görürseniz, varsayılan olarak ayarlamak için ona dokunun. Görmüyorsanız, 'Klavye Seç' seçeneğine dokunun, istediğinizi etkinleştirin ve tekrar deneyin.
Bu ekranların tam ifadesinin, telefonunuza ve kullandığınız Android sürümüne bağlı olarak değişebileceğini unutmayın, ancak bunlar aynı çizgide olacaktır.
Aynı şeyi, klavyenin açılması için metin gireceğiniz herhangi bir ekrana giderek de elde edebilirsiniz. Ardından, ekranın üst kısmında bir klavye simgesi göreceksiniz. Bildirim gölgesini aşağı kaydırın ve klavye değiştirme ekranına gitmek için buna dokunun.
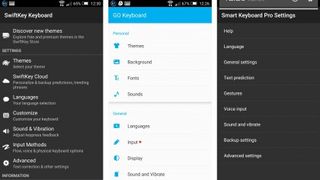
Adım 3 - Bununla başa çıkın
Tebrikler, artık yeni bir klavyeniz var! İstediğiniz olduğundan emin olmak için iyice test etmek isteyeceksiniz. Bazı klavyelerde, onları özelleştirmenize izin veren ekstra sekmeler ve düğmeler bulunurken, diğerleri, etkinleştirdiğinizde veya ayarlar ekranında üzerlerine dokunduğunuzda özelleştirme seçeneklerini görüntüler.
Hangi ve kaç seçeneği alacağınız klavyeye bağlıdır, ancak klavyenin görünümü, boyutu ve düzeninden hareketlere, ses girişine ve daha fazlasına kadar her şeyi kapsayabilir.
Bundan memnun değil misin? Ardından Google Play'e geri dönün ve başka bir tane deneyin. Üzerinde senin adın yazan bir tane mutlaka vardır.
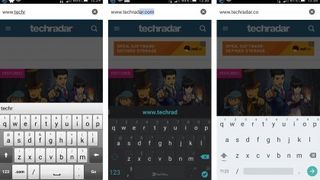
Adım 4 - Geri geçiş
Tüm bunlardan sonra orijinal klavyenizi gerçekten özlediğinize karar verdiyseniz, geri dönmek kolaydır. Ayarlar ekranının 'Dil ve klavye' bölümüne geri dönün veya klavye göründüğünde bildirimler ekranındaki klavye simgesine dokunun ve eskisini yeniden seçin.
İndirdiğinize geri dönmek istemeyeceğinizden oldukça eminseniz, depolama alanınızı doldurmaması için onu da silebilirsiniz.