
iMessages'a nasıl başlanır?
iOS 9'daki Mesajlar uygulaması, metin ve multimedya mesajları göndermek için bariz bir yerdir ve aynı zamanda konuşmaları yönetmek için gelişmiş özelliklerle doludur. Bu özelliklerin çoğu Apple'ın iMessage sistemine bağlıdır.
Bir iMessage, ister iPhone, iPad, iPod touch veya Mac olsun, yalnızca Apple cihazları arasında gönderilebilen bir mesaj türüdür - sadece çevrimiçi olmaları gerekir. Mesajlar, sizi birkaç kişiyle buluşma ayarlamak için Facebook gibi bir sosyal ağa başvurmaktan kurtarır.
Bunun nedeni, iMessage'ın Apple cihazı olan herkesin bir grup sohbetine katılmasına izin vermesi ve böylece ayrıntıların birlikte kararlaştırılmasıdır. Planlar daha az kesin olduğunda, konumunuzu paylaşabilirsiniz – ya o anda ya da başka bir yerde dolaşma ihtimaliniz varsa birkaç saatliğine canlı güncellemelerle.
Mesajlar ayrıca, ister iMessage ister SMS yoluyla gerçekleşsin, herhangi bir konuşmanın ne kadar rahatsız edici olabileceğini kontrol etmenizi sağlar, biri hakkındaki bildirimleri bastırırken diğerinin dikkatinizi çekmesine izin verir. Ayrıca, Mesajlar'ın ve Telefon ve FaceTime uygulamalarının, ister gerçekten tanıdığınız kişilerden, ister satış görevlilerinden gelen soğuk aramalar olsun, istenmeyen kişileri engelleyebilmesi gerçeğini de memnuniyetle karşılıyoruz.
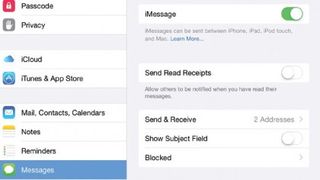
1. iMessage'da oturum açın
Mesajlar uygulaması üç farklı türde mesaj gönderebilir: yalnızca Apple cihazlarında bulunan bir yöntem olan iMessage; ve iPhone'unuzda bu özelliği ayarladıysanız, iPad'inize aktarılabilen ve iPad'inizden gönderilebilen SMS ve MMS.
iMessage, ulaşmak istediğiniz herkesin Apple cihazı olduğu sürece pratik faydalar sunuyor elbette. Ayarlar'da Mesajlar'ı bulup dokunun, iMessage anahtarını açın ve Apple Kimliğinizle giriş yapın.
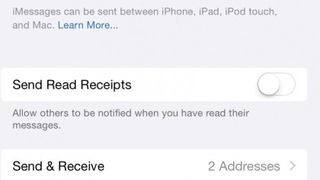
2. İletişim seçenekleri
Diğer iOS ve Mac kullanıcılarının sizinle iletişim kurmak için Apple Kimliğinizle bağlantılı hangi e-posta adreslerini kullanabileceğini seçmek için Gönder ve Al'a dokunun.
Kullanılıp kullanılamayacağını değiştirmek için bir adrese dokunmanız yeterlidir; yanlarında bir kene olabilenler. Ayrıca bir iPhone kullanıyorsanız, telefon numaranız kalıcı olarak etkinleştirilir. Bu sayfanın ilerleyen kısımlarında, yeni bir iMessage gönderdiğinizde sizi tanımlamak için telefon numaranızın mı yoksa e-posta adresinizin mi kullanılacağını seçebilirsiniz.
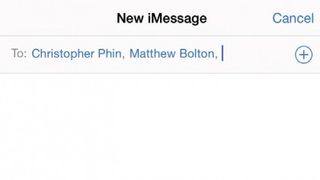
3. Kısa mesaj yazın
Mesajlar uygulamasını açın ve bir mesaj yazmaya başlamak için sağ üstteki kalem ve kağıt simgesine dokunun. Kişiler listenizdeki birinin adını yazın veya o listeden seçmek için + işaretine dokunun.
Bir mesajın birden fazla alıcısı olabilir, ancak bunu bir iMessage için yapmanın mesajın bir kopyasını her kişiye (SMS gibi) göndermediğine dikkat edin. Bunun yerine, bir grup sohbeti başlatır ve sohbetteki herkes varsayılan olarak diğer katılımcıların yanıtlarını alır.
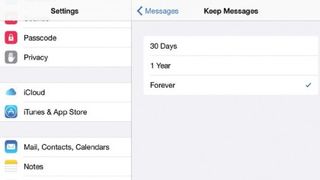
4. Mesajlaşma seçenekleri
Mesajlar'da, Okundu Bilgilerini etkinleştirme (sonraki adıma bakın), görüşmenizin Konu Alanını gösterme ve engellenen göndericilerle ilgilenme dahil olmak üzere çeşitli seçenekler vardır. Mesaj yönetimi açısından, mesajların silinmeden önce iPad'inizde ne kadar süre saklanacağını seçebilirsiniz - 30 gün, bir yıl veya sonsuza kadar.
Sesli ve görüntülü mesajların süresi varsayılan olarak iki dakika sonra sona erecek şekilde ayarlanmıştır. Bunu Ayarlar > Mesajlar aracılığıyla değiştirin.
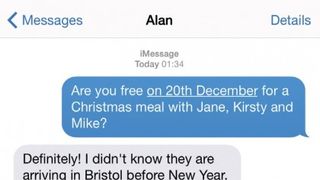
5. Okundu bilgileri
Bir iMessage gönderdikten sonra, alındığını onaylamak için mesaj balonunun altında 'Teslim Edildi' ifadesi görünmelidir. Alıcının okundu bilgileri etkinleştirilmişse, okundu bilgisi sonunda okunduğu saatle birlikte 'Okundu' olarak değişir. iPad'inizin okundu bilgisi göndermesini istemiyorsanız, Ayarlar uygulamasında Mesajlar > Okundu Bilgisi Gönder'i kapatın.
Tarihler, mesaj balonları arasında görünür. Mesajların ne zaman gönderildiğini görmek için sağdan sola kaydırın ve parmağınızı ekranda tutun.
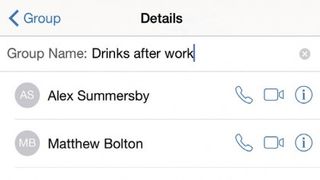
6. Grup mesajlaşması
Grup görüşmeleri, katılımcılarının adlarına göre listelenir, ancak daha anlamlı bir etiket atayabilirsiniz. Görüşmenin sağ üst kısmındaki Ayrıntılar'a dokunun ve ardından, katılımcı listesinin üzerinde 'Yeniden Birleşme' gibi bir etiket yazabileceğiniz bir alanı ortaya çıkarmak için aşağı kaydırın.
Bir Sil düğmesini ortaya çıkarmak için bir katılımcının adını sağdan sola kaydırın; katkılarınızı almalarını durdurmak için buna dokunun. Görüşmeye daha fazla kişi eklemek için Kişi Ekle'ye dokunun.
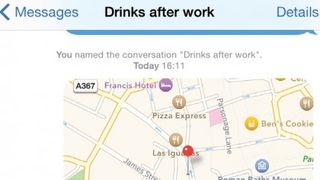
7. Konumunuzu paylaşın
Biriyle tanışırken, Ayrıntılar'a dokunun ve Konum başlığının altına bakın. Orada bir süre kalacaksanız mevcut konumunuzu veya belirli bir süre boyunca (bir saat, günün sonuna kadar veya süresiz olarak) canlı konumunuzu paylaşabilirsiniz.
Bir konum aldığınızda, tam ekran görüntülemek için haritaya dokunun. Yaya veya arabayla yol tariflerini seçin ve Başlat'a dokunun veya örneğin bulunduğunuz yere bağlı olarak toplu taşıma araçlarıyla oraya ulaşmanıza yardımcı olacak navigasyon uygulamalarını bulmak için Uygulamalar'a dokunun.
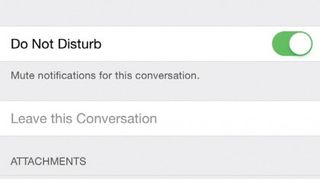
8. Bir konuşmayı sessize alın
Geveze konuşmalardan gelen bildirimler, meşgul olduğunuzda dikkatinizi dağıtabilir. Konuşmanın sağ üst kısmındaki Ayrıntılar'a dokunun ve bu sayfadaki Rahatsız Etmeyin anahtarını açın.
Bu, Denetim Merkezi'ndeki bu adın anahtarının yaptığı gibi, iPad'inizdeki her şey için Rahatsız Etmeyin özelliğini açmaz; yalnızca bu konuşmayı sessize alır. Tartışmayı daha sonra takip edebilmek için mesaj almaya devam edeceksiniz ve istediğiniz zaman bu anahtarı tekrar kapatabilirsiniz.
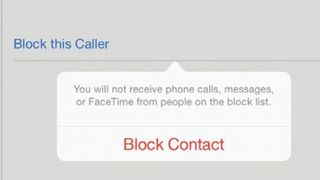
9. Gönderenleri engelle
İstenmeyen mesajların göndereni, adının yanındaki 'i' sembolü olan Ayrıntılar'a ve ardından Bu Arayanı Engelle'ye dokunarak engellenebilir. Bu aynı zamanda FaceTime aracılığıyla teması da engeller. Şu anda kimlerin engellendiğini Ayarlar > Mesajlar > Engellenenler altında inceleyebilirsiniz.
Kişileriniz arasındaysa, oradaki kişileri de önceden engelleyebilirsiniz. Kişiler uygulamasında, zararlıyı Engellenen bir gruba ekleyin ve yalnızca değerli kişilerin gösterilmesi için Gruplar'a dokunarak onu gizleyin.
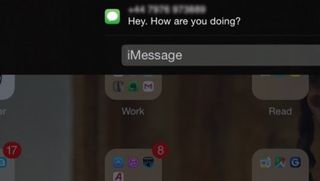
10. Hızlı cevap verin
Yeni bir mesaj bildirimi aldığınızda, yaptığınız işi bırakıp Mesajlar uygulamasını açmanız gerekmez. iOS 8'den bu yana, doğrudan bir bildirimden yanıt verme seçeneği eklendi - Kilitli ekranda, mesajı sola kaydırın ve Yanıtla'ya dokunun veya zaten iPad'inizi kullanıyorsanız ekranın üst kısmındaki bildirimi aşağı çekin.
Her iki durumda da, yaptığınız işi bırakmanıza veya iPad'inizin kilidini açmanıza gerek kalmadan hızlı bir şekilde bir yanıt yazıp gönderebilirsiniz.
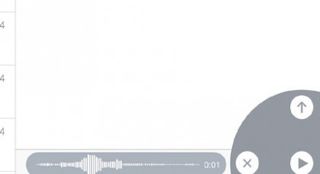
11. Ses seçeneği
Bir iMessage yazacağınız alanın sağındaki mikrofon düğmesine dokunun ve basılı tutun. Uygulama, parmağınızı bu düğme üzerinde tuttuğunuz anda ve bu süre boyunca kayıt yapacaktır.
İşiniz bittiğinde, ses açıklamasını göndermek için parmağınızı ok üzerinde yukarı doğru kaydırın veya ses açıklamasını silmek için sola, artı işaretinin üzerine kaydırın. Bu kararı vermeden önce seslendirmeyi dinlemek için parmağınızı kaldırın ve ardından parmağınızın olduğu yerde görünen oynat düğmesine dokunun.
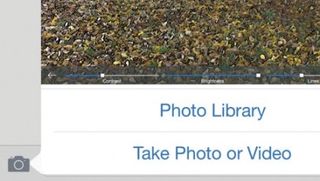
12. Bir fotoğraf veya video gönderin
Metninize bir fotoğraf veya video eklemek için mesaj çubuğunun solundaki kamera simgesine dokunun. Burada iki seçenek var. İlki, Fotoğraf Kitaplığınızdaki mevcut bir fotoğrafı veya videoyu eklemektir - Fotoğraf Kitaplığı'na dokunun, istediğinizi bulana kadar medyanızda gezinin ve ardından Kullan'a dokunun.
İkinci seçenek, Fotoğraf veya Video Çek'i seçmektir. Bu, Kamera uygulamasını başlatacak. Deklanşöre basarak bir fotoğraf veya video çekin ve ardından Fotoğrafı Kullan veya Videoyu Kullan'a dokunun.
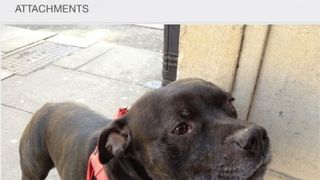
13. Ekleri inceleyin
Bir görüşmede Ayrıntılar'a dokunun ve ardından gönderilen ve alınan fotoğrafları, videoları, sesli alıntıları ve diğer ekleri görmek için aşağı kaydırın. Eylemler için birine dokunun ve basılı tutun: ekler kopyalanıp konuşmalar arasında yapıştırılabilir veya silinebilir.
Birkaç eki kaydetmek veya silmek üzere işaretlemek için Diğer'e dokunun. Ayarlar > Mesajlar'da, ses ve video eklerini iki dakika sonra (varsayılan) kaldıracak veya hiçbir zaman kaldırmayacak şekilde ayarlanabilen 'Süre Sonu' etiketli iki öğe vardır.
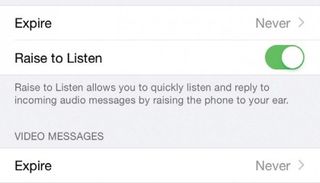
14. Son kullanma tarihlerini belirleyin
iMessage'lardaki metin fazla depolama alanı kaplamaz, ancak bunları kendiniz yönetmek zorunda kalmamak için belirli bir süre sonra otomatik olarak silinmesini isteyebilirsiniz.
Mesajlar ayarlarına gidin ve Mesajları Sakla'ya dokunun. Mevcut seçenekler, mesajları 30 gün, bir yıl veya sonsuza kadar saklamaktır. İlk iki seçenekten birini seçerseniz, bundan daha eski olan mesajları hemen silmek zorunda kalacaksınız.
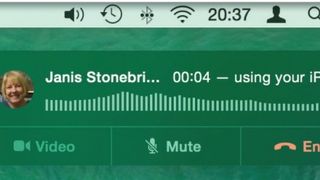
15. Mac'e Yönlendirme
iOS 8 ve OS X'te Yosemite Apple , Mac'leri ve iPad'leri kullanarak SMS ve MMS mesajları ve telefon görüşmeleri yapma ve alma yeteneği olan Süreklilik özelliklerini tanıttı. Bunu, onları iPhone'unuz aracılığıyla aktararak yapar.
iPhone'unuz dahil tüm aygıtların aynı Wi-Fi ağına bağlı olması ve aynı iCloud hesabında oturum açmış olması gerekir. iPad'inizdeki Kişiler'de, bir kişinin kişi kartını açın ve numarasının yanındaki konuşma balonuna veya telefon simgesine dokunun.
İlki, sizi SMS veya MMS göndermeniz için Mesajlar'a götürür. İkincisi, kişiyi iPad'inizden hemen arar. Her iki iletişim türü de Wi-Fi ağı üzerinden iPhone'unuza aktarılır.
- Bu makaleyi beğendiniz mi? MacFormat'ta Apple aygıtlarınızdan en iyi şekilde nasıl yararlanabileceğinizle ilgili daha fazla öğretici, kılavuz ve ipucu alın. Örnekleyicimizdeki özel tekliften bugün yararlanın.