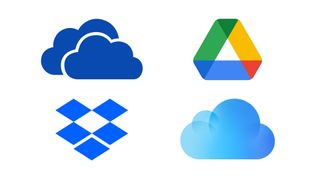Bulut depolama çözümlerinin bir zamanlar fiziksel depolamadan daha az güvenilir olduğu düşünülüyordu, ancak artık değil. Günümüzde bireyler ve işletmeler, temel belgeleri ve kişisel verileri mutlu bir şekilde bulutta saklıyor. Sağlayıcılar, uygun fiyatlara yüzlerce gigabayt hatta terabayt sunuyor ve daha fazla tüketici en iyi bulut depolama çözümlerine geçmeyi tercih ediyor .
Büyük bir avantaj, belgelere internet bağlantısı olan herhangi bir cihazdan erişebilmenizdir. Önemli bilgiler, özellikle projeler üzerinde işbirliği yapan ekipler için yararlı olan tek bir fiziksel masaüstüne bağlı değildir. Ancak pazar seçeneklerle dolu ve hangi bulut depolama çözümünün sizin veya işletmenizin ihtiyaçlarını en iyi şekilde karşılayacağına karar vermek zor olabilir.
Ancak bulut depolamaya geçmeyi düşünmeden önce sormanız gereken birkaç kritik soru var. Örneğin, bulut gerçekten birincil konumunuz olarak güvenilir sabit diskin yerini alabilir mi? Diğer cihazlardan önemli dosya ve belgelere erişmek ne kadar kolay? Ve belki de en önemlisi: verileriniz güvende olacak mı?
Bu makalede, bu soruları yanıtlayacağız ve hangi platformu seçerseniz seçin, bulut depolama çözümünüzden en iyi şekilde nasıl yararlanabileceğinize dair içgörüler sağlayacağız. Dropbox (yeni sekmede açılır) , Microsoft OneDrive (yeni sekmede açılır) , Google Drive (yeni sekmede açılır) ve iCloud'un nasıl kullanılacağını açıklayacağız . Bu servislerin yeteneklerini gördüğünüzde, hangisinin sizin için doğru olduğuna karar verebilmelisiniz.
Bulut depolama çözümleri: Sizinkini nasıl seçersiniz?
Bulut depolamaya geçmenin en önemli adımı, size uygun bir platform seçtiğinizden emin olmaktır. Örneğin, iCloud en çok Apple aygıtlarını kullanan kişiler için uygundur: Düzenli olarak bir Windows bilgisayar veya bir Android aygıt kullanıyorsanız, iCloud muhtemelen sizin için uygun değildir.
Aynı şekilde, yalnızca Microsoft 365 (yeni sekmede açılır) uygulamalarını kullanıyorsanız , Microsoft OneDrive muhtemelen sizin için en sorunsuz platform olacaktır. Google Workspace (yeni sekmede açılır) veya Google Dokümanlar kullanıyorsanız Google Drive muhtemelen en iyi seçiminiz olacaktır. Önemli olan, bilgisayar ve yazılım kullanımınıza en uygun sağlayıcıyı bulmaktır.
Ücretsiz mi ücretli mi?
Genellikle ücretsiz bulut depolama çözümlerini kullanmak cazip gelebilir , ancak iş için buna karşı tavsiyede bulunuyoruz. Gerçek şu ki, bu planlar sınırlı depolama sunar, daha az güvenilir olabilir, yüksek kaliteli müşteri desteği sağlamaz ve veri güvenliği protokollerinin standardın altında olma olasılığı daha yüksektir.
İşletmeler için en iyi bulut depolama sağlayıcıları son derece uygun fiyatlı paketler sunduğundan, işletme kullanıcılarını ücretsiz bir çözüm kullanmaktan da caydırıyoruz . Düşük performans gösteren bir platformun hayal kırıklığı ve üretkenlik kaybıyla ya da veri kaybı ya da siber saldırı maliyetleriyle karşılaştırıldığında, yüksek kaliteli bir hizmete yatırım yapmak çok kolay.
Hatta bazı hizmet olarak depolama ürünleri, diğer yazılım paketlerine dahil olarak gelir. Örneğin, tüm Microsoft 365 aboneleri, dahil edilen 1 TB OneDrive depolama alanına sahip olur. Halihazırda Microsoft 365 uygulama paketini kullanıyorsanız, muhtemelen en iyi bulut depolama platformlarından birine zaten sahipsiniz.
Güvenlik, şifreleme ve yedeklemeler
Hesabınız yalnızca ona erişen cihazlar kadar güvenlidir. Cihazınız tehlikedeyse (hasar, hırsızlık veya siber saldırı nedeniyle) verileriniz risk altındadır. Siber suç, yanlışlıkla silme veya donanım arızası nedeniyle olası veri kaybı kaçınılmaz bir risktir. Hassas müşteri verilerini veya finansal bilgileri yöneten işletmelerin, verileri çevrimiçi olarak nasıl yönettikleri konusunda özellikle ihtiyatlı olmaları gerekir.
En azından, cihazları güçlü bir PIN kodu veya parola ile korumalısınız. Ayrıca şifrenizi düzenli olarak değiştirdiğinizden emin olmalısınız. Veri güvenliği oyununuzu ciddi bir şekilde yükseltmek istiyorsanız, en iyi şifre yöneticilerinden birine yatırım yapmak doğru yoldur.
Bireylerin ve işletmelerin bulut depolama verilerini korumak için atabilecekleri birkaç ekstra adım vardır. İki faktörlü kimlik doğrulama (2FA), bilgisayar korsanlarının parolanızı bilseler bile hesabınıza erişmesini neredeyse imkansız hale getirir. Yeni bir cihazdan oturum açmadan önce, şifreyi ve e-posta adresinize veya cep telefonunuza gönderilen benzersiz bir kerelik kodu girmenizi sağlar.
Verilerin şifrelenmesi, hesabınızın güvenliği ihlal edilmiş olsa bile verilerin erişilemez olmasını sağlar. Uygun kimlik doğrulama anahtarları olmadan, herhangi bir olası hırsız yalnızca anlaşılmaz bir sayı dizisi görecektir. Veri güvenliğini ciddiye alıyorsanız, şifreleme pazarlık konusu değildir.
Birisi yetkisiz erişim elde ederse, mümkün olan en kısa sürede bilmek isteyeceksiniz. Hizmetler, bir kişinin ne zaman, nerede ve hangi cihazdan erişim sağlayabildiğini öğrenmenize ve ortak bir bilgisayar kullanırken oturumu kapatmayı unutmanız durumunda nerede oturum açtığınızı takip etmenize yardımcı olabilir. Şüpheli bir giriş fark ederseniz, aynı anda tüm cihazlardan çıkış yapabilirsiniz.
Birçok üçüncü taraf uygulaması, bir bulut depolama platformunda depolanan dosyalara erişebilir. Hesap panonuzdan, hangi uygulamaların verilerinize erişimi olduğunu ve hangi verilere erişimi olduğunu görebilirsiniz. Hassas dosyalara ve belgelere erişmesini istemediğiniz uygulamaların izinlerini iptal edebilirsiniz.
Son adım, her zaman bir yedeğe sahip olmaktır. Son derece düşük bir ihtimal olsa da, platformunuza büyük bir saldırı olması durumunda, verilerinizin başka bir kopyasının güvenli bir yerde saklandığını bilmenin rahatlığını istersiniz. Bu, başka bir hizmet, fiziksel bir sunucu veya bir sabit sürücü olabilir ve bulut depolama dosyalarınız gibi şifrelenmeli ve 2FA ile güvenceye alınmalıdır.
Dropbox nasıl kullanılır: Hazırlık
Hangi katman planını (yeni sekmede açılır) istediğinize karar verin. Çoğu kişi, 2 GB depolamanıza izin veren ücretsiz planda sorun yaşamaz. Bununla birlikte, iş için Dropbox kullanan bir serbest çalışansanız, muhtemelen ayda 9,99 ABD doları olan ve 2 TB depolama alanı sağlayan Plus planına ihtiyacınız olacaktır. İşletmelerin, ayda 16,58 ABD doları olan, size 3 TB depolama alanı sağlayan ve sınırsız cihazdan erişime izin veren Profesyonel plana ihtiyacı olacaktır.
1. Adım: Dropbox'ı nerede kullanacağınızı seçin
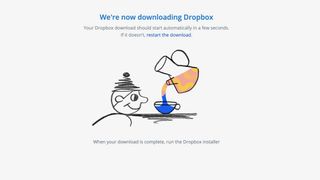
Kaydolun ve ardından hangi cihazlarda Dropbox'a ihtiyaç duyacağınıza karar verin. Dropbox, dosyaları bulutta depolamanıza ve ardından bunları bir web tarayıcısı, bilgisayarınızın/dizüstü bilgisayarınızın masaüstünden veya mobil uygulama aracılığıyla görüntülemenize olanak tanır. Dropbox'ı masaüstünüze/dizüstü bilgisayarınıza indirmenizi tavsiye ederiz, böylece dosyalarınız otomatik olarak senkronize edilir.
Dropbox'ı dizüstü/masaüstü veya hücrenizde kullanmak istiyorsanız, ilgili uygulamayı indirin ve hesabınıza giriş yapın.
2. Adım: İçerik ve araçlar ekleyin
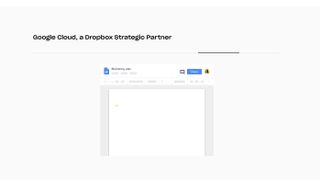
Dropbox'ın masaüstü uygulaması, Windows sistem tepsiniz veya macOS menünüzle bütünleşir, böylece içeriği kişisel bilgisayarınız kadar kolay bir şekilde Dropbox'a kaydedebilirsiniz.
Dropbox, Google Workspace ve Microsoft 365 dahil olmak üzere bulut içerik uygulamalarıyla entegre olur, böylece Dropbox'taki diğer tüm dosyalarınızla birlikte kaydedilirler. Bu, işletme kullanıcılarının paha biçilmez bulduğu bir şey olan tüm içeriğinizi tek bir yerde takip etmenizi sağlar.
3. Adım: Güvenlik önlemlerini ayarlayın
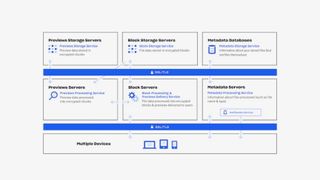
İş kullanıcıları, tüm ekibin veya yalnızca belirli üyelerin belirli dosyalara erişmesine izin vermek için ayrı Dropbox klasörlerindeki gizlilik ayarlarını değiştirebilir. Hesabınızda hangi cihazların etkin olduğunu veya onaylamadığınız herhangi bir üçüncü taraf uygulamasının erişimi olup olmadığını kontrol etmek için Dropbox Security'yi kullanın ve gerekirse bunları kaldırın.
OneDrive nasıl kullanılır: Hazırlık
OneDrive, tüm Windows 10 cihazlarına önceden yüklenmiştir, dolayısıyla Windows kullanıcıları için doğal bir seçimdir. OneDrive'ı bir Mac'e indirebilirsiniz, ancak içeriğini OneDrive'da tutan bir kuruluşla/kuruluşla çalışmıyorlarsa, Mac kullanıcılarının bu hizmeti Dropbox yerine seçmesi pek olası değildir.
OneDrive, Microsoft Teams ile tamamen entegre olduğundan, uzak ofisler ve uzaktan eğitim programları için mükemmel bir uygulamadır. Ancak iş kullanıcıları, OneDrive'ı kullanmadan önce bir tür Microsoft 365 aboneliğine sahip olmaları gerektiğini bilmelidir. Kişisel planlar (yeni sekmede açılır), 5 GB depolama içeren ücretsiz bir planla başlar ve 6 TB depolama ile ayda 7,99 ABD doları karşılığında Microsoft 365 Aile'ye kadar ölçeklenebilir.
Bu arada iş planları (yeni sekmede açılır) , kullanıcı başına 1 TB depolama ile kullanıcı başına aylık 5 ABD dolarından başlar ve sınırsız bulut depolama ve gelişmiş güvenlik araçları için kullanıcı başına ayda 10 ABD dolarına kadar ölçeklendirilebilir.
1. Adım: Kurun ve yapılandırın
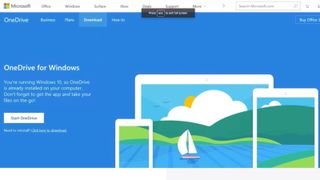
OneDrive'ı bir Mac veya mobil cihazda kullanmayı düşünüyorsanız, dosyaları menü çubuğunuzdan veya sistem tepsinizden anında senkronize etmenizi sağlayan OneDrive uygulamasını indirmelisiniz. Windows'un 2016 öncesi sürümlerini kullanan Windows kullanıcılarının, uygulamayı cihazlarına yüklemeleri ve yapılandırmaları gerekecektir.
2. Adım: Dosyaları nasıl paylaşacağınızı seçin
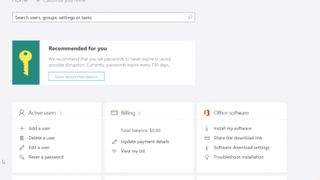
Çoğu kişi, bağlantı paylaşım dosyalarını etkinleştirmek istemedikçe paylaşım seçeneklerini asla kurcalamak zorunda kalmaz, ancak iş kullanıcıları genellikle bazı dosyaları belirli çalışanlardan gizlemek ister. Yönetici merkezinden, çalışanlarınızın OneDrive'a erişmesini istediğiniz cihazları seçebilir, kuruluş dışında bağlantı paylaşımını yasaklayabilir ve dosya veya klasörlere erişimi kısıtlayabilirsiniz.
3. Adım: OneDrive'ın potansiyelini nasıl en üst düzeye çıkaracağınızı öğrenin
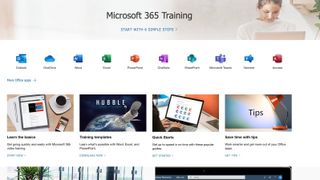
OneDrive, işletme kullanıcılarını, uygulamadan en iyi şekilde yararlanmak için çalışanlarını OneDrive'ın nasıl kullanılacağı konusunda eğitmeye teşvik eder. Gizli ama çok kullanışlı bir özelliğin bir örneği, OneDrive'ın dosyaları Teams veya Outlook'un diğer ekip üyeleriyle sanki e-posta ekleriymiş gibi paylaşmanıza ve canlı düzenlemeye izin vermesidir.
Eki olan bir e-posta gönderdiyseniz, ancak ekin gönderildikten sonra güncellenmesi gerektiğini fark ettiyseniz, güncelleme otomatik olarak senkronize edilecek ve görüntüleyen kişi ekin en son sürümünü alacaktır. Eğitim videoları OneDrive'ın web sitesinde mevcuttur ve kişisel kullanıcılar bile OneDrive'ın yeteneklerinin kapsamını öğrenmekten faydalanacaktır.
Google Drive nasıl kullanılır: Hazırlık
Google Drive, Google One (yeni sekmede açılır) aracılığıyla sunulan ücretli planlarla başlangıç aşamasında bireysel kullanıcılar için ücretsizdir ve işletmeler için Google Workspace (yeni sekmede açılır) aracılığıyla kullanılabilir . Ücretsiz plan 15 GB ücretsiz depolama alanı sunarken, ücretli kişisel plan 100 GB için ayda 1,99 ABD dolarından başlar ve 2 TB için ayda 9,99 ABD dolarına kadar ölçeklendirilir.
İş kullanıcıları, en pahalısı teklife göre olmak üzere dört plan arasından seçim yapabilirken, en ucuzu (ayda 6 ABD doları) kullanıcı başına yalnızca 30 GB depolamaya izin verir. Çoğu işletme, kişi başına 2 TB depolama alanıyla 150 kullanıcıyı barındıran Business Standard planını (ayda 12 ABD Doları) veya kişi başına 5 TB depolama alanıyla 250 kullanıcı için Business Plus planını (ayda 25 ABD Doları) tercih edecektir.
1. Adım: Dosyaları sürücülere yükleyin
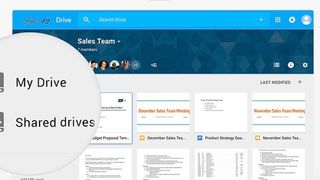
Google Drive'ınıza her türlü dosya yüklenebilir. Windows Office dosyaları otomatik olarak eşdeğer Google Workspace biçimine dönüştürülür, böylece bunlar üzerinde Google Workspace bulutu aracılığıyla çalışabilirsiniz. Tüm dosyalar yüklenirken virüslere karşı taranır.
2. Adım: Paylaşım ve görüntüleme izinlerini ayarlayın
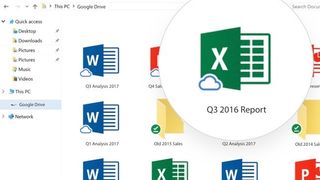
Kuruluşunuzun üyelerinin hangi dosyaları/klasörleri görebileceğine karar vermesi için bir yönetici seçin. Yönetici, dosyaların belirli üyeler tarafından görülmesini veya kuruluşunuzun dışında paylaşılmasını önlemek için bireysel izinleri düzenleyebilir (eğer tercihiniz buysa). Bireysel kullanıcılar, belgelerde bağlantı paylaşımını etkinleştirmeyi, belirli bir adresle paylaşmayı veya belgeleri kendilerine özel tutmayı seçebilir.
Dokümanlar, E-Tablolar, Slaytlar, Haritalar ve Klasörler dahil olmak üzere her türlü Google Drive dosyasında paylaşım/görüntüleme izinleri düzenlenebilir.
3. Adım: Çevrimdışı erişim izinlerini düzenleyin
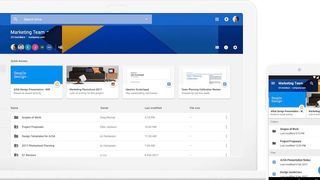
Çevrimdışı erişim, tüm işletme Google Drive hesaplarında otomatik olarak mevcuttur ve bireysel kullanıcılar için ücretsiz olarak mevcut değildir. Kuruluşunuzun üyelerinin, sınırlı veri depolama alanına sahip eski cihazlarda çalışmaları durumunda çevrimdışı erişimi devre dışı bırakmasına izin verin. Yöneticiler, çalışanların ayrılması veya veri ihlali olması durumunda çevrimdışı erişimi uzaktan devre dışı bırakabilir.
iCloud nasıl kullanılır: Hazırlık
iCloud kişisel kullanım için tasarlandı, böylece bir Mac masaüstü/dizüstü bilgisayarı, iPhone'u ve/veya iPad'i olanlar kişisel verilerinin (müzikleri, notları, fotoğrafları vb.) aygıtları arasında eşzamanlanarak rahatlığını yaşayabilirler.
Apple'ın en pahalı planında (yeni sekmede açılır) (ayda 9,99 ABD doları) bile iş kullanıcıları düşünülerek tasarlanmadığı için , iCloud'u Windows veya Google Workspace ile entegre edemezsiniz.
1. Adım: Bir fiyatlandırma planı seçin
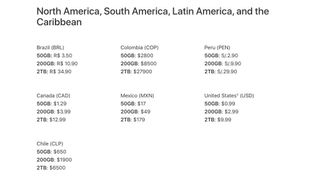
iCloud'u ilk kez deneyenlere, verileri bitene kadar mümkün olan en ucuz planı (ayda 0,99 ABD doları) kullanmalarını tavsiye ederiz. Kullanıcıların çoğu, fotoğrafların, notların ve takvim bilgilerinin kişisel olarak depolanması için 50 GB'tan fazlasına ihtiyaç duymaz.
iCloud planınızı 200 GB (ayda 2,99 ABD doları) veya 2 TB (ayda 9,99 ABD doları) planlara yalnızca Apple tarafından daha fazla veriye ihtiyacınız olduğu bildirildiğinde yükseltmenizi öneririz: bir plan satın alır almaz bulut depolama alanınız güncellenir. otomatik olarak.
2. Adım: Senkronize etmek istediğiniz içeriği seçin
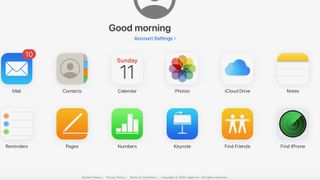
iCloud, Mac cihazlarda otomatik olarak etkinleştirilir. Hesabınızda oturum açtıktan sonra, "Sistem Tercihleri"ne gidin (masaüstünüzden, hücrenizden veya iPad'inizden) ve hangi içeriği/verileri buluta kaydetmek istediğinize karar verin.
Senkronize etmek istediğiniz şeye sahip olduğunuzda, mesajlar, fotoğraflar, müzik indirmeleri, sesli notlar, notlar, takvim randevuları ve e-postalar gibi içerik cihazlar arasında otomatik olarak senkronize edilir. iCloud, bu iki adımdan sonra arka planda sessizce çalışacaktır.
Bulut depolama çözümleri: Özet
Tüm bulut depolama çözümleri arasında Dropbox, Google Workspace ve Microsoft 365 dahil olmak üzere diğer uygulamalarla en iyi şekilde entegre olur. Google Drive ve Microsoft OneDrive, veri depolamanın yanı sıra iletişim ve iş akışı yönetimini de kapsayan iş kullanıcıları için eksiksiz paketler olmaya çalışıyor.
Eksiksiz bir iş paketi istiyorsanız, yetenekleri eşdeğer olduğundan, Google Drive'ı mı yoksa Microsoft Office'i mi tercih edeceğiniz kişisel tercihinize bağlıdır. iCloud, modern bir Mac kullanıcısı için neredeyse gereklidir ve aygıtların hasar gördüğü veya bozulduğu durumlarda veri kaybını korur. Ancak, diğer işletim sistemleriyle çalışamaması ölümcül kusurudur.
Bulut depolama hakkında daha fazla okuma
Dropbox incelememiz ve Dropbox Business incelememiz dahil olmak üzere, bu özellikte belirtilen hizmetlerle ilgili incelemelerimizi okuyun ; OneDrive incelememiz ve OneDrive İş incelememiz ; Google Drive incelememiz ve iCloud incelememiz .