Muhtemelen duymuşsunuzdur, hatta hakkında okumuşsunuzdur. Ama 'ham' denilen bu gizemli şey nedir?
Ham dosyalar, kameralar tarafından üretilen bir tür görüntü dosyasıdır. Bir JPEG'den çok daha fazla renk ve ton bilgisi içerirler, bu da daha fazla ayrıntı kaydedebilecekleri anlamına gelir. Öte yandan, kameranızla bir JPEG çekerseniz, dosya kamera içinde işlenir. Doğrudan kameradan alınan bir JPEG, işlenene kadar donuk görünen bir ham dosyadan her zaman daha "bitmiş" görünür - ancak daha sonra düzenlediğinizde JPEG'lerin görünümü üzerinde daha az kontrole sahip olursunuz.
Raw çekim yaptığınızda, kamera ve onu nasıl kullandığınızla ilgili her şey, JPEG çekerken kullandığınızla aynı kalır; tek yapmanız gereken, kamerayı menüden raw çekim yapacak şekilde ayarlamanızdır. Ancak üretilen dosyalar farklı olacak ve bunları işlemek için özel bir yazılım gerektirecektir. Adobe Camera Raw, hem Adobe Photoshop'ta hem de Elements'te yerleşiktir ve burada odaklanacağımız şey budur. Lightroom, ham dosyaları düzenlemek için başka bir popüler seçenektir ve araçları, Camera Raw'daki araçlara büyük ölçüde benzer.
Görüntü düzenleme sırasında bir ham dosyada yaptığınız tüm ayarlamalar ikincil bir dosyaya kaydedilir; bu değişiklikler daha sonra orijinal ham dosyadan dışa aktardığınız herhangi bir JPEG veya TIFF'e uygulanır. Orijinal ham dosya bilgisayarınızda dokunulmadan kalır ve yüksek kaliteli kopyalar oluşturmak için her zaman kullanılabilir.
Raw kullandığınızda genel görüntü kalitesi potansiyeli oldukça yüksektir. Kendinizden emin bir şekilde başlamak için bilmeniz gereken her şeyi size göstereceğiz…
Ham Masterclass: Arayüz
Bir ham dosyayı açmak için, tıpkı diğer dosya türlerinde olduğu gibi, bilgisayarınızda onu kaydettiğiniz klasöre gitmeniz ve çift tıklamanız yeterlidir. Bu, sahip olduğunuz şeye bağlı olarak Photoshop veya Elements'ı başlatacak ve Camera Raw penceresi açılacaktır.
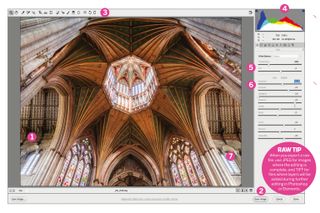
1. Ana resim alanı
Resminiz ana pencerede görünür. Yakınlaştırma Aracını kullanarak veya yakınlaştırmak için Ctrl/Cmd ve artı tuşuna ve uzaklaştırmak için eksi tuşuyla Ctrl/Cmd tuşlarına basarak yakınlaştırıp uzaklaştırabilirsiniz. Yakınlaştırdıysanız, boşluk çubuğunu basılı tutmak El Aracını etkinleştirir ve görüntüyü tıklatıp kaydırmanıza olanak tanır. Camera Raw'da birden fazla açık görüntünüz varsa, ana görüntü alanının solunda Film Şeridi görünür ve görüntüler arasında geçiş yapmanızı sağlar.
2. Görüntüyü Kaydet
Görüntülerinizi düzenlemeyi bitirdiğinizde, arayüzün sağ alt kısmındaki Görüntüyü Aç'a tıklayarak bunları doğrudan ana Photoshop veya Elements düzenleme alanında açabilirsiniz. Alternatif olarak, Kaydet'e tıklayabilirsiniz; şimdi kaydedilecek dosya türünü ve konumu seçebilirsiniz. Ayrıca dosyayı adlandırabilir, yeniden boyutlandırabilir ve renk alanını ayarlayabilirsiniz - görüntülerin web'e taşınması için sRGB'yi ve baskı için Adobe RGB'yi (1998) kullanın.
3. Araç çubuğu
Araç çubuğu, tam olarak adından da anlaşılacağı gibi, bir dizi kullanışlı aracı etkinleştirebileceğiniz yerdir. Soldan sağa Yakınlaştırma Aracı, El Aracı, Beyaz Dengesi Aracı, Renk Örnekleyici Aracı, Hedefli Ayarlama Aracı, Kırpma Aracı, Düzeltme Aracı, Dönüştürme Aracı, Nokta Kaldırma Kırmızı Göz Giderme, Ayarlama Fırçası, Kademeli Filtre, Radyal Filtre, Açık Görüntüleri hızla döndürmek için tercihler ve iki kontrol.
4. Histogram ve sekmeler
Arayüzün sağ üst köşesinde Histogramı göreceksiniz. Bu, soldaki gölgelerden sağdaki vurgulara kadar tonların dağılımını gösterir. Bunun altında, bir dizi kontrol sağlayan bazı sekmeler bulunmaktadır. Varsayılan olarak Temel seçilidir ve görüntünün nasıl göründüğüne ilişkin birkaç temel ayar yapmanıza olanak tanır. Neyin teklif edildiğini görmek için her birine tıklayın.
5. Beyaz Dengesi
Beyaz Dengesi, farklı ışık kaynaklarının sanki beyaz ışık üretiyormuş gibi nötr görünmesini sağlayan ayardır. Mavi/sarı ve yeşil/macenta eklemek veya kaldırmak için ön ayarlara veya manuel kontrollere sahip bir açılır menü vardır. Bunları kullanmak için, Sıcaklık veya Renk Tonu kaydırıcılarını nötrleştirmek istediğiniz rengin tersi yönde sürüklemeniz yeterlidir. Bu seçenekler, yaratıcı renk efektleri oluşturmak için de kullanılabilir.
6. Ayarlama
Temel sekmesindeki Ayarlama kaydırıcıları, özellikle Pozlama ve Kontrast olmak üzere en sık kullandıklarınız olacaktır. Çoğu açıklayıcıdır – Gölgeler ve Vurgular bu alanlardaki ayrıntıları kurtarmak için kullanılabilirken, Beyazlar ve Siyahlar görüntünün en açık ve en karanlık kısımlarının parlaklığına odaklanır. Netlik, orta ton kontrastını, Doygunluk ve Canlılık ise renkleri artırır. Titreşim özellikle portreler için yararlıdır.
XMP dosyaları nedir?
Camera Raw'da herhangi bir ham dosyada* ayarlamalar yaptığınızda, görüntü dosyasının kendisine dokunulmaz: bunun yerine ayrı bir XMP dosyası oluşturulur ve burası ayarlamalarınızın kaydedileceği yerdir. Önceden ayarlanmış bir görüntüyü yeniden açtığınızda, ilgili XMP dosyası ayarları otomatik olarak yükleyecektir. *Adobe'nin DNG formatı istisnadır, değişiklikleri dosyanın içine kaydeder.

