
Adım adım: son derece keskin makro görüntüler nasıl elde edilir
Odak yığınlama, görüntülerinizdeki alan derinliğini genişletmek için kullanılan kullanışlı bir tekniktir. Bu teknik, alan derinliği çok sınırlı olduğu için aşırı yakın çekim fotoğrafçılığında yaygın olarak kullanılır.
Alan derinliği üç faktör tarafından belirlenir: odak uzaklığı , özneye olan uzaklık ve diyafram. Makro lensler, kullandığımız Sigma 105mm lens gibi uzun telefoto odak uzunluklarına sahip olma eğilimindedir ve tam boyutlu büyütme elde etmek için nesnenize yaklaşmanız gerekir, bu da size çok sığ bir odak düzlemi bırakır. Bu nedenle, arka planı yumuşak odak haline getirirken konunun keskin olmasını sağlamak için makro fotoğrafçılıkta tipik olarak daha dar açıklıklar kullanılır.
Ancak çoğu zaman bu, konunun tamamını net bir şekilde odaklamak için yeterli değildir. Çözüm, her biri küçük odak ayarlarına sahip birkaç görüntü çekmek ve ardından en keskin parçaları tek bir kesintisiz, son derece keskin görüntüde birleştirmek. İhtiyacınız olan tek şey bir makro lens, kameranızı bir dizi pozlama için sabit bir konumda tutmak için sağlam bir tripod ve tamamen sabit kalacak bir nesne.
Aslında bu , Photoshop CC veya CS'de yığılmış çekimlerinizi birleştirmek için oldukça basit, otomatikleştirilmiş bir işlemdir . Başlangıç için bu yeterli olsa da, çok daha fazla görüntünün bir arada istiflenmesini gerektiren daha karmaşık konulara geçtiğinizde Zerene Stacker ve Helicon Focus gibi uzman yığınlama yazılımlarını kullanmayı düşünebilirsiniz .

1. Güvenli kamera
Odak istifleme tekniğinin en hayati kısmı, kameranızın pozlar arasında hareket etmemesi için sağlam bir şekilde yerine kilitlendiğinden emin olmaktır. Kameranızı bir tripod üzerine kurun . En küçük itme bile harekete neden olabilir, bu nedenle bir deklanşör kablosu da kullanın.

2. Canlı izleme modunu etkinleştirin
Konunuzu pozisyona getirin ve Canlı Görünümü etkinleştirin; Böyle kontrollü bir ortamda çalışırken bu çok değerlidir. Odağı ayarlamak için vizörden gözlerinizi kısmak sancılı bir işlemdir, oysa Canlı Görünüm daha fazla doğruluk için belirli alanları yakınlaştırmanıza izin verir.

3. Manuele geçin
Pozlamanın her çekimde aynı kalmasını sağlamak için Manuel modu ve lensinizin optimum diyaframını (genellikle f/8-f/11) ayarlayın. Kırılma görüntülerinizi yumuşatacağından, gereken çekim miktarını azaltmak için gerçekten dar bir diyafram seçmeye kalkışmayın.

4. Odaklan... ve tekrarla
Lensinizi manuel odaklamaya (MF) getirin. 5x büyütme ile yakınlaştırın ve odak halkasını nesnenizin en yakın kısmı son derece net olana kadar çevirin.
Bir atış yapın, odak halkasını biraz çevirin, bir atış daha yapın. Çiçeğinizin en uzak noktasına odaklanana/çekene kadar tekrarlayın.

5. Konu
Konunuzun statik kalması gerekiyor. Bazıları, yapılarının karmaşıklığı nedeniyle diğerlerinden daha iyi çalışır. Pürüzsüz, basit nesneler çok sayıda çekim gerektirmez. Örtüşen katmanlara sahip konular çok daha zor olacaktır.

6. Işık kaynağı
Bol miktarda dağınık ışık sunan kuzeye bakan bir pencere idealdir. Işığı gölgelere geri yansıtmak için karşı taraftaki bir reflektörü açın .
Işık düzse, açı lambası gibi sabit bir ışık kaynağı da çalışacaktır.

7. Kompozisyon
Nihai kompozisyonun olmasını istediğinizden biraz daha geniş bir kompozisyon oluşturmanız önemlidir çünkü Photoshop'ta görüntülerinizi karıştırdığınızda, üst üste binen alanları çerçevenin kenarlarına doğru kırpmanız gerekecektir.

8. Odak çakışması
Keskin bir sonuç elde ettiğinizden emin olmak için her çekimde odak düzlemini örtüştürmeniz gerekir. Odağı değiştirirken hiçbir bölümü kaçırmamak için Canlı Görünüm'deki 5x ve 10x büyütme işlevini kullanın.

9. Kırpma
Nihai görüntünün olmasını istediğinizden biraz daha geniş oluşturmanız gerektiğinden bahsetmiştik. Bunun nedeni, Katmanları Otomatik Hizala komutunun hizalama işlemi sırasında bazı kareleri marjinal olarak döndürmesi ve düz olmayan kenarları gidermek için kırpmanız gerekmesidir.
AutoBlend Layers komutunu kullanmadan önce, bu komutu çalıştırdıktan sonra görüntünüzü kırpmanızı öneririz.

10. Resimlerinizi Raw'da açın
Görüntü yığınınızı (30 çekim yaptık) bilgisayarınıza aktarın ve yeni bir klasöre kaydedin. Bunları Photoshop'ta açın; bizimkiler gibi Raw dosyalarıysa , bazı Raw ayarlamaları yapabilmeniz için otomatik olarak Adobe Camera Raw'da açılırlar.
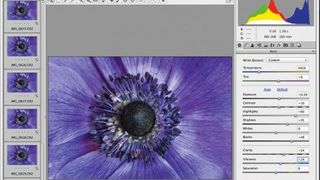
11. RAW ayarları
En üstteki görüntü vurgulanmış haldeyken, en alttaki görüntüye gidin ve tüm görüntüleri seçmek için shift tuşuna basarak tıklayın. Artık yaptığınız herhangi bir poz ayarlaması, tüm görüntülere aynı anda uygulanacaktır; bu, tam olarak aynı çekimin küçük varyasyonları oldukları için zamandan tasarruf sağlar.
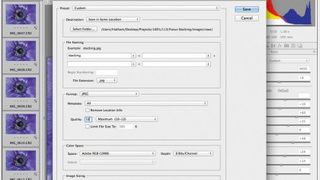
12. JPEGS olarak kaydedin
Çok sayıda dosyayı birleştirmek uzun zaman alacaktır, bu nedenle süreci hızlandırmak için, bunları toplu olarak JPEG'lere dönüştürmek için Resimleri Kaydet düğmesini tıklayın.
Hedefi Aynı Konuma Kaydet, Formatı JPEG, Kaliteyi Yüksek olarak ayarlayın ve Kaydet'e basın.
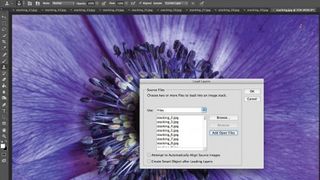
13. Katmanlar halinde yükleyin
Camera Raw'dan çıkmak için Bitti'ye tıklayın. Ana Photoshop düzenleyicisine geçerek, Dosya>Aç'a gidin ve yeni oluşturulan tüm JPEG dosyalarını seçin.
Dosya > Komut Dosyaları > Dosyaları Yığına Yükle'ye gidin ve Tamam'ı tıklayın. Bu, tüm görüntüleri ayrı katmanlar halinde tek bir dosyada açacaktır.
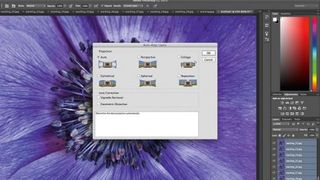
14. Katmanı hizalayın
Photoshop'a yüklendikten sonra, Katmanlar paletinde en üstteki katmanı seçin, hepsini seçmek için shift tuşunu basılı tutun ve en alttaki katmana tıklayın.
Düzenle > Katmanları Otomatik Hizala'ya gidin ve Otomatik'in seçili olduğundan emin olun ve Tamam'a basın. Bu, çekimler arasındaki herhangi bir hafif harekete karşı koyacaktır.
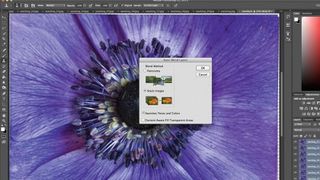
15. Katmanları karıştırın
Tüm katmanlar hala vurgulanmış durumdayken, Düzenle>Katmanları Otomatik Karıştır'a gidin ve Görüntüleri Yığınla Kesintisiz Ton ve Renkler'in seçili olduğundan emin olun.
Photoshop, önden arkaya çok keskin bir çekim için her katmanın en keskin kısımlarını ortaya çıkaran bir dizi katman maskesi oluşturacaktır.

16. Odağı kontrol edin
Photoshop mükemmel değildir ve yanlış hizalama nedeniyle gözden kaçırdığı bazı alanları fark edebilirsiniz. Kurtarmak istediğiniz keskinlik alanına sahip katmanı bulun.
Bunları görüntülemenin en hızlı yolu, Bridge veya Lightroom'daki sıralamanız arasında gezinmektir.

17. Maskeleri düzenleyin
Katmanlar panelinde bu katmanı bulun, yığının en üstüne sürükleyin ve düzenlemek için maskesine tıklayın. Odak alanını geri getirmek için beyazla boyayın.
Gerekirse, diğer katman maskeleri için tekrarlayın. Tüm katmanları ortaya çıkarın ve birleştirilmiş bir katman oluşturmak için Ctrl+Shift+Alt+E tuşlarına basın.

18. Kontrastı artırın
Kusurları boyamak ve gidermek için Nokta Düzeltme Fırçası aracını kullanarak görüntüyü yakınlaştırın ve kaydırın.
Ardından, Gölgeler ve Parlak Noktalar kaydırıcılarını histogramın kenarına sürükleyerek kontrastı artırmak için Düzeyler ayarlama katmanı ekleyin ve pozlamayı dengelemek için Orta Tonları ayarlayın.

19. Doygunlaştırın ve keskinleştirin
Ardından, bir Ton/Doygunluk ayarlama katmanı ekleyin ve rengi artırmak için Doygunluk kaydırıcısını artırın. Başka bir birleştirilmiş katman oluşturun ve Filtre > Keskinleştir > Keskinliği Azaltma Maskesi'ne gidin.
Görüntümüz için, bitmiş görüntüyü keskinleştirmek için Amount'u %66, Radius'u 2 piksele ve Threshold'u 2 seviyeye ayarladık.

20. Sadece su ekleyin
Aşırı karmaşık bir yapıya ve yassı goncaya sahip olmayan bir çiçeğin fotoğrafını çekmeyi seçerseniz, farklı bir etki için üzerine su püskürterek hareketlendirin. Son görüntüye daha fazla ilgi ve ayrıntı katmak için bunu parlak pembe bir Gerbera ile yaptık.
Kendin yap, bahçıvanlık dükkanlarından ve hatta yoksa yerel süpermarketten birkaç sterlin karşılığında sprey şişeleri alabilirsin.