
Favori fotoğraflarınızı tarayın, geri yükleyin ve kaydedin
Dijital fotoğrafçılık artık günlük hayatın bir parçası, ancak çoğumuz hala albümlerde saklanmış film kameralarından gelen değerli baskı koleksiyonlarına sahibiz.
Bu eski fotoğraflar kolayca zarar görebilir ve değiştirilmeleri imkansızdır, öyleyse neden onları korumak için biraz zaman ayırmayasınız? Ücretsiz görüntü düzenleme yazılımını kullanarak küçük hasarları kolayca onarabilir ve hala iyi durumdalarsa bu şekilde kalmalarını sağlayabilirsiniz.
Resimleriniz tarandıktan ve herhangi bir hasar düzeltildikten sonra, onları tarihe, yere veya etkinliğe göre sizin için anlamlı olacak şekilde düzenleme zamanı. O zaman onları nereye kaydedeceğinizi seçmeniz gerekir. Birkaç yedek tutmak iyi bir uygulamadır - harici bir sabit disk (artık büyük boyutlarda bile oldukça uygun fiyatlıdır) ve Flickr gibi tamamen ücretsiz olarak cömert miktarda depolama sunan bir çevrimiçi hizmet öneriyoruz.

1. Temizle
Resimlerinizi taramadan önce, taramalarda oluşabilecek tozları gidermek için her birini kuru bir mikrofiber bezle hafifçe silin. Parmak izleriyle işaretlemekten kaçınmak için yalnızca kenarlarından tutun.
Ayrıca kiri veya parmak izlerini çıkarmak için tarayıcı yatağınızı da temizleyin. Bunu tekrar kuru bezle yapabilir veya önce az miktarda alkol veya cam temizleyici uygulayabilirsiniz.
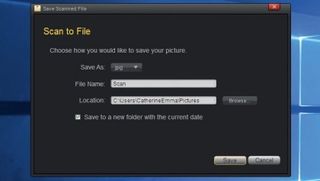
2. Taramaya başlayın
Şimdi ilk resminizi dikkatlice tarayıcı yatağına hizalayın. Fotoğrafları konumlandırmanın doğru yolunu gösteren camın yanında oklar göreceksiniz. Çoğu tarayıcının fotoğraf taramak için özel bir ayarı vardır, bu nedenle yapabiliyorsanız bunu seçin.
Mevcut en yüksek çözünürlüğü seçmek iyi bir fikirdir – en az 300dpi veya gelecekte yeni baskılar sipariş etmek istiyorsanız daha yüksek.
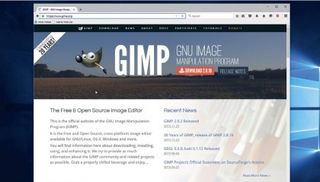
3. Onarıma hazırlanın
Windows mağazasında pek çok ücretsiz fotoğraf düzenleme uygulaması vardır, ancak çoğu dijital kameralar kullanılarak çekilen fotoğraflar için tasarlanmıştır - baskılardan taranan, hasar görmüş veya aşınmış olanlar için değil - bu nedenle daha güçlü bir ( ama yine de ücretsiz) GIMP adlı araç .
Photoshop Express gibi uygulamalardan daha fazla öğrenme eğrisine sahiptir, ancak çok daha iyi sonuçlar verecektir.
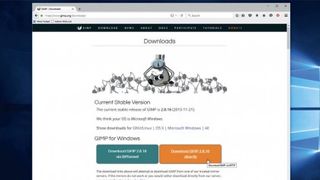
4. GIMP'yi edinin
Resimlerinizi taramayı bitirdiğinizde, GIMP web sitesine gidin , turuncu 'İndir' düğmesini tıklayın ve ardından doğrudan indirme seçeneğini belirleyin. Bu büyük bir dosya, bu yüzden biraz zaman alabilir.
Kurulum dosyası indirildikten sonra, bilgisayarınızda değişiklik yapmasına izin verin, dili İngilizce olarak onaylayın ve 'Yükle'yi tıklayın. Kurulum bittiğinde, GIMP'yi açın.
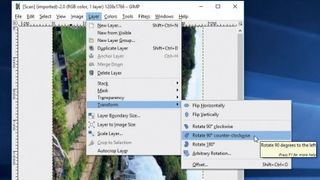
5. Döndürün ve yakınlaştırın
'Dosya > Aç'ı tıklayın ve taranan resminizi seçin. Görüntü yan duruyorsa, 'Görüntü > Dönüştür'ü tıklayın ve düzeltmek için saat yönünde veya saat yönünün tersine döndürün.
İyi bir görünüm için yakınlaştırabilirsiniz, bu nedenle büyütmek için ana GIMP penceresinin sağ alt köşesini sürükleyin, ardından [Ctrl]'yi basılı tutun ve yakınlaştırmak için fare tekerleğinizi kullanın (büyütme aracını kullanmaktan daha hızlıdır).

6. Çizikleri iyileştirin
Taradığımız fotoğrafta bazı çizikler var ama bunları düzeltmek kolay. Etkilenen alanı yakınlaştırın ve ardından İyileştirme aracını seçmek için [H] öğesine dokunun. Şimdi fare işaretçinizi fotoğrafınızın çizilmiş kısmıyla aynı renk ve dokuya sahip bir alana getirin, [Ctrl] tuşunu basılı tutun ve farenizi tıklayın.
GIMP, bu seçili alanı, çiziklerin üzerini boyamak için bir tür fırça olarak kullanacaktır.
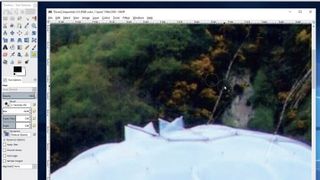
7. İnce onarımlar
Şimdi, üzerini örtmek için İyileştirme aracını tıklayın ve sıfırın üzerine sürükleyin. Yanlışlıkla doğal olmayan desenler oluşturmak kolaydır, bu nedenle çiziği tek bir sürekli çizgi yerine yamalar halinde boyamayı deneyin.
Kısa bir süre sonra [Ctrl]'yi basılı tutup tekrar tıklayarak biraz farklı bir yer seçerek daha iyi sonuçlar alabilirsiniz.
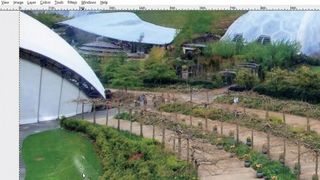
8. Çizikleri çözün
Fotoğrafımız da baskının renginin bir kısmını alan bir aşınmaya maruz kaldı. Bunu düzeltmek için Healing brush'ı da kullanabiliriz ancak alanlar geniş ve çok detaylı olmadığı için daha büyük bir brush seçerek işi daha hızlı hale getirebiliriz.
Fırçayı büyütmek için araç paletinin altındaki 'Boyut' seçeneğini kullanın, ardından eskisi gibi çizikleri kapatın.

9. Tonları hassaslaştırın
Eğriler aracı, fotoğrafınızdaki orijinalinden biraz daha sönük görünebilecek tonları ayarlamak için iyi bir yoldur. 'Renkler > Eğriler'i tıklayın ve resminizdeki en fazla ayrıntıyı neyin ortaya çıkardığını görmek için deney yapın.
Görüntümüz biraz fazla pozlanmış görünüyor, ancak daha parlak alanlarda daha fazla ayrıntı ortaya çıkarmak için Eğrileri kullanabiliriz. İşiniz bittiğinde, 'Dosya > Farklı dışa aktar'ı tıklayın ve yüksek kaliteli bir JPG olarak kaydedin.
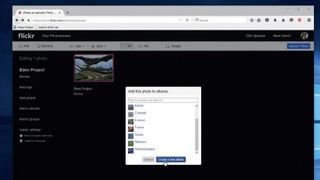
10. Çevrimiçi arşivleyin
Son olarak, fotoğraflarınızı arşivleme zamanı. Flickr size binlerce fotoğraf için yeterli olan 1 TB alan sağlar. Zaten bir Yahoo hesabınız varsa giriş yapın veya yoksa bir tane oluşturun.
Daha sonra yüklemek için resimlerinizi Dosya Gezgini'nden web sayfasına sürükleyip bırakabilirsiniz. Düzenli kalmaları için her birine bir açıklama verin.
- Bu makaleyi beğendiniz mi? Bilgisayarınızdan en iyi şekilde nasıl yararlanabileceğinizi ve Windows Yardım ve Tavsiye'de yapılacak yeni şeyleri keşfedin. Örnekleyicimizdeki özel tekliften bugün yararlanın.
