İster Windows PC , ister Mac , telefon veya tablet kullanıyor olun, ekranınızı kaydetmeniz için pek çok neden vardır ; YouTube için bir video hazırlıyor, bir yazılım eğitimi yazıyor veya iş için bir sunum hazırlıyor olabilirsiniz.
Ücretsiz bir ekran kaydediciye ulaşarak başlayabilirsiniz ve etrafta bazı mükemmel seçenekler vardır, ancak Windows'un zaten önceden yüklenmiş Xbox uygulamasında gizlenmiş kendi yerleşik kayıt aracına sahip olduğunu fark etmeyebilirsiniz.
Büyük bir program indirip kurmadan ekranınızı bir tarayıcı penceresinden de kaydedebilirsiniz. Her şey ne kaydettiğinize, kullandığınız donanıma ve ne kadar zamanınızın emrinizde olduğuna bağlıdır.
İşiniz bittiğinde, kaydı olduğu gibi paylaşabilir veya ücretsiz video düzenleme yazılımını kullanarak klibi kısaltmak, başlıklar eklemek veya seslendirme kaydetmek gibi birkaç ayar yapabilirsiniz.
Windows'ta ekranınızı nasıl kaydedersiniz?
İyi gizlenmiştir, ancak Windows 11'in oyunları kaydetmek için tasarlanmış kendi yerleşik ekran kaydedicisi vardır. Bulmak için önceden yüklenmiş Xbox uygulamasını açın (yeni sekmede açılır) (bulmak için arama kutusuna Xbox yazın) ardından klavyenizde [Windows]+[G] tuşlarına basın ve 'Evet, bu bir oyun' seçeneğine tıklayın .
"Kaydı başlat"a tıklayın veya başlatmak için [Windows]+[Alt]+[R]'ye dokunun, ardından bitirdiğinizde aynı kısayolu kullanın. Kaydedilen videolar, Videolar/Yakalama klasörünüze MP4 formatında kaydedilecektir.
Kayıt cihazının ayarlarını özelleştirmek için Xbox uygulamasında oturum açın ve Game DVR seçeneklerine erişin. Kayıtlar için farklı bir hedef klasör seçemezsiniz, ancak bir kalite ayarı seçebilir, ses kaydedip kaydetmemeye karar verebilir ve maksimum klip uzunluğu belirleyebilirsiniz.
Ne yazık ki, tüm Windows 10 cihazları Game Bar ile görüntü kaydedemez. Kullanmak için aşağıdaki kodlayıcılardan birini destekleyen bir video kartına ihtiyacınız olacak:
- Intel Hızlı Senkronizasyon H.260
- Nvidia NVENC
- AMD VCE
Ekranınızı bir Mac'te nasıl kaydedersiniz?
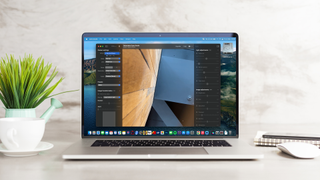
Bir Mac ekranını kaydetmek, bir Windows PC'den çok daha kolaydır. macOS Mojave kullanıyorsanız Shift+⌘+5 klavye kısayoluna basın ve masaüstünüzden video ve fotoğraf çekmeye yönelik tüm kontroller görünecektir. Tüm ekranı, bir bölümü veya belirli bir pencereyi kaydedebilir, ardından ortaya çıkan çekimi kırpabilir, kaydedebilir veya paylaşabilirsiniz.
macOS'in daha eski bir sürümünü kullanıyorsanız Quicktime Player'ı kullanarak ekranı kaydedebilirsiniz. Sadece uygulamayı açın (varsayılan olarak kuruludur)
Android'de ekranınızı nasıl kaydedersiniz?

Android 13 , "Ayarlar" menüsünü açıp "Telefon hakkında"yı seçerek bulabileceğiniz kendi ekran kaydedicisini içerir. Sürüm numarasına yedi kez dokunun, ardından istendiğinde kilit açma kimlik bilgilerinizi girin. Bu, telefonu geliştirici moduna geçirerek henüz tam olarak tamamlanmamış özellikleri test etmenize izin verir.
Sistem ayarlarına dönün, "Geliştirici seçenekleri"ne dokunun ve "Özellik bayrakları"nı seçin. 'settings_screenrecord_long_press' bayrağını bulun ve etkinleştirmek için düğmeyi değiştirin. Artık güç seçenekleri menüsünü açmak için güç düğmesine basarak ve ardından ekran kayıt seçenekleri görünene kadar ekran görüntüsü düğmesini basılı tutarak ekranınızı istediğiniz zaman kaydedebilirsiniz.
Android Pie veya önceki bir sürümünü kullanıyorsanız , Google Play Store'dan üçüncü taraf bir ekran kaydediciye ihtiyacınız olacaktır. Bu tür uygulamalar çok popülerdir, bu nedenle kalitesiz yapılmış veya düpedüz kötü amaçlı olanların sıkıntısı yoktur.
Oynanış görüntülerini kaydetmek istiyorsanız, Google Play Oyunlar'da (yeni sekmede açılır), bir oyunu başlattığınızda görüntüleri otomatik olarak kaydetmeye başlayacak yerleşik bir ekran kaydedici bulunur. Bunun dışındaki her şey için AZ Screen Recorder'ı (opens in new tab) öneririz . Kullanımı basit ve kullanışlı özelliklerle dolu. Ücretsiz sürüm mükemmeldir, ancak küçük bir ücret karşılığında ekstra seçenekler mevcuttur.
iPhone veya iPad ekranınızı nasıl kaydedersiniz?
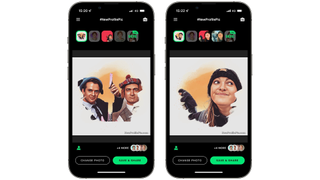
Ekranı bir iPhone veya iPad'e kaydetmek de benzer şekilde kolaydır. 'Ayarlar'a, ardından 'Kontrol Merkezi'ne ve 'Kontrolleri Özelleştir'e dokunun, ardından 'Ekran Kaydı'nın yanındaki yeşil artı simgesine dokunun.
Kaydetmek istediğiniz uygulamayı yükleyin, ardından ekranın altından yukarıya (veya iPhone X veya sonraki bir sürümünü ya da iOS 12 veya iPadOS yüklü bir iPad kullanıyorsanız sağ üstten aşağı) kaydırın. "Kaydet"e dokunun. düğmesine (daire içinde bir nokta) basın ve üç saniyelik bir geri sayım başlayacak.Bu bittiğinde, kayıt başlayacaktır.
Kaydı bitirmek için ekranın sol üst kısmındaki zaman göstergesine dokunun ve 'Durdur'u seçin. Kayıt sırasında aldığınız tüm bildirimlerin de kaydedileceğini unutmayın.
- En iyi ücretsiz video dönüştürücüler kılavuzumuza göz atın

