Samsung Galaxy S22 Ultra'nın en önemli satış noktalarından biri, telefonun gövdesine gizlenmiş küçük bir kalem olan S Pen'dir.
Bu, Samsung'un amiral gemisi akıllı telefon serisine aktarılan Galaxy Note DNA'sının küçük bir parçasıdır. Geçen yılki Galaxy S21 Ultra geçen yıl S Pen için uyumluluk aldı, ancak telefona özel bir yuva yerleştirilmedi.
Bir Samsung Galaxy S22 Ultra satın aldıysanız, o küçük kalemle ne yapacağınızı merak ediyor olabilirsiniz. Ekstra bir sınıf dozu ile menüler arasında kaydırmak için kullanarak, parmağınızın bir uzantısı olarak görüyor olabilirsiniz.
Bununla birlikte, S Pen kaleminin Galaxy S22 Ultra'ya getirdiği pek çok yararlı işlev vardır. İşte telefonu test ettikten sonra favorilerimiz.
1. Doğrudan çizime başlayın
Samsung Galaxy S22 Ultra'yı ilk kullanmaya başladığımızda, kalemle yapmak istediğimiz tek bir şey vardı ve bu, bir sürü (kuşkusuz korkunç) resim çizmekti.
Elbette, bunu Notes uygulamasında yapabilirsiniz, ancak çok daha iyi olan önceden yüklenmiş başka bir uygulama var, Penup.
Bu uygulama size kurşun kalemler, boya fırçaları ve daha fazlası gibi farklı fırça türleri, aralarından seçim yapabileceğiniz geniş bir renk yelpazesi ve kalemin basınç hassasiyeti sayesinde eskiz yapmak için daha fazla yol sunar (bir sonraki noktamızda daha fazlası için). Galaxy S22 Ultra kullanıcıları için ilk başvurulacak eskiz uygulaması olarak bunu öneriyoruz.

2. S Pen basınç hassasiyetinin keyfini çıkarın
Piyasadaki diğer bazı akıllı telefon uçlarının aksine, S Pen basınca duyarlılığı destekler - bu, cihazın ekrana daha sert mi yoksa daha yumuşak mı bastığınızı algıladığı ve buna göre tepki verdiği anlamına gelir.
Bu en çok eskiz yaparken kullanışlıdır. Gerçek hayatta olduğu gibi, tuvale daha sert basmak daha kalın, daha kalın bir çizgi oluştururken, daha yumuşak bir dokunuş daha soluk, daha ince bir çizgi oluşturur. Bu, not yazmak için de kullanışlıdır, önemli satırları vurgulamayı veya not aldığınız şeyi açıklamak için hızlı çizimler çizmeyi kolaylaştırır.
3. Doğrudan kamera uygulamasına geçiş
S Pen'i kullanan birkaç faydalı Galaxy S22 Ultra navigasyon hilesi var ve kendimizi en çok kullanırken bulduğumuz şey kamera uygulaması kısayolu.
Bu kolaydır: ana ekrandaki küçük S Pen düğmesine uzun basarsanız, doğrudan kamera uygulamasına gidebilirsiniz. Çok büyük bir özellik değil ama keşfettiğimizde bize zaman kazandıran bir özellik.

4. Kalemi uzak kamera deklanşörü olarak kullanma
Galaxy S22 Ultra ile fotoğraf zamanlayıcılar geçmişte kaldı; artık kendi fotoğrafınızı çekmek için bir zamanlayıcı ayarlamanıza ve çerçeveye girmenize gerek yok. Bunun nedeni, çerçeve içindeyken fotoğraf çekmek için S Pen'i uzaktan deklanşör olarak kullanabilmenizdir.
Bunu yapmak kolaydır. Kamera uygulaması açıkken, S Pen üzerindeki küçük düğmeye basmanız yeterlidir; bir fotoğraf çekilir. Ayrıca seri fotoğraf çekmek için düğmeyi basılı tutabilir veya ön ve arka kameralar arasında geçiş yapmak için iki kez basabilirsiniz.
Bununla, telefonunuzu bir tripod üzerine kurabilir ve uzaktan kolayca kendi fotoğrafınızı çekebilirsiniz. Artık tek zor iş, o S Pen'i çerçevede olmasın diye saklamak.
5. Telefonun kilidini açmadan hızlı not alma
Şunu hayal edin: yazmanız gereken harika bir fikriniz var, ancak Samsung Galaxy S22 Ultra'nızın kilidini açıp onu yazmak için notlar uygulamasını başlatmanın karmaşıklığını yaşamak istemiyorsunuz.
Neyse ki buna gerek yok çünkü not almanın daha hızlı bir yolu var. S22 Ultra'nın ekranı kapalıyken S Pen'i gövdesinden çıkarmanız yeterlidir ve ekranda notlar karalayabilirsiniz.
Ultra'yı kullanmaya başladığımızda, telefonun kilidini açmak için çok hızlı olduğumuz için bu işlevi kaçırdık, ancak hızlı notlar işlevi harika, çünkü hemen bir not almanız gerektiğinde değerli zamanınızdan tasarruf etmenizi sağlayabilir.

6. Seçici ekran görüntüleri alma
Arada sırada, telefonunuzda gördüğünüz bir şeyin ekran görüntüsünü, insanların bildirimleriniz, pil yüzdesi ve daha fazlası gibi diğer her şeyi görmesine izin vermeden paylaşmak istersiniz. Elbette, galeri uygulamasında ekran görüntüsünü kırpabilirsiniz, ancak Samsung Galaxy S22 Ultra ile daha hızlı bir yol var.
S Pen'i kullanarak, ekranın yalnızca belirli bölümlerinin seçici ekran görüntülerini alabilirsiniz - şirket, işlevi Akıllı Seçim olarak adlandırır.
Bunu yapmak için kalemi telefonun gövdesinden çıkarabilir veya kısayol çubuğunu getirmek için S Pen kullanımdayken ekrandaki yarı saydam kalem simgesine basabilirsiniz. Akıllı Seçim'e basın, ardından ekran görüntüsü almak istediğiniz şeyin çevresine bir kutu sürükleyip çizin.
Açılır menü, ekran görüntüsünü paylaşmanıza, işaretlemenize, metni ayıklamanıza ve indirmenize izin verir. Bu işlev ikinci doğa haline geldiğinde, onu süper uygun bir yol bulduk.
7. S Pen kısayol çubuğunu değiştirme
Kısayollar çubuğu, S Pen'i gövdesinden çıkardığınızda veya kalemi kullanırken ana ekranınızın etrafında gezinen şeffaf simgeye dokunduğunuzda görünür. Not oluşturmak veya AR karalamaları yapmak gibi S Pen'in yaygın işlevlerinin çoğuna sahiptir, ancak buna gerek yoktur.
Kısayol çubuğundaki uygulamaları düzenlemek, S Pen işlevleri eklemek veya kaldırmak ve istediğiniz diğer uygulamaları eklemek mümkündür. Çubuğun alt kısmında, listeyi özelleştirmek için kullanabileceğiniz daha fazlasını eklemek için bir seçenek vardır.
Önemsemediğimiz S Pen işlevlerini kaldırmamıza ve WhatsApp ve oyunlar gibi vazgeçilmez uygulamalarımızı eklememize izin verdiği için bunu yararlı bulduk.
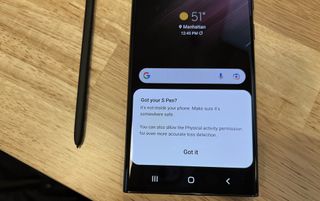
8. S Pen'inizi geride bırakmadığınızdan emin olmak
Bazen biraz dalgınsanız (endişelenmeyin, anlaşabiliriz), S Pen'i bırakıp kazara geride bırakmak konusunda endişelenebilirsiniz.
Ancak endişelenmenize gerek yok çünkü telefonunuz sizi uyaracaktır. S22 Ultra'nız ile kalemi arasındaki mesafe çok fazlaysa telefon, çubuğu geride bıraktığınızı bildirmek için size sinyal verir.
Bu işlevsellik, Ayarlar menüsünde açılıp kapatılabilir, bu nedenle unutkan biriyseniz etkinleştirildiğinden emin olun.
9. Diğer S Kalemlerini Kullanma
Son ipucumuz, çok az kişinin yapmak isteyeceğini düşündüğümüz bir şey ama yine de bazıları için yararlı olabilir. Bu işlevsellik, ekranda birden fazla S Pen kullanıyor.
Ayarlar menüsünden bu özelliği açtıktan sonra, orijinal S Pen'iniz telefona takılıyken diğer S Pen'leri (S22 Ultra'nızla birlikte gelmeyenleri) cep telefonunuzla kullanabileceksiniz. Bu, yedek bir telefon satın alırsanız veya aynı telefona sahip başka birini tanıyorsanız faydalı olabilir.
