
giriiş
Automator, çoğu Mac kullanıcısı için Uygulamalar klasöründe gizlenen ve asla kullanılmayan uygulamalardan biridir. Harika bir robot simgesine sahiptir, ancak uygulamayı başlattığınız anda, hemen hangi belge türüyle başlamak istediğinizi sorar (seçilen sekiz belge arasından).
Neye tıklarsanız tıklayın, çeşitli kategorilerden onlarca eylem içeren bir sütunla karşılaşırsınız. Apple'ın daha popüler uygulamalarının sezgisel, davetkar hissine sahip değil.
Mesele şu ki, Automator simgesinin vaat ettiği kadar havalı. Bir kez alıştığınızda, uygulamayı iş akışları ve minyatür uygulamalar oluşturmak için kullanabilirsiniz; bu, tekrarlayan görevleri gerçekleştirirken size zaman kazandırabilir.
Gizli oynatım
Bu izlenecek yolda, bir arkadaşınıza göndereceğiniz yeni bir e-postayı Dock'unuzda saklayabileceğiniz ve anında tıklamaya hazır hale getiren bir uygulamayı hızlı bir şekilde oluşturmak için Automator'ı nasıl kullanacağınızı göstereceğim. Bir fotoğraftan diğer simgelerinize tam olarak uyan bir simge oluşturmak için Apple'ın Önizlemesini nasıl kullanacağınızı da göstereceğim.
Küçük başlayın, güven oluşturun ve sınır gökyüzü - uzun vadede kazanacağınız zaman kadar!
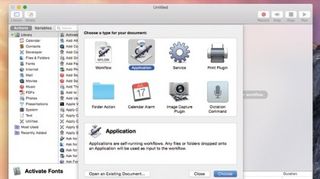
1. Başlayın
Automator'ı başlatın ve ilk pencereden Yeni Belge'yi seçin. Automator'ın ana penceresi görünür; Uygulama'yı ve ardından Seç'i seçin. Bu, şu anda Automator'da oluşturduğunuz her şeyin bağımsız bir uygulama olarak kaydedileceği anlamına gelir.
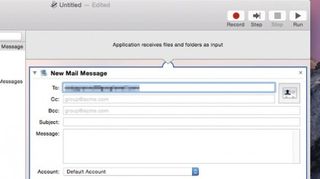
2. Bir eylem ekleyin
Automator kenar çubuğu, kategoriler halinde düzenlenmiş, önceden tanımlanmış bir dizi eylem içerir. Birini seçtiğinizde, mevcut eylemler filtrelenir. Eylemler düğmesini ve ardından Kitaplıktan Posta'yı tıklayın. Yeni Posta İletisini sağdaki iş akışı bölmesine sürükleyin.
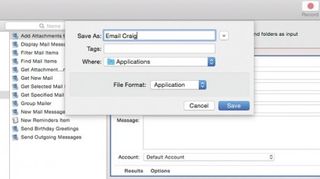
3. Bir uygulama oluşturun
Mesajınız için istediğiniz varsayılanlara karar verin ve ekleyin. Birine mesaj başlatacak bir uygulama oluşturmak için Kime alanına e-posta adresini yazın. Dosya > Kaydet'e gidin, uygulamanızı adlandırın ve Uygulama dosya biçimini vererek /Applications'a kaydedin.
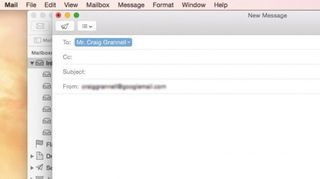
4. Uygulamanızı test edin
Uygulamanızı Dock'a sürükleyin ve ardından tıklayın. Girdiğiniz ayrıntılarla dolu bir Yeni Mesaj penceresi açar. Ancak, uygulamanın simgesi genel bir Automator simgesidir. Daha kişiselleştirilmiş ama yine de OS X Yosemite ile uyumlu bir şey yapmak istiyoruz .
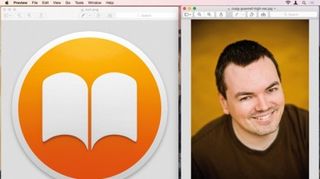
5. Birkaç resim alın
Uygulamalar klasörünüzde dairesel simgeli bir uygulama seçin ve Düzenle > Kopyala'ya gidin. Önizleme'yi başlatın, Dosya > Panodan Yeni'ye gidin. Dosya > Dışa Aktar'a gidin ve PNG olarak kaydedin. Orijinal simgeyi kapatın ve kaydedilen PNG'nizi açın. Kişisel bir görsel bulun ve Önizleme'de açın.
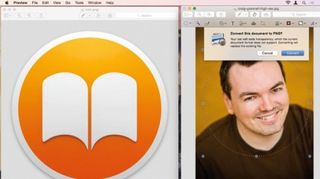
6. Portrenizi kırpın
Önizleme'nin İşaretleme Araç Çubuğunu açın (ilgili düğmeyi kullanarak) ve Oval Seçim aracını seçin. ß tuşunu basılı tutun ve bir daire sürükleyin. Konumuna ince ayar yapın; oranlarını korumak için yeniden boyutlandırırken her zaman ß tuşunu basılı tutun. Memnun kaldığınızda Kırp'ı (ve istenirse Dönüştür'ü) tıklayın.
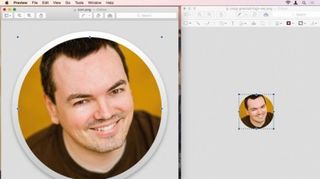
7. Yeniden boyutlandırın ve yapıştırın
Araçlar > Boyutu Ayarla'ya gidin. Yosemite için genişliği 830 piksel yapın (Mavericks simgeleri için 870 daha iyidir) ve Tamam'ı tıklayın. Tümünü seçin, ardından Düzenle > Kopyala; ardından portreyi simge belgenize yapıştırın. Merkeze sürükleyin ve imleç tuşlarıyla konumlandırın.
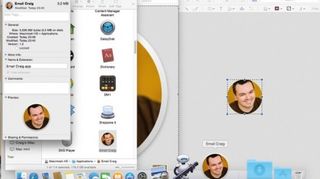
8. Yeni simgenizi kullanın
Finder'da uygulamanızı seçin ve bilgi penceresini açmak için Dosya > Bilgi Al'a gidin. Önizleme'de her şeyin seçimini kaldırın ve ardından tümünü seçin ve kopyalayın. Bilgi Al penceresine geri dönün, genel simgeyi seçin ve yerine geçen simgeyi yapıştırın. Simge ve önizleme güncellenecektir.
- Bir iPad Air 2 almayı mı düşünüyorsunuz ? İncelememizi okumalısınız!