
Outlook 2016 ile tanışın
Office 2016 paketinin üç ana bileşenini - Word , Excel ve PowerPoint - zaten ele aldık , şimdi dikkatimizi Mac için Outlook'a çevirme zamanı. Microsoft'un saygıdeğer e-posta, kişiler ve takvim uygulaması, ekibin diğer üyelerinin aldığı gibi tam olarak elden geçirilmedi (ve hala iCloud kişilerine veya takvimlerine erişemiyor, bah!), ancak dikkate alınması gereken birkaç öğe var. kurmak. Galerimizde bulacağınız altı Outlook ipucuna ek olarak, Mac için Office 2016 paketinin tamamı artık Retina Ekran, tam ekran görünümü ve çoklu dokunma hareketleri için destek sunuyor ve bir Office'e ihtiyaç duymadan paketin tamamını yükleyebilirsiniz. 365 aboneliği, bu nedenle Mac için Outlook 2016'daki yenilikleri gözden geçirmek için harika bir zaman.
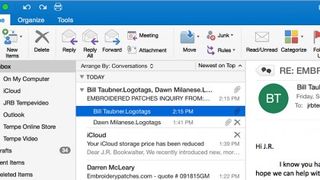
Ne seni bu kadar uzun tuttu?
Mac için Outlook 2016'daki yeni özelliklerden ikisi, oldukça uzun bir süredir OS X Mail'de bulunuyor, bu da Microsoft'un biraz yakalaması gerektiği anlamına geliyor. Birincisi, bir e-postanın ilk cümlesini iletiler listesindeki konu satırının altında önizleme yeteneğidir; bu, Outlook'u çok daha güzel yapan oldukça bariz bir kolaylıktır. İkincisi daha da faydalıdır: Aynı konudaki bireysel mesajları otomatik olarak akıcı bir dizide gruplandıran zincirli konuşmalar. Üçgeni tıklatmak sohbeti genişletir, ancak bu harika yeni özelliği bir kenara bırakmayı tercih ederseniz, kapatmak için Görünüm > Yerleştir > Konuşmalar'a gidin.
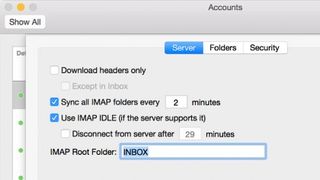
Gerçekten iyi itin
Bir kez daha mevcut hemen hemen tüm diğer e-posta istemcilerine yetişen Mac için Outlook 2016 nihayet push e-postayı destekler; çok dakika. Hepsinden iyisi, gerçekten kurulacak veya yapılandırılacak hiçbir şey yok, ancak burada gösterilen Dreamhost gibi onu destekleyen sunucular için her bir hesabın Gelişmiş bölümünde IMAP-IDLE'nin açık olup olmadığını tekrar kontrol etmek isteyebilirsiniz.
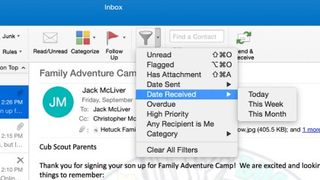
Filtrelenmiş aramalar, tam bana göre
Özellikle birden fazla hesap ve kişi arasında hokkabazlık yaparken, aldığınız e-postaların hacmi karşısında şaşkına dönmeniz zor değil. Bu noktada Microsoft, iletileri çok çeşitli ölçütlere göre filtrelemek için kullanışlı bir seçenek içeren Mac için Outlook 2016 ile kurtarmaya gelir. Örneğin: Yalnızca bugün, bu hafta veya bu ay alınan e-postaları mı arıyorsunuz? Hiç sorun değil, sadece filtre düğmesine tıklayın ve istediğiniz seçeneği seçmek için açılır menüyü kullanın. Ancak Okunmamış, İşaretlenmiş, Ekli ve hatta iş mesajlarını kişisel e-postalardan anında ayırmak için kullanışlı olan Kategoriye göre dahil olmak üzere çok çeşitli seçenekler bulunmaktadır.
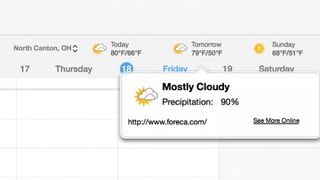
Bugün hava nasıl?
İşte başından beri orada olması gerektiği gibi görünen başka bir özellik. Takvim görünümündeyken, Outlook for Mac 2016 artık o günün hava durumunu ve iki günün ilerisini gösteriyor. Bu tahminlerden herhangi birine tıklandığında, büyük resmi görmek için bir web bağlantısının yanı sıra ek ayrıntılar içeren bir açılır pencere açılır. Varsayılan olarak, Outlook en yakın büyük şehrin hava durumunu alır, ancak açılan menüye bir tıklama, MacBook kullananlar için kullanışlı olan konumunuzu otomatik olarak güncelleme seçeneği sunar. Etkinliklerin hava durumundan bağımsız olarak görüntülenmesini tercih ederseniz, bu seçenek Tercihler > Takvim'den de kapatılabilir.
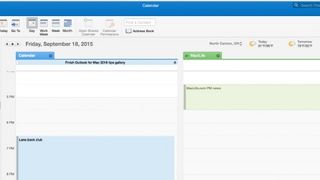
Takvimleri ikiye katlayın, eğlenceyi ikiye katlayın
Mac için Outlook 2016'daki başka bir yeni takvim özelliği daha da kullanışlıdır: Birden çok takvim arasında hokkabazlık yaparken zamanlama çakışmalarını belirlemeye yardımcı olan yan yana seçeneği vardır. Etkinleştirmek için, sol taraftaki Gezinti bölmesinde görüntülemek istediğiniz takvimleri seçmeniz yeterlidir; bu bölme, o anda seçili olan görünümde her birini komşu sekmeler olarak görüntüler. Artık her ikisine de başvurmanız gerekmiyorsa, görmek istemediğinizin işaretini kaldırın veya isteğe bağlı olarak sekmedeki X düğmesine tıklayarak bu görünümün kaybolmasını sağlayın.
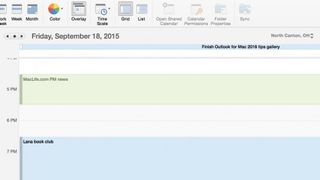
Ne kadar çok takvim, o kadar neşe
Mac için Outlook 2016'daki takvimlerin bu kadarını düşünebilirsiniz, ancak çok yanılıyorsunuz. Birden çok takvimdeki etkinlikleri görüntülemek için başka bir seçenek de Şeritteki Düzenle sekmesine göz atmak ve Yer Paylaşımı düğmesine tıklamaktır. Artık, maksimum verimlilik ve gününüz, haftanız veya ayınız üzerinde kontrol sahibi olmak için tüm bireysel takvimlerinizdeki bilgileri tek bir görünümde birleştirdiniz. Daha önce bahsedilen yan yana görünüme tekrar atlamak ister misiniz? Sorun değil, Yer Paylaşımı düğmesine ikinci kez tıklamanız yeterli ve işte, işte orada.