
giriiş
Windows 10 bu noktada birkaç yıldır piyasada ve Windows 10 Nisan 2018 Güncellemesi ile artık her zamankinden daha fazla özelliğe sahip.
Most people have been using Windows 10 without issue, but what happens when something does happen and you need to reinstall? And, now that Microsoft seems to be pushing updates on people who don’t want them, it might happen sooner, rather than later.
If you run into problems with your OS, you’ll need to know how to create a Windows 10 Recovery Disk, or you’ll get stuck with a very expensive paperweight. And, you can’t simply roll back to Windows 7 or 8 anymore.
Don’t worry though, we’ll show you how to create a Windows 10 recovery disk in this guide.
- Also check out: How to use Windows 10
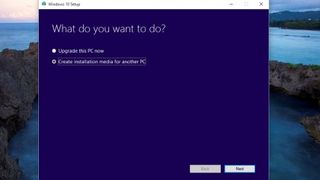
1. Run the Media Creation Tool
Medya oluşturma aracını kullanarak Windows 10'a yükselttiyseniz, bunu bir diskte veya bir USB flash sürücüde yükleme medyası oluşturmak için kullanma seçeneğiniz vardır. Arka planda Windows 10'un teslim edilmesini beklemiş olsanız bile, işletim sistemini yükledikten sonra aracı indirmeye ve kullanmaya devam edebilir ve diğer makinelerde kullanmak için medya da oluşturabilirsiniz.
Aracı çalıştırın – 32 bit ve 64 bit sistemler için farklı sürümler vardır, bu yüzden doğru olanı aldığınızdan emin olun – ve 'Başka bir PC için yükleme medyası oluştur' seçeneğini seçin.
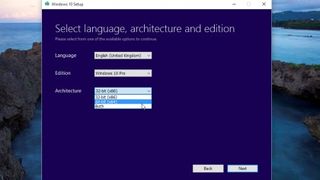
2. Bir dil ve sürüm seçin
Şimdi kullanılacak dili ve Windows 10 sürümünü seçmeniz gerekiyor . Bunun yüklediğiniz sürümle eşleşmesi gerektiğini, aksi takdirde lisans anahtarınızın geçerli olmayacağını unutmayın. Başka bir makine için medya yapıyorsanız, bunun için uygun sürümü kullanın. Ayrıca 32 bit mi yoksa 64 bit sürüm mü oluşturacağınızı da seçmeniz gerekir – kullandığınız makineden bağımsız olarak her ikisi için de medya oluşturabilirsiniz.
Bir sonraki ekranda, bir diski yakmayı veya bir USB sürücü oluşturmayı seçmeniz gerekir ve ardından Windows'un dosyaları indirmesini ve medyayı oluşturmasını beklemeniz yeterlidir.
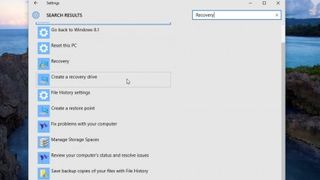
3. Bir kurtarma sürücüsü oluşturun
Windows'un önceki sürümleri, Denetim Masası'ndaki Kurtarma Seçenekleri bölümünden bir kurtarma diski oluşturma seçeneğine sahipti. Windows 10'da bu seçeneği Ayarlar ekranlarının hiçbirinde bulamazsınız, ancak yine de kullanılabilir, sadece aramanız gerekir.
Başlat menüsünden Ayarlar'ı açın ve sağ üstteki Arama kutusuna Kurtarma yazın, ardından ekranın sol tarafında görünen seçenekler listesinden 'Kurtarma sürücüsü oluştur' seçeneğini seçin. Görev çubuğundaki Cortana Arama kutusuna Kurtarma sürücüsü yazarak da bulabilirsiniz .
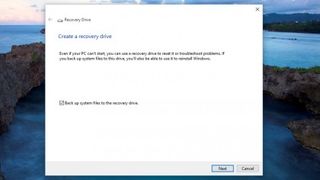
4. Sistem dosyalarını yedekleyin
Kullanıcı Hesabı Denetimi onayı vermeniz gerekecek, ardından Kurtarma Sürücüsü aracı başlayacaktır. Bir kurtarma sürücüsü, sisteminizi sıfırlamanıza veya sorunları gidermenize olanak tanır.
Sistem dosyalarınızı sürücüye yedekleme seçeneğine sahipsiniz ve bunu yaparsanız Windows'u yeniden yüklemek için de kullanabilirsiniz. Sistem dosyalarını yedeklemek için kutuyu işaretleyin ve ardından devam etmek için İleri'ye tıklayın. Sisteminiz kontrol edilirken kısa bir bekleme olacak ve ardından bir USB sürücüsü bağlamanız istenecektir.
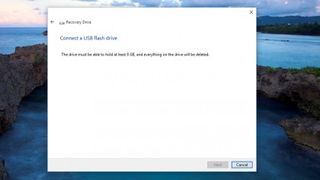
5. Flash sürücü boyutunu öğrenin
Program size hangi boyutta flash sürücüye ihtiyacınız olduğunu söyleyecektir - bu, sisteminizde yüklü olan diğer yazılımlara bağlı olarak değişir, ancak genellikle en az 4 GB olacaktır. İşlemin bir parçası olarak sürücüdeki mevcut tüm içeriğin silineceğini unutmayın. Kullanmak istediğiniz sürücüyü seçin ve devam etmek için İleri'ye tıklayın.
Sürücüyü oluşturmaya başlamadan önce, Windows 10 sürümünüzün etkinleştirildiğinden emin olun - eski Windows'unuz etkinleştirildiyse, bunun otomatik olarak gerçekleşmesi gerekirdi - yeniden yüklemek için bir lisans anahtarına ihtiyacınız olmaz.
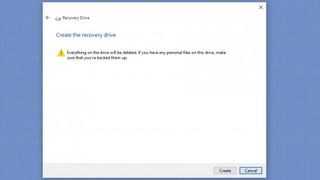
6. Bir kurtarma sürücüsü oluşturun
Sürücü içeriğinin silineceğine dair bir uyarı daha alacaksınız, bu nedenle devam etmek istediğinizden eminseniz Oluştur'a tıklayın. Sistem daha sonra kurtarma sürücünüzü oluşturmaya başlayacaktır – bu biraz zaman alacaktır ancak bu işlem devam ederken bilgisayarınızı diğer görevler için kullanmaya devam edebilirsiniz.
Yardımcı programları kopyalama ve kopyalama sistemi dahil olmak üzere çeşitli aşamalardan geçtiğini göreceksiniz. Tamamlandığında, 'Kurtarma sürücüsü hazır' diyen bir mesaj göreceksiniz ve görevi tamamlamak için Bitir'e tıklayabilirsiniz.
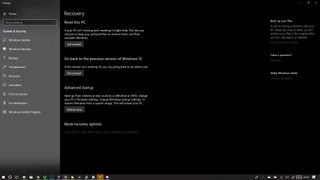
7. Farklı bir yükleme yöntemi deneyin
Tam bir yeniden yükleme yapmak istemiyorsanız, başka seçenekler de vardır. Başlat menüsünden Ayarlar'ı açarsanız, Güncelleştirme ve Güvenlik'i seçin, ardından soldaki menüden Kurtarma'yı seçin, birkaç seçeneğiniz vardır.
Yerinde yeniden yükleme yapmanıza etkili bir şekilde izin veren bilgisayarı sıfırlayabilirsiniz, ancak elbette bu yalnızca bilgisayarınız hala çalışıyorsa işe yarar. Bir sonraki slaytta ele alacağımız bir Gelişmiş başlatma seçeneği de var.
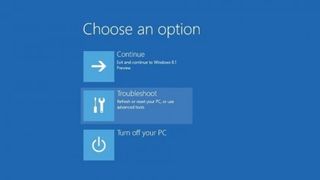
8. Gelişmiş bir başlangıç yapın
Gelişmiş başlatma seçeneği, diskte veya USB'de oluşturduğunuz ortamdan başlamanıza olanak tanır. Ayrıca sistemin ürün yazılımına erişebilir veya sistemi bir görüntüden geri yükleyebilirsiniz. Bunun, eski bilgisayarlar tarafından kullanılan BIOS yerine yalnızca UEFI (Birleşik Genişletilebilir Ürün Yazılımı Arabirimi) bulunan yeni makinelerde çalışacağını unutmayın.
UEFI sistemlerinde, eski makinelerde olduğu gibi 32 bit Windows'u 64 bit bilgisayarda çalıştırmak mümkün değildir. Gelişmiş başlatmaya Ayarlar'dan veya Başlat menüsünden Yeniden Başlat'ı tıklattığınızda Shift tuşunu basılı tutarak erişebilirsiniz.
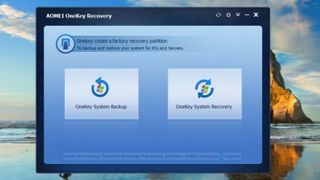
9. Bir alternatif deneyin
Windows tarafından standart olarak sunulan kurtarma seçeneklerinden herhangi birinden memnun değilseniz, bir alternatif mevcuttur – ücretsiz AOMEI OneKey Recovery aracını indirebilirsiniz (yeni sekmede açılır) . Bu, sabit sürücünüzde üreticiler tarafından önceden yüklenmiş sistemlerde sağlananlara benzer bir kurtarma bölümü oluşturmanıza olanak tanır.
Buradaki avantaj, AOMEI'nin mevcut sistem durumunuzu tüm ayarlarınızla birlikte görüntülemesidir. İndirip kurduğunuzda size iki seçenek sunulur – başlamak için OneKey Sistem Yedekleme'ye tıklayın.
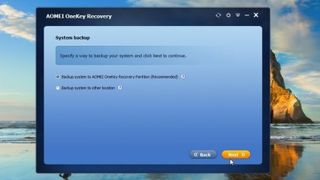
10. Bir bölüm oluşturun
Program daha sonra tüm bölüm oluşturma sürecinde size yol gösterir - sürücünüzde yaklaşık 25 GB ayrılmamış alana sahip olmanız gerekir. Ayrılmamış alanınız yoksa yeni bir bölüm oluşturmanız gerekir. İsterseniz, sisteminizi harici bir sürücü gibi başka bir konuma yedeklemeyi seçebilirsiniz.
Bölümü oluşturduktan sonra, AOMEI kendisini sistemin önyükleme menüsüne ekler ve başlangıçta kurtarma bölümüne erişmenizi sağlar. Kurtarmaya erişmek için bir tuşa basmanıza izin veren bir mesaj ekleme seçeneğiniz vardır.