Uygulamaların başlangıçta açılmasını nasıl durduracağınızı öğrenmek istiyorsanız, nedenini anlıyoruz: Bu, bir Windows veya Mac cihazına yazılım yüklemenin en can sıkıcı yanlarından biridir.
Evet, Spotify veya Steam'in bilgisayarınızda başlamasını isteyebilirsiniz, ancak her uygulama bunu isteğinize karşı yaparsa, yalnızca bellek ve sistem kaynaklarını israf etmiş olursunuz, önyükleme sürelerini geciktirir ve performansı düşürürsünüz.
Her uygulamanın MacOS veya Windows ile başlatılmasını önlemek için muhtemelen gizlenmiş bir ayarı olsa da, her şeyi küresel olarak devre dışı bırakmanın yolları da vardır. Hem Windows hem de MacOS'ta uygulamaların başlangıçta açılmasını nasıl durduracağınız aşağıda açıklanmıştır.
- Çevrimiçi ortamda güvende kalmak ve daha fazla akış gerçekleştirmek için en iyi Windows VPN veya Mac VPN'i yanınıza alın
Uygulamaların Windows'ta başlangıçta açılması nasıl durdurulur?
Not: Adımlar hem Windows 10 hem de 11 için aynıdır, ancak aşağıdaki ekran görüntüleri ikincisinden alınmıştır.
1. Windows Başlat menüsünden Ayarlar'ı seçin .
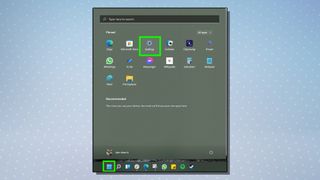
2. Görünen alt menüden Uygulamalar'ı seçin .
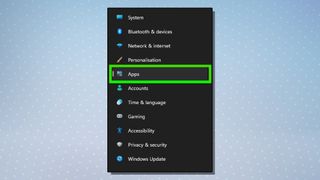
3. Mevcut seçenekler arasından Başlangıç'a tıklayın . Windows 11'de listenin en altındadır.
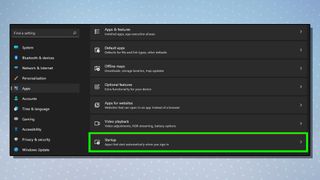
4. Windows ile başlaması istenen her isteğe bağlı uygulamanın bir listesi ve onu açıp kapatabileceğiniz bir anahtarla birlikte sunulur.
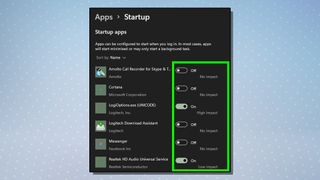
Bunları istediğiniz gibi uygulayın, ancak her birinin sağındaki 'etki' metnine dikkat edin, çünkü herhangi bir yazılımı devre dışı bırakmanın size sağlayacağı faydayı gösterecektir. "Etkisiz" veya "düşük etkili" yapmaya değmeyebilir, "yüksek etkili" ise başlatma sürelerini önemli ölçüde iyileştirir - ya da Windows'un değerlendirmesi bu zaten.
MacOS'ta uygulamaların başlangıçta açılması nasıl durdurulur?
1. Mac'inizdeki menü düğmesine basın — bu, ekranın sol üst köşesindeki Apple logosu şeklindedir. Oradan, Sistem tercihleri ' ni seçin .
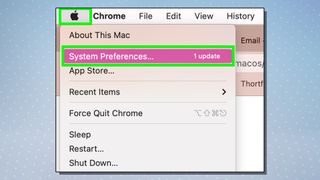
2. Açılan menüden Kullanıcılar ve Gruplar öğesini seçin .
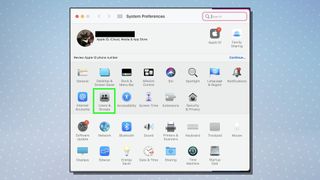
3. Görünümü, üstteki çubukta Oturum Açma Öğelerini gösterecek şekilde değiştirin. MacOS ile başlatmak istemediğiniz bir öğeye tıklayın ve ardından onu kaldırmak için pencerenin altındaki eksi düğmesine basın .
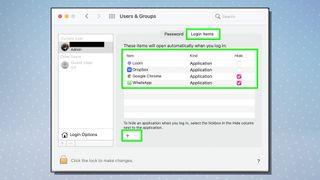
4. Bunu uygulama bazında yapmanın daha kolay bir yolu da var. Dock'ta açık olan bir öğeye sağ tıklayın , Seçenekler'i seçin ve ardından Oturum Açarken Aç'ı işaretleyin veya işaretini kaldırın .
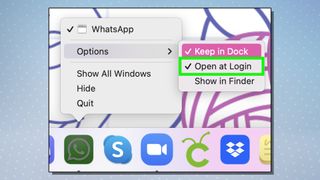
O zaman her iki şekilde de oldukça basit - ancak sonuç, çok daha hızlı bir başlatma işlemi olacak ve istenmeyen uygulamaları kapatmak için boşa harcanan zaman olmayacak.
Daha fazla zaman kazandıran eğitim için Tom's Guide How To bölümüne gidin .
