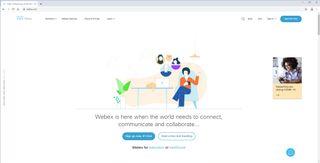İlk olarak 1995 yılında WebEx olarak kurulan bu şirket, 2007 yılında Cisco Systems'in bir parçası oldu ve yeni kurumsal marka kazandı ve sermayesi 'E'yi kaybetti.
Webex Meetings, Webex Teams, Webex Training, Webex Support Center, Webex Event Center, Webex Sales Center, Webex Enterprise Edition ve Webex Connect gibi bir dizi video konferans aracı oluştururlar.
Bugün, yüklenebilir bir uygulama veya bir tarayıcı aracılığıyla video konferans sağlayan temel Cisco Webex ürününe bakacağız.
Size Cisco Webex'i ilk kez kullanma konusunda rehberlik edelim ve bundan en iyi şekilde yararlanmak için anlamanız gereken kritik özellikleri ana hatlarıyla açıklayalım.
- 2020'nin en iyi dizüstü bilgisayarlarından birinde sohbet ediyor olabilirsiniz
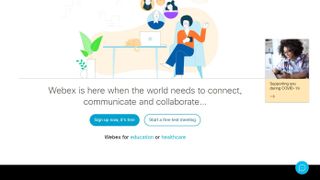
1. Cisco Webex'i edinin
Webex'i neredeyse benzersiz kılan şeylerden biri, bir video konferansa ev sahipliği yapmak için bile onu kullanmak için bir istemci uygulaması yüklemeniz gerekmemesidir.
iOS (Apple) ve Android cihazlar için özel Webex uygulamaları mevcuttur, ancak bu eğitimde Cisco Webex'i bir bilgisayardan kullanmaktan bahsedeceğiz.
Başlamak için buraya gidin: https://www.webex.com/ (yeni sekmede açılır)
Web sayfasında, başka biri tarafından düzenlenen mevcut bir toplantıya katılmanıza veya kendiniz düzenlemek için kaydolmanıza olanak tanır. Bunlardan herhangi birini yapmanın hiçbir maliyeti yoktur, bu yüzden keşfetmekten çekinmeyin.
İşletmeler için Cisco Webex kullanmanın maliyetleriyle ilgilenenler, çeşitli seçeneklerin ve bunlarla ilişkili maliyetlerin detaylandırıldığı üst menüdeki 'Planlar ve Fiyatlandırma' seçeneğine tıklamalıdır.
Ücretsiz sürüm, 100 katılımcıya kadar olan toplantıları yönetebilir ancak toplantıyı 40 dakika ile sınırlandırır.
Daha uzun toplantılar ve daha fazla katılımcı isteyenlerin aylık bir aboneliğe ihtiyacı vardır, ancak aynı zamanda etkileşimleri kaydedebilir ve daha iyi destek alabilirler.
Ancak bu örnek için ücretsiz sürümü kullanacağız ve kaydolmak için tıklayın.
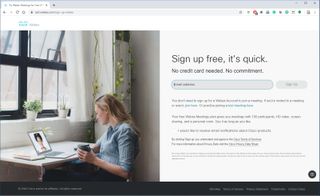
2. Kaydolun
Cisco'nun sorduğu ilk bilgi e-posta adresinizdir ve daha önce de belirttiğim gibi, toplantıyı başka biri yapıyorsa bunların hiçbirini yapmanıza gerek yoktur.
Bir e-posta adresinden sonra, dünyanın neresinde olduğunuzu söylemeniz ve bir isim vermeniz gerekir, çünkü bu, toplantıya telefonla katılacak olanları etkiler.
Sağlanan bu verilerle Cisco, hesabın size ait olduğunu onaylamak için size bir e-posta gönderecektir.
Bu e-postada, toplantılarınız için Cisco Webex adresi ve parola belirlemenizi sağlayan bir bağlantı bulunur. Başkalarının toplantı alanınızı kontrol etmesini önlemek için hemen bir parola yapılandırmanızı öneririz.
Tüm bunları yaptıktan sonra, Kişisel Toplantı Odanıza girebilir ve onu özelleştirebilirsiniz.
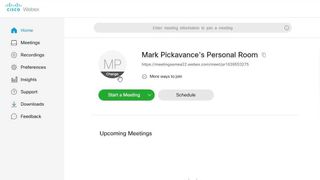
3. Kişisel Oda
Kişisel Toplantı Odası, toplantı başlatabileceğiniz veya planlayabileceğiniz yerdir ve ayrıca gelmelerini istiyorsanız başkalarını göndermek için ihtiyacınız olan bağlantıyı da görüntüler.
İlk işimiz, baş harflerinizin bulunduğu daireye tıklayarak başkalarına nasıl görüneceğinizi özelleştirmek. Tıklamak 'Değiştir' kelimesini ortaya çıkarır. Ve buna tıklamak, sizi temsil etmek için kullanılacak bir resim yüklemenizi sağlayacaktır.
Resmin boyutu en fazla 720 x 720 piksel olabilir. Bu ölçek, tipik bir telefon resminden çok daha küçüktür, bu nedenle Microsoft Paint gibi yeniden boyutlandırma özelliğine sahip bir araç kullanarak bir resim hazırlamak isteyebilirsiniz.
Uygun bir resmi yapılandırdığımızda, bir toplantı başlatmaya hazırız.
Karar vermemiz gereken tek şey, toplantıya ev sahipliği yapmanın web arayüzünü mü yoksa masaüstü uygulamasını mı kullanacağıdır.
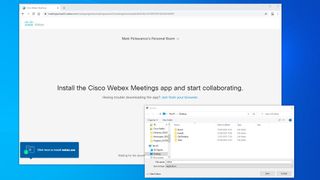
4. Web veya Masaüstü
Şimdiye kadar yalnızca bir toplantı düzenlemeyi düşünüyorsanız Webex'in Web sürümü iyi çalışır. Ancak düzenli olarak dijital konferanslar düzenlemek isteyenler için masaüstü uygulamasının bazı avantajları vardır.
Masaüstü uygulamasını yüklememiş olanlardan, 'Masaüstü Uygulamasını Kullan'ı seçerlerse ve zaten bilgisayarda değilse indirmeleri istenecektir.
Yürütülebilir kurulum dosyası nispeten küçüktür ve iyi bir geniş bant bağlantısıyla en fazla birkaç dakika içinde tamamen indirilmelidir.
Uygulama yüklendikten sonra, toplantınızı başlatmak için ilerleyebilirsiniz.
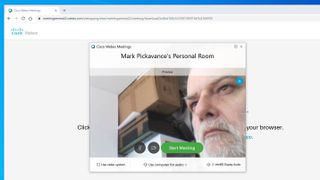
5. Ev sahipliği yapmaya hazırlanın
Başlatıldığında Webex Meetings uygulaması görünür ve etkin bir kameranız varsa bu görünümü görüntüler.
Bu ön izleme modeli, kamerayı yeniden konumlandırmak, saçınızı taramak, iş arkadaşlarınıza doğru izlenimi vermek için gerekli olduğunu düşündüğünüz her şeyi yapmak için mükemmel bir fırsat sunar.
Panelde, video ve sesi açıp kapatan iki simge bulunur. Resmimizde simgeler siyah, her ikisinin de aktif olduğunu gösteriyor. Simge kırmızıysa ve üzerinde bir X varsa, bu onun sesinin kapatıldığını veya devre dışı bırakıldığını gösterir.
It is your choice, but it is often useful to start with both disabled, and then make them active when your participants arrive.
On the lowest part of the panel are then menus that enable you to configure the sound, video and other settings relating to hosting. These are useful if you want to use another microphone than the one in the camera, or you have dedicated conferencing hardware.
When everything is okay, click the green ‘Start Meeting’ button.
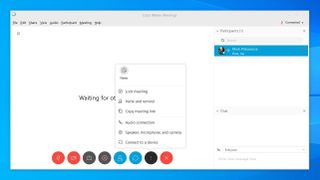
6. Room management
As host, you get to control the meeting room in much the same way as the chairman, dictating who can speak and when.
But in this application, you can control many other things using the icon bar at the bottom and the Participants list that is on the right. If this list doesn’t appear by default, you can open it by clicking on the fourth icon that shows a person with a pile of paper to their right.
The list is most useful for seeing who has arrived, controlling their audio and individually messaging them.
Icons at the bottom control audio, video, allow sharing, record the meeting, open the Participants list, open chat, access settings and finally, exit the meeting.
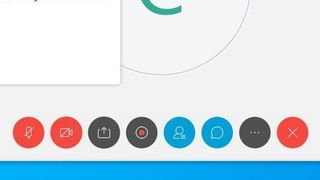
Some of the icons are toggles, like those for audio muting, and others like settings generate a menu.
Useful features of the settings menu are to invite additional people, should you realise that you forgot a critical person, and even lock a meeting from entry once it begins.
In addition to these controls, pull-down menus along the top have even more features, including the ability to hand over hosting to another user, share transcripts, etc. It’s worth familiarising yourself with these menus if you need a feature that you can’t see elsewhere.
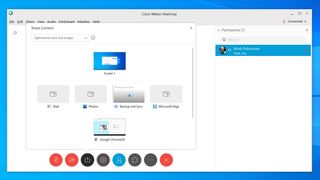
7. Sharing
The sharing mechanism in Webex provides several handy options, and it is worth understanding what it can do.
Clicking on the share content icon that is third from the left, brings up a large panel that shows just some of the possible sharing choices. These include files, browsers, settings and any applications that you currently have running on the host system.
Bu menüyü, uygulamaları başlatmak ve bunların görünümünü toplantıdakilerle paylaşmak için de kullanabilirsiniz. Bu özellik, özellikle başkalarını yazılımı kullanmaları veya birden çok uygulamayı bir arada kullanmaları konusunda eğitiyorsanız kullanışlıdır.
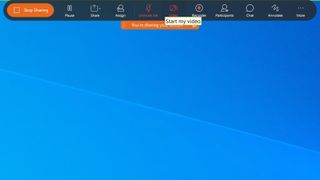
Ekranı bu şekilde paylaştığınızda, normal Webex arayüzü ekranın üst orta kısmında yer alan arayüzle değiştirilir. Standart arayüze geri dönmek için soldaki 'Paylaşımı Durdur' büyük düğmesine tıklamalısınız.
Bu paylaşım arabirimi, normal simgelerden birçoğuna sahiptir, ancak görüntünün üzerine açıklama eklemenize izin veren bazı ekstra simgeler içerir.
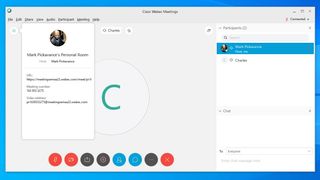
8. İnsanları davet edin
Daha önce de belirttiğimiz gibi, ayarlar menüsünde toplantı devam ederken bir katılımcıyı davet etme seçeneği vardır.
Bu seçeneği seçmek, katılmak istediğiniz kişilerin e-posta adreslerini girebileceğiniz basit bir panel getirecek ve onlara, onları odaya getirmek için bir bağlantı içeren bir e-posta veya hatırlatıcı gönderecektir.
İçinde 'i' bulunan mavi dairesel bir simgeye aynı tıklamayı elde etmek için başka bir mekanizma kullanmak istiyorsanız, simge sol üstte, dosya menüsü yazısının hemen altında bulunur.
Bu, size Odanın URL'sini, katılmak isteyenlere dağıtılabilecek bir toplantı numarasını ve bir video adresini gösteren bir panel açacaktır. Abonelik hesabınız varsa, toplantıya telefonla katılmak için kullanılabilecek yerel telefon numarasına da sahip olabilir.
Bu bilgileri panoya kopyalayabilir ve ardından insanların gelmesini sağlamak için kullanmayı düşündüğünüz herhangi bir belgeye, mesaja veya e-postaya yapıştırabilirsiniz.
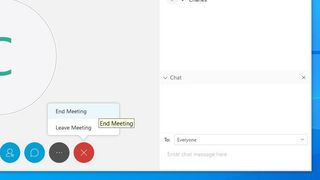
Toplantınızı sonlandırın
Her güzel şeyin bir sonu vardır ve eninde sonunda bu görüşmeyi bitirmeniz gerekecektir.
Bunu yapan mekanizma, ortasında bir X bulunan kırmızı daire simgesidir. Ve toplantı sahibi olarak, buna tıklayıp 'Toplantıyı Sonlandır'ı seçerseniz, ev sahipliği sona erecek ve hala bağlı olan tüm katılımcıların bağlantısı kesilecektir.
Toplantının siz olmadan devam etmesini istiyorsanız, toplantı sahibi rolünün bir başkasına devredilmesi gerekir ve ardından 'Toplantıdan Ayrıl'ı seçip herkesin bağlantısı kesilmeden devam edebilirsiniz.
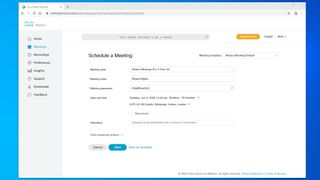
Başka bir toplantı planla
Başarılı veya başarısız bir toplantıdan sonra, kaçınılmaz olarak bir başkası gereklidir.
Bunu düzenlemek için en iyi yer, Toplantılar menüsündeki Kişi Odasıdır.
Bu düzenleyiciyi doldurarak, toplantının ne zaman olacağını, konuyu, şifreyi (gerekirse) belirtebilir ve bilgilendirmeniz gereken katılımcıların tam listesini girebilirsiniz.
Ayrıca, bu yinelenen bir etkinlikse, bunu da ayarlayabilirsiniz, böylece bu işlemi tekrarlamaya devam etmenize gerek kalmaz.
Bu sayfada uzmanlaştıktan sonra, katılımcı ayrıcalıklarını önceden tanımlayabileceğiniz, bir ajanda oluşturabileceğiniz ve hatta bir kayıt süreci tanımlayabileceğiniz gelişmiş seçeneklere erişebilirsiniz.
Seçeneklerin sayısı başlangıçta çok fazla görünebilir, ancak bir veya iki toplantıya ev sahipliği yaptıktan sonra bunlardan bazıları, herhangi bir toplantıyı önceden minimum yapılandırma ile hazır hale getirmek ve çalıştırmak için çok yararlıdır.
Cisco Webex'in temel özelliklerini içeren bu ıslıklı turun sizin için yararlı olduğunu umarız.
- 2020'nin en iyi tarayıcıları : çevrimiçi olmanın en hızlı ve en güvenli yolları