Sıkışmış bir Windows güncellemesinin nasıl düzeltileceğini bulmaya mı çalışıyorsunuz? Bilmeniz gerekmeyen şeylerden biri... yapana kadar! Çoğu zaman Windows 10, biz kullanıcıların herhangi bir yardımına ihtiyaç duymadan güncellenmesi gerekenleri sorunsuz bir şekilde güncelleyerek güzel bir şekilde ilerliyor.
Ancak, çok nadiren, perde arkasındaki tüm bu sıkı çalışma biraz tıkanır ve bu güncellemelerden biri takılır. Endişelenmeyin, çözmesi yeterince kolay ve aslında, bu parçanın sonuna geldiğinizde, takılıp kalan güncellemeleri anında sıralamış olacaksınız.
İşletim sistemlerinin gerçek bir angarya olabileceğini biliyoruz - vergilerinizi ödemenin bilgisayar eşdeğeri gibi, değil mi? Bununla birlikte, PC'nizin veya dizüstü bilgisayarınızın sorunsuz bir şekilde çalışmasını sağlamak söz konusu olduğunda, bunlar gerekli bir kötülüktür. Ne de olsa takılı kalmış bir Windows 10 güncellemesini düzeltmek, mevcut bilgisayarınız bozulduğu için yeni bir bilgisayar satın almaktan daha kolaydır .
Takılıp kalmış güncelleme genellikle bir yazılım çakışmasının veya önceden var olan ve ekranın donmasına neden olan bir sorunun sonucudur ve en iyi Windows dizüstü bilgisayarlar bile zaman zaman bu sorunları yaşayabilir. En iyi MacBook ve Mac'lerin hayranıysanız ve Windows'u bunlardan birine yüklediyseniz, güncellemelerinizin zaman zaman takıldığını da görebilirsiniz.
Microsoft'un Windows 11'i piyasaya sürmesi, şirketin güncelleme sürecini olabildiğince sorunsuz hale getirmeye nasıl devam etmeye çalıştığının bir başka örneği olsa da, güncellemeleri yüklemek her zaman istediğimiz kadar sorunsuz çalışmıyor. Olduğu söyleniyor, işler sıkıştığında bile, neredeyse her zaman bir düzeltme var.
Bu yüzden panik yapmayın ve okumaya devam edin. Seni koruduk. Büyük ölçüde Windows 10'a bakıyor olsak da, Windows'un eski sürümleri için de geçerli olan pek çok ipucu ve püf noktası bulacaksınız. Lafı daha fazla uzatmadan, takılan bir Windows güncellemesini düzeltmenin birkaç harika yolunu burada bulabilirsiniz...
Sıkışmış bir Windows 10 güncellemesi nasıl düzeltilir
- Güncellemelerin gerçekten takıldığından emin olun
- Kapatıp tekrar açın
- Windows Update yardımcı programını kontrol edin
- Microsoft'un sorun giderici programını çalıştırın
- Windows'u Güvenli Modda Başlatın
- Sistem Geri Yükleme ile zamanda geriye gidin
- Windows Update dosya önbelleğini kendiniz silin
- Kapsamlı bir virüs taraması başlatın
- Tam bir Windows sıfırlaması çalıştırın
1. Güncellemelerin gerçekten takıldığından emin olun
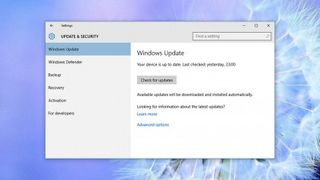
Windows'un çeşitli sürümleri ve çeşitli 'takılmış' senaryolar için takılı kalmış bir Windows güncellemesinin nasıl düzeltileceğine dair birçok konuyu ele alacağız, bu nedenle bu adımlardan bazılarını durumunuza ve yazılımınıza uyacak şekilde ayarlamanız gerekebilir.
Belirtilmesi gereken ilk nokta, aslında takılıp kalmayan güncellemelere müdahale etmenin bir dizi soruna neden olabileceğidir, bu nedenle gerçekten takılıp kaldıklarından emin olmak istersiniz.
Zamanınız ve sabrınız varsa, özellikle daha yavaş makinelerde birkaç saat beklemenizi öneririz - gidip çimleri biçmeye veya bir film izlemeye gidin. Aşırı görünebilir, ancak gerçekten gerekmedikçe bu temel süreçlere karışmak istemezsiniz.
2. Kapatın ve tekrar açın
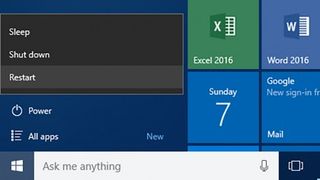
"Kapatıp tekrar açmayı denediniz mi" ifadesinin neden böyle bir BT destek klişesi olduğunu biliyor musunuz? Çünkü, takılıp kalmış bir Windows güncellemesini hızlı bir şekilde düzeltebilmek söz konusu olduğunda, genellikle işe yarar. Bunun sihirli bir numarası yoktur - yalnızca bilgisayarınızın geçici belleğini temizler (duran dosyalar veya işlemler dahil) ve Windows'un sistemdeki her şeyle sıfırdan yeniden başlamasını sağlar.
Windows'a erişiminiz devam ederken güncellemeleriniz arka planda takılı kalırsa, normal şekilde yeniden başlatabilirsiniz; İşletim sistemi yüklenmeden önce veya sonra takılırlarsa, güç düğmesini basılı tutmanız ve donanımdan sıfırlama yapmanız gerekir. Bu, sorunlara neden olabilir, bu nedenle güncellemelerinizin kesinlikle ilerlemediğinden emin olun.
3. Windows Update yardımcı programını kontrol edin
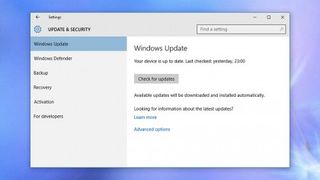
Windows 10'da Başlat menüsünden Ayarlar uygulamasını başlatıp Güncelleştirme ve Güvenlik'i tıklatarak Windows Update sayfasını bulabilirsiniz - bir sorun varsa ve Windows bunun ne olduğunu biliyorsa ayrıntıları burada bulmanız gerekir. Bazen, güncellemeyi farklı bir zamanda tekrar denemenizi söyleyen bir mesaj alırsınız.
'Gelişmiş seçenekler'i ve ardından 'Güncelleme geçmişinizi görüntüleyin'i tıklarsanız, en son yüklenen ve başarılı olan güncellemeleri görebilir ve bunların bazılarını veya tümünü kaldırabilirsiniz - yine, bu kullanışlı bir sorun giderme seçeneği olabilir. Windows 10, güncelleme sürecini gerçekten kolaylaştırdı, bu nedenle daha az hata görüyor olmalısınız.
4. Microsoft'un sorun giderici programını çalıştırın
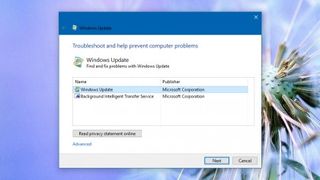
Microsoft acınızı hissediyor: güncelleme işleminin ara sıra sorunlara yol açabileceğini biliyor, bu nedenle özellikle takılı kalmış bir Windows güncellemesini düzeltmenize yardımcı olmak için bir sorun giderme programı (yeni sekmede açılır) geliştirdi - eski Denetim Masası'nda "sorun giderme" ifadesini arayın. ", ardından ekrandaki listeden 'Windows Update ile ilgili sorunları düzelt' öğesini seçin.
Bağlantı, Windows 7 ve 8'de de bulunmalıdır, ancak değilse, web'den de alabilirsiniz (yeni sekmede açılır) . Bununla birlikte, Microsoft'un en yeni ve en büyük işletim sistemine henüz yükseltme yapmadıysanız, güncelleme sorunlarınızı aynı anda çözme olasılığından daha yüksek olduğundan muhtemelen yine de zaman ayırmaya değer.
5. Windows'u Güvenli Modda Başlatın

Güvenli Mod, ekstralarla yeniden başlatma gibidir; yalnızca Windows'un çalıştırması gereken en temel uygulamalar ve kodlar belleğe yüklenir, bu nedenle, hileli, hasarlı bir dosyanın güncellemeye müdahale etme olasılığı daha da düşüktür. Windows 10'da, Shift tuşunu basılı tutun, ardından Windows oturum açma ekranından Güç ve Yeniden Başlat'ı seçin.
Bir sonraki ekranda Sorun Giderme, Gelişmiş Seçenekler, Başlangıç Ayarları ve Yeniden Başlatma seçeneklerini göreceksiniz ve ardından Güvenli Mod seçeneğinin göründüğünü görmelisiniz: yapabiliyorsanız güncelleme işlemini tekrar yapmayı deneyin. Hızlı bir çevrimiçi arama, size Windows'un eski sürümleri için Güvenli Mod talimatları verecektir.
6. Sistem Geri Yükleme ile zamanda geriye gidin
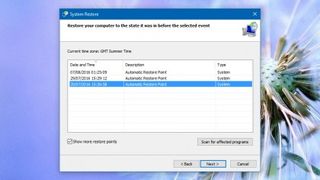
Sistem Geri Yükleme, bir yıldan beri Windows sorunlarını çözmek için yardımcı olmuştur, ancak Windows 10'da oldukça iyi gizlenmiştir. Denetim Masası, Sistem, Sistem Koruma'ya gidin ve ardından Sistem Geri Yükleme'ye tıklayın. Sihirbazı gözden geçirin, ardından mevcut tüm seçeneklerinizi görmek için 'Daha fazla geri yükleme noktası göster'i seçin.
Bir saat ve tarih seçin, ardından Windows'un o noktada nasıl yapılandırıldığına geri dönmek için sihirbazı tamamlayın (ve aynı zamanda güncelleme sorunlarınızı çözeceğinizi umarız). İşlem, kişisel dosyalarınızı veya programlarınızı etkilemez, ancak Windows'un orijinal olarak nasıl kurulduğuna bağlı olarak kullanamayabilirsiniz.
7. Windows Update dosya önbelleğini kendiniz silin, bölüm 1
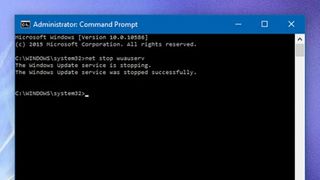
Windows'un kendi sorun gidericisi çalışmıyorsa (4. adıma bakın), aynı işlemi kendiniz deneyebilir ve gerçekleştirebilirsiniz: Windows Update hizmetini durdurmak, oluşturduğu geçici dosyaları silmek ve ardından Windows Update'i yeniden başlatmak. Biraz daha karışık ama yapması zor değil.
İlk olarak, Güvenli Mod'a önyükleme yapın (5. adıma bakın), ardından en temel Windows arayüzleri olan komut istemine erişin: Başlat menüsünü sağ tıklayın, Komut İstemi'ni (Yönetici) seçin ve bir metin kutusu görünmelidir. "net stop wuauserv" yazın ve Enter'a basın, ardından bunu "net stop bits" ile takip edin ve tekrar Enter'a basın.
8. Windows Update dosya önbelleğini kendiniz silin, bölüm 2
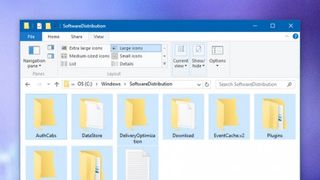
Uygun Windows'a geri dönün, C:\ Windows\ SoftwareDistribution klasörüne gidin ve burada bulduğunuz her şeyi silin. Bunu yaparak hiçbir şeyi bozmazsınız – bunlar yalnızca Windows'un oluşturduğu geçici dosyalardır, böylece nereye gittiğini bilir ve Windows Update bunları sıfırdan yeniden oluşturur.
Bunu yaptıktan sonra, komut istemi pencerenize geri dönün ve "net start wuauserv" (Enter) ve ardından "net start bits" (Enter) yazarak Windows Update'i ve ilgili arka plan hizmetlerini tekrar çalışır duruma getirin; umarım bu numara, daha önce takılan güncellemeyi başlatmak için yeterli olacaktır.
9. Kapsamlı bir virüs taraması başlatın
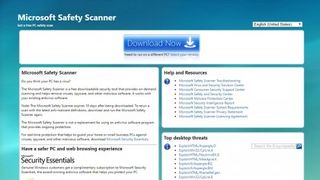
Bir Windows güncellemesinin yüklenmemesinin daha belirsiz nedenlerinden biri, bir virüsün veya bir tür casus yazılımın onu engellemesidir: bunun gibi kötü amaçlı uygulamalar genellikle Windows güvenlik güncellemeleri tarafından ezilebilir, bu yüzden en son yamaları dener ve durdururlar. makinenize yüklenmesinden.
Yüklediğiniz güvenlik yazılımını kullanarak tam ve kapsamlı bir virüs taraması yapmayı deneyin (bazıları yüklü, değil mi?). Virüsten koruma yazılımınızın da tehlikeye girdiğini düşünüyorsanız , Microsoft'tan bunun (yeni sekmede açılır) veya Dr. Web'den bunun gibi bazı isteğe bağlı tarayıcıları indirebilirsiniz .
10. Tam bir Windows sıfırlaması çalıştırın
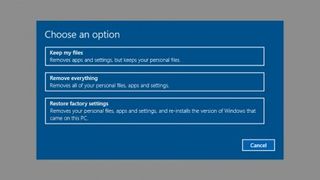
Önemli Windows dosyalarını ve işletim sistemi seçeneklerini geri yüklemek eskisinden çok daha kolay ve Windows 10'u "sıfırlamak" temel olarak tüm sistem dosyalarını, yol boyunca kişisel dosyalarınıza dokunmadan fabrika durumuna geri döndürmek anlamına gelir (yine de silmeyi seçebilirsiniz). İsterseniz tamamen sürücünüz).
Seçeneği, Ayarlar uygulamasındaki Güncelleme ve Güvenlik sayfasındaki Kurtarma sekmesinde bulabilirsiniz - üçüncü taraf uygulamaların da kaldırıldığını ve bu nedenle bunların yeniden yüklenmesi gerekeceğini unutmayın. Windows 8, hem 'yenileme' hem de 'sıfırlama' seçenekleri sunar (yeni sekmede açılır) , Windows 7'de ise sıfırlama seçeneği genellikle bilgisayar üreticisi tarafından sağlanır (yeni sekmede açılır) .
