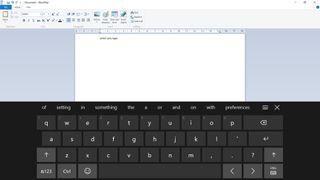Windows 10, daha iyi otomatik düzeltme araçları, daha fazla emoji ve ayarlamak isteyeceğiniz bazı seçeneklerle Windows 8.1 dokunmatik klavyeyi geliştirir. Ancak ilk şey, ekranda hangi klavyeyi görmek istediğinize karar vermektir. Varsayılan olarak, sisteminizde fiziksel bir klavyeniz olsa bile kullanabileceğiniz dokunmatik klavye elde edersiniz. (Bu, yalnızca klavyeyi katlayarak tablet olarak kullanabileceğiniz 2'si 1 arada bir bilgisayara sahip olduğunuzda kullanışlı değildir; standart bir PC'de bile emoji girmek için dokunmatik klavyeyi kullanmak isteyebilirsiniz).
Ancak yine de standart bir klavyede yazmakta zorlanan kullanıcılar için tasarlanmış Ekran Klavyesini edinebilirsiniz. Bunu, yapışkan tuşları da açabileceğiniz Ayarlar uygulamasının Erişim Kolaylığı bölümünden etkinleştirmeniz gerekir (klavye kısayollarını kullanmayı kolaylaştırmak için, çünkü bunları yapmak için değiştirici tuşu basılı tutmanız gerekmez. çalışır) veya CAPS LOCK ve diğer klavye seçeneklerini açtığınızda Windows'un bir ses çıkarmasını sağlayın.
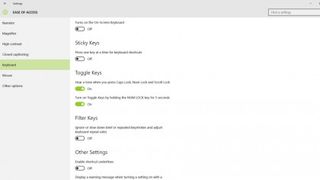
Çoğu kişi, metin tahmini ve otomatik düzeltme içeren sistem tepsisindeki simgeden açtığınız dokunmatik klavyeye bağlı kalmak isteyecektir. Orada klavye için bir simge görmüyorsanız, sağ tıklayın veya bağlam menüsünü görene kadar basılı tutun ve Dokunmatik klavyeyi göster düğmesini açın.
Klavye düğmesini tablet modundayken de görmek istiyorsanız - varsayılan olarak görünmez - tablet moduna geçmeniz ve görev çubuğunda tekrar sağ tıklamanız veya basılı tutmanız ve Göster'i açmanız gerekir. dokunmatik klavye düğmesine basın (bunu masaüstü modunda dokunmatik klavye için zaten yapmış olsanız bile).
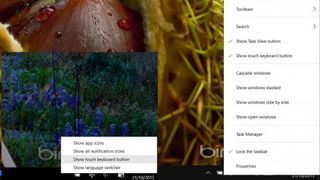
Klavye seçenekleri
Fiziksel bir klavyeniz yoksa ve yalnızca Windows Mağazası'ndaki uygulamalarda bir şeyler yazabileceğiniz bir alana dokunursanız klavye otomatik olarak açılır. Hangi yazılımı kullanıyorsanız kullanın otomatik olarak görünmesini istiyorsanız, Ayarlar'ın Cihazlar bölümünü açın ve Yazma'yı seçin. Otomatik düzeltme ve tuş seslerini kapatmak gibi diğer seçenekleri buradan değiştirebilirsiniz, ancak hiçbir zaman fiziksel klavye kullanmadığınız tabletler için en kullanışlı seçenek, klavyeye standart klavye düzenini eklemektir.
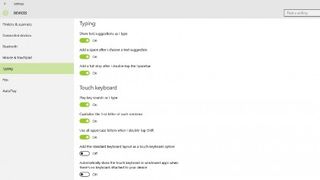
Dokunmatik klavyeyi kullandığınızda, klavye dilini veya giriş yöntemini değiştirmek için klavyenin sağ alt kısmındaki klavye düğmesine dokunabilir veya tıklayabilirsiniz; sadece açılan listeden seçim yapın. Bu size minimal bir klavye, ikiye bölünmüş bir klavye - böylece bir tableti iki elinizle tutabilir ve başparmaklarınızla yazabilirsiniz - ve bir el yazısı giriş paneli seçeneği sunar. Bu, yazmak yerine kalem veya parmağınızla mektup yazmanıza olanak tanır.