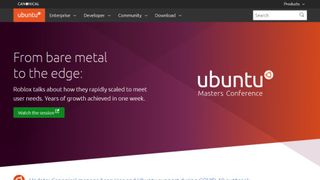Evinizin veya ofisinizin dışından bir bilgisayara erişmeniz gerektiğinde, en iyi uzak masaüstü yazılımını (yeni sekmede açılır) kullanmak isteyeceksiniz . Uzak bir masaüstüne sahip olmak, iş veya ev bilgisayarınızdaki dosyalara her yerden erişmenizi sağlayabilir. Veya teknik destek sunmak için bir müşterinin bilgisayarına erişebilirsiniz.
Hedefiniz ne olursa olsun, uzak masaüstü bağlantısının nasıl kurulacağını öğrenmek nispeten kolaydır. Bu kılavuzda, size Ubuntu işletim sisteminde bir uzak masaüstünü nasıl etkinleştireceğinizi ve kullanacağınızı göstereceğiz.
Ubuntu uzak masaüstü nasıl etkinleştirilir ve kullanılır: Hazırlık
Ubuntu bilgisayarınızı uzak masaüstü olarak kullanıma hazırlamak basittir. Ubuntu'nun en son sürümünü (18.04) kullanıyorsanız, ekran paylaşımı işletim sistemine eklenir, bu nedenle uzaktan erişim için kullanmak istediğiniz bilgisayara uzak masaüstü yazılımını indirip yüklemeniz yeterlidir.
Bu eğitim için Remmina'yı kullanacağız. Bu, Linux sistemleri için tasarlanmış ücretsiz, açık kaynaklı uzak masaüstü yazılımıdır. Remmina'yı kontrol bilgisayarınıza kurmak için bir komut satırı terminali açın ve aşağıdakileri girin:
sudo apt-add-repository ppa:remmina-ppa-team/remmina-sonraki
sudo apt güncellemesi
sudo apt install remmina remmina-plugin-rdp remmina-plugin-secret

Remmina, uzak masaüstü yazılımını kullanmanız için gerekli tüm paketleri kuracaktır.
Uzaktan bağlanmak istediğiniz bilgisayarın IP adresine de ihtiyacınız olacağını unutmayın. IP adresini, masaüstünün sağ üst köşesindeki ağ simgesine sağ tıklayıp Bağlantı Bilgileri'ni seçerek bulabilirsiniz.
Bu IP adresini kullanarak bir uzak masaüstüne bağlanırken, uzak bilgisayarla aynı yerel alan ağında olmanız gerekir. Farklı bir ağdaysanız, bağlantı noktası yönlendirmeyi ayarlamanız gerekir. Uzak masaüstü ağının güvenlik duvarı ayarlarının değiştirilmesini gerektirdiğinden bu, bu kılavuzun kapsamı dışındadır.
1. Adım: Uzak masaüstü paylaşımını etkinleştirin
Yapmanız gereken ilk şey, Ubuntu'da uzak masaüstü paylaşımını etkinleştirmektir. Ekranın sağ üst köşesindeki araçlar simgesine tıklayarak sistem ayarları penceresini açın. Ardından, sistem ayarlarında sol taraftaki menüde bulunan Paylaşım sekmesine gidin.
Varsayılan olarak, ekran paylaşımı Ubuntu'da kapalıdır. Pencerenin üst kısmındaki Açık/Kapalı geçişine tıklayarak açabilirsiniz. Ardından, ekran paylaşım seçeneklerini yapılandırmak için aşağıda görünen Ekran Paylaşımı düğmesine tıklayın.

Bu açılır pencerede, Açık/Kapalı geçişine tıklayarak ekran paylaşımını açın ve ekran kontrol seçeneğinin işaretli olduğundan emin olun. Ardından, birisi bu bilgisayara uzak masaüstü olarak bağlanmaya çalıştığında parola mı yoksa izin mi isteneceğini seçmelisiniz. Her bağlandığınızda birisi bilgisayarın başında olacaksa, erişim iste seçeneğini seçin. Kimse bulunmayacaksa veya emin değilseniz, şifre seçeneğini seçin. Uzak masaüstünüze yetkisiz erişimi önlemek için güçlü bir parola kullandığınızdan emin olun.

Uzak bağlantılar için herhangi bir ağı etkinleştirmeye veya devre dışı bırakmaya da karar verebilirsiniz. En az bir ağ için anahtarın Açık olarak ayarlandığından emin olun. (Bilgisayarda hem kablolu hem de kablosuz ağ kuruluysa yalnızca birden çok ağ geçişini görürsünüz.)
Uzak bir Ubuntu masaüstüne bir Windows bilgisayardan bağlanmayı planlıyorsanız, uzak bağlantılar için şifrelemeyi devre dışı bırakmanız gerektiğini unutmayın. Uzak bilgisayarda bir komut satırı açın ve girin
gsettings, org.gnome.Vino gerektiren şifrelemeyi yanlış olarak ayarladı
Bu, Linux ve Windows sistemleri arasındaki uyumsuz şifrelemeyle ilgili sorunları önleyecektir.
2. Adım: Uzak masaüstüne bağlanın
Artık Remmina'yı kullanarak uzak masaüstüne bağlanabilirsiniz. Kontrol bilgisayarınızın sisteminde Remmina'yı arayın ve programı açın. Açılır menüde VNC'yi seçin ve ardından uzak masaüstünün IP adresini girin. Bağlantıyı kurmak için Enter'a basın.

Bu noktada, ekran paylaşım ayarlarını nasıl yapılandırdığınıza bağlı olarak, sizden kontrol bilgisayarınızda bir parola istenir veya uzak masaüstünde bir bildirim görüntülenir. Parolayı girdikten veya bağlantıyı onayladıktan sonra uzak masaüstünde çalışmaya başlayabilirsiniz. Beklenmedik aksaklıklar olmadığından emin olmak için uzak bilgisayara erişiminiz varken uzak masaüstü bağlantısını test etmek her zaman iyi bir fikirdir.
Özet
Bu adımları izleyerek, bir Ubuntu bilgisayarını diğerinden veya bir Windows masaüstünden uzaktan kontrol edebileceksiniz. Uzaktaki bir bilgisayarın denetimini, bilgisayar başında kimse bulunmadan da ele alabilirsiniz. Bağlantıyı kurmak için açık olması yeterlidir.
Uzak masaüstü istemciniz olarak Remmina kullanıyorsanız, düşük bant genişliğine sahip ağları yönetmek için dosyaları aktarabilir ve bağlantınızın kalitesini değiştirebilirsiniz. Remmina amaçlarınıza tam olarak uymuyorsa, başka bir en iyi Linux uzak masaüstü istemcisini de deneyebilirsiniz. Bağlanma sürecinin biraz farklı olabileceğini unutmayın, ancak yine de 1. Adım'ı izleyerek uzak Ubuntu masaüstünde ekran paylaşımını etkinleştirmeniz gerekecek.
Başka bir bilgisayarda uzak masaüstü kurmanız mı gerekiyor? Mac'te veya Windows 10'da uzak masaüstünü nasıl etkinleştireceğinizi ve kullanacağınızı öğrenebilirsiniz.
- En iyi Linux uzak masaüstü istemcilerini öne çıkardık (yeni sekmede açılır) .