
Eski filmlerinizi nasıl dijitalleştirirsiniz?
Otuz yaşın üzerindeyseniz, o zaman evinizin çevresinde bir yerlerde bir yığın VHS kaseti, ev videoları koleksiyonları ve YouTube veya BitTorrent'te ortaya çıkmamış olacak kadar belirsiz kayıtlı TV şovları olma şansınız oldukça yüksektir. .
You come across them every year during your spring clean, and wonder if it's too late to convert them to a format that you actually still use. The answer to that question is no, it's not too late but it's getting there. It's probably a good idea to get it done now, before you no longer can.
So that's what this is: a quick guide to converting your old analogue tapes to digital. We're going to focus on VHS primarily, but it also applies to VHS-C and 8mm (Video8/Hi8) tapes as well.
Image: Rob Pearce Flickr

Quick and dirty method
If you try shopping for a new stand-alone VHS player today, you won't find one. What you'll find instead is VHS/DVD combos. One of the features of most of these products is the ability to dub your VHS tapes to DVD, which makes them a very easy tool for converting your tapes.
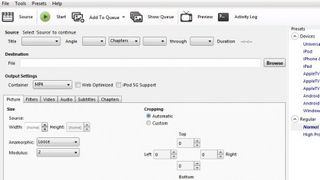
Quick and dirty method: The process
1. Hook up the player to your television set (well technically this isn't necessary, but it does make things easier!).
2. Place the VHS tape into the player and a blank DVD-R disc into the DVD tray.
3. Select a recording format in the player's options. Most combos have options with respect to the quality/recording length trade off (i.e. high quality/short record time or low quality/long record time). DVD-Rs are pretty cheap, so you should probably go with higher quality – especially since VHS recordings are 'noisy' and tend to require a lot of data to capture.
4. Press play on the VHS tape. When it starts, press the dubbing button on the remote. The recording will happen in real time, so you'll just have to let it play. If the DVD runs out of space, you may have to stop the VHS playback and insert another, then start dubbing again.
5. When it's done, you'll have to finalise the DVD. Don't just eject it. That usually requires going into the setup menu and finding the edit disc/finalise disc option. This will turn it into something that can be played in any DVD player. Then you can eject it.
6. If you'd like to copy the video to your PC for backup or editing in an app like VirtualDub, Windows DVD Maker or iMovie, you'll need to use a DVD ripper. We recommend Handbrake, a free app that can grab the movie off the disc and turn it into a common format like MP4.
Now we get to the 'dirty' part of this equation. All but the most expensive 'combo' players don't have great image-correction tools. They won't remove image distortion or chroma shifting.
Unless the quality of your VHS tapes is absolutely top notch, you're going to get at best a mediocre-looking recording on DVD. You might be able to rip them to PC and run some filters on them (see step 3 below), but nothing beats a good source.
Biraz daha kaliteli bir şey yapmak istiyorsanız, aşağıdaki adımları tavsiye ederiz.

kaynağınızı ayarlama
Bu, kayıtlarınızın kalitesini diğer tüm adımlardan daha fazla etkileyecektir. Ve sadece kasetlerin kalitesinden bahsetmiyoruz. VHS oynatıcıların hepsi kesinlikle aynı değildir ve daha kaliteli bir model, yüksek kaliteli bir çıktı üretecektir.
Kendi eski VHS oynatıcınızı naftalin içinden çıkarıp bu göreve koymaya kararlıysanız, önce yapmanız gereken bazı şeyler var:
1. Temizleyin. VHS kafa temizleyicileri ve temizleme sıvısı eBay'den ve diğer kaynaklardan hâlâ temin edilebilir ve YouTube'da makineleri açıp temizlemeye yönelik iyi kılavuzlar vardır.
2. Test edin. Gerçekten önemsediğin bir VHS kasetle değil. İyi bir uzatma için bir kaseti oynatın ve kasetleri oynatmaktansa yemeye daha yatkın olup olmadığını görmek için hızlı ileri ve geri sarın.
3. Mevcut en iyi bağlantı türünü kullanarak yakalama cihazına bağlayın. Esasen HDMI (yeni VHS oynatıcılarda bulunur, ancak eskilerde yoktur), kompozit kablodan veya koaksiyel döngüden daha iyi olan bileşenden (YPbPr) daha iyidir. İkincisi, çalışması için yakalama cihazında bir TV alıcısı da gerektirir.
Bununla birlikte, 'yeni' bir VHS oynatıcı satın almak veya kiralamak istiyorsanız, şiddetle tavsiye edilen bazı modeller vardır. Bu durumda 'yeni', 'sizin için yeni' anlamına gelir, aslında fabrikadan yeni çıkmış değildir. En iyi tüketici VHS oynatıcıları artık üretilmiyor.
JVC ve Panasonic'in üst düzey S-VHS oynatıcıları genellikle en iyi seçenekler olarak kabul edilir. S-VHS (neredeyse hiç kimsenin kullanmadığı) nedeniyle değil, zaman tabanı düzeltici (TBC) adı verilen dahili bir özelliğe sahip oldukları için. TBC'ler, kaynaklar arasında sorunsuz geçiş için televizyon stüdyoları gibi profesyonel ortamlarda kullanıldı, ancak aynı zamanda önemli görüntü düzeltme, bozulmayı düzeltme ve bazı durumlarda gürültü ve düzensizlikleri temizleme özelliklerine de sahipler.
Dahili TBC'ye sahip bir oynatıcıya alternatif olarak, oynatıcı ile yakalama cihazı arasında duran bağımsız TBC'ler alabilirsiniz. Ancak oldukça pahalıdırlar ve bu rotaya gitmek istiyorsanız satın almaktansa kiralamanız daha iyidir.

Kaynağınızı yakalama
Kaynak cihazdan sonra, PC'niz için VHS oynatıcının çıkış formatını (HDMI, bileşen, bileşik) destekleyen bir yakalama cihazına ihtiyacınız olacaktır.
Genel olarak, yakalama cihazıyla birlikte gelen yakalama yazılımını kullanmanızı öneririz. Elbette VirtualDub veya Debut gibi üçüncü taraf uygulamaları kullanmak mümkündür, ancak cihazınızla çalışmak üzere oluşturulmuş uygulamayı kullanarak büyük olasılıkla kendinizi birçok güçlükten kurtarabilirsiniz. İşlem çoğu durumda oldukça basittir:
1. VHS oynatıcıyı/8 mm kamerayı yakalama cihazınıza bağlayın.
2. Yakalama yazılımını başlatın.
3. Kaynağınızı seçin (bileşen, bileşik).
4. Uygulama ayarlarında kayıt ayarlarını yapılandırın - kaydedildiği yer, video formatı ve çözünürlük. Kalite ve bit hızı konusunda cömert olun.
5. Ardından VHS bandında oynat'a basın ve yakalama yazılımında kayıt'a basın. İşiniz bittiğinde her ikisinde de durdur düğmesine basın.
6. Yazılıma bağlı olarak, düzenleme ve DVD oluşturma gibi yakalama sonrası seçenekleriniz olabilir.
Bazı cihazlar ayrıca hiçbir PC uygulaması gerektirmez. Öncelikle oyun yakalama için tasarlanmış olan Elgato Game Capture HD ve Hauppauge HD-PVR Rocket gibi bileşen sinyallerini de yakalayabilen bağımsız cihaz kutuları vardır . Daha sonra bunları USB aracılığıyla PC'nize bağlayabilir ve kaydedilen videoyu kopyalayabilirsiniz.

Post prodüksiyon
Umarım kaydedilen videonun kalitesinden memnunsunuzdur. Bu durumda, onu bir DVD'ye yazabilir veya harici bir sürücüye kaydedebilir ve bu makalenin geri kalanını unutabilirsiniz. Değilse, videoyu kurcalamak için kullanabileceğiniz araçlar vardır.
Dürüst olacağız: Bu yoldan gitmeyi seçerseniz, post prodüksiyon hayal kırıklığının derin, karanlık bir deliği sizi bekliyor. Mevcut araçlar genellikle bir uzmanın dokunuşunu ve çok sayıda deneme yanılma gerektirir.
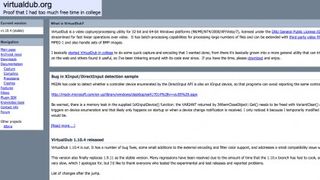
Post Prodüksiyon: VirtualDub
Muhtemelen kullanılan en yaygın araç, videoların yakalanması ve sonradan işlenmesi için bir araç olan VirtualDub'dur. Nispeten karmaşık bir araçtır ve burada eksiksiz bir kılavuz sağlayacak yerimiz yok, ancak onunla yapabileceğiniz birkaç basit şeyi size göstereceğiz.
VirtualDub'ı çalıştırmadan önce muhtemelen ihtiyaç duyacağınız birkaç şey vardır. x264vfw ile başlamalısınız . Bunu yüklemek, VirtualDub'ın x.264 sıkıştırmasıyla kayıt yapmasına izin verecektir.
O zaman muhtemelen ihtiyacınız olacak birkaç eklenti var. Bir eklenti eklemek için, onu indirin ve ardından kopyalayıp VirtualDub klasörünüzdeki 'plugins32' alt klasörüne açın.
İlk olarak, Virtualdub FFMpeg Giriş Eklentisini tutmalısınız . Bu, çoğu video dosyası biçimini VirtualDub'da açmanıza olanak tanır.
İkinci olarak, FlaXen VHS filtresini alın . VHS kayıtlarını iyileştirmek için bulduğumuz en iyi filtre. Renk kaydırma, gürültü azaltma ve görüntü keskinleştirme için ayrı ayrı filtreler vardır, ancak FlaXen'de bunların tümü yerleşiktir.
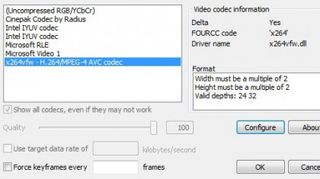
VirtualDub: süreç
1. VirtualDub'ı çalıştırın.
2. Yakaladığınız video dosyasını ana pencereye sürükleyip bırakın. İki kez göründüğünü göreceksiniz: soldaki orijinal video, sağdaki ise çıktı.
3. Click on Video->Compression. Select x264vfw and click OK. (You can also click Configure to change the quality settings, but the defaults aren't bad for VHS).
4. Click on Video->Filters. Then Click on Add. Scroll down and select VHS and click OK.
5. The FlaXen VHS filter settings will appear. Here's where the tinkering starts:
- The stabilizer reduces some jitter and static from the video.
- Noise reduction is designed to remove speckles and other "noise" elements from the video. You can check the box to have it remove the noise before and/or after the stabilizer works.
- Chroma shifting is probably its strongest feature. A poor VHS recorder will have the colour (chroma) and luminance information slightly out of sync, resulting in an offset or ghosting of the chroma information. It often looks like red/yellow blobs on the skin of people, or colour being weirdly offset like someone failing to colour within the lines. This fixes that, although the exact values to enter will probably require some experimentation. The numbers are the number of pixels that it should shift back. The worse an image is, the higher the numbers should be (although around 4 is a decent starting point).
- Sharpening works just like in an image program, increasing the contrast between pixels.
Her bir öğeyi kullanıp kullanmadığınız, söz konusu videoya bağlı olacaktır. Yalnızca onları denemenizi ve ardından giriş ve çıkış videoları arasında bir karşılaştırma yapmanızı gerçekten önerebiliriz.
6. Diğer filtreleri deneyin. Ekleyebileceğiniz bazı dahili video filtreleri vardır:
- Deinterlace. Muhtemelen kullandığınız yakalama uygulaması bunu sizin yerinize yapmıştır, ancak video hala taramalıysa (birbiriyle senkronize olmayan alternatif çizgilerle birlikte), taramayı kaldırma filtresini uygulayın.
- HSV ayarı, görüntünün doygunluğunu ve parlaklığını değiştirmenize olanak tanıyarak soluk videoyu biraz daha belirgin hale getirir.
- Keskinleştir, bulanık bir görüntüyü keskinleştirmenizi sağlayan başka bir filtredir.
7. Dosya->AVI Olarak Kaydet'e tıklayın. Dosyaya bir isim verin ve işlemesine izin verin.
8. AVI'den daha fazla aygıtta çalışan (MP4 gibi) daha yeni bir biçime geçmek istiyorsanız, dosyayı dönüştürmek için Handbrake'i (handbrake.fr) kullanabilirsiniz.
Elbette, konu video çekimlerinizi rötuşlamak olduğunda bu gerçekten buzdağının görünen kısmı. Daha iyi anlamak istiyorsanız, burada ve burada bulunabilecek çok iyi kılavuzlar var . Videolarınızı denemek ve rötuşlamak için yapabileceğiniz kesinlikle çok şey var - ancak oldukça hızlı bir şekilde azalan getirilerle karşılaşabilirsiniz!
- TechRadar'ın Film Haftası , sinema sanatını ve bunu mümkün kılan teknolojiyi kutlamamızdır.