Windows 11 şu anda Windows 10 kullanıcıları için ücretsiz bir güncelleme olarak mevcuttur. Ancak, bilgisayarınız Microsoft'un sistem gereksinimlerini karşılamıyorsa güncelleme yapamayabilirsiniz . Böyle bir gereksinim, TPM 2.0 desteğidir. TPM'nin ne olduğunu bilmiyorsanız üzülmeyin; Microsoft bunu bir Windows gereksinimi haline getirmeden önce çoğumuz bilmiyorduk.
TPM veya Güvenilir Platform Modülü, bilgisayarınızı bilgisayar korsanlarından korumayı amaçlayan donanım düzeyinde bir güvenlik önlemidir . Son beş yıl içinde üretilen bilgisayarların bir TPM'si olmalıdır, ancak eski makinelerde yoktur. Windows 11'i desteklenmeyen bir donanıma yüklemekte özgürsünüz ancak bu önerilmez. Önceki bilgisayarıma Windows 11 yüklememekle ilgili yazımda söylediğim gibi , en güvenli yaklaşım yeni bir bilgisayar satın almak ve Microsoft'un en son işletim sistemine güncellemek.
- Windows 11 incelemesi
- Windows 11 gereksinimleri: Bunlar, uyumlu olan tüm CPU'lardır
- Artı: Windows 11 nasıl indirilir ve yüklenir
Ancak yeni bir PC'niz olsa bile TPM 2.0 gereksinimini karşılayamayabilirsiniz. Bazı sistemlerde varsayılan olarak TPM etkinken, bazılarında yoktur. Yakın zamanda satın aldığım 3080 Ti yapısında durum böyleydi . Microsoft'un Sağlık Kontrolü uygulamasını çalıştırdım ve TPM 2.0 hariç her gereksinimi karşıladım . Bu yeni bir bilgisayar olduğundan, bir TPM'si olduğunu biliyordum - sadece onu nasıl açacağımı bulmam gerekiyordu.
Microsoft, bir tane olan bilgisayarlarda TPM'yi (yeni sekmede açılır) etkinleştirmek için atmanız gereken adımları ayrıntılarıyla açıklar , ancak bilgiler birkaç sayfaya dağılmıştır. Bu nedenle, bilgisayarınızda TPM'yi etkinleştirmenize yardımcı olmak için bu basit nasıl yapılır kılavuzunu bir araya getirdik.
BIOS'a nasıl girilir?
TPM'yi etkinleştirmek için sisteminizin BIOS'una girmeniz gerekecektir . Bu korkutucu gelebilir, ancak nispeten basit bir süreçtir.
BIOS'a girmenin bir yolu, Başlat'a basıp ardından Ayarlar > Güncelleştirme ve Güvenlik > Kurtarma > Şimdi Yeniden Başlat'a gitmektir .
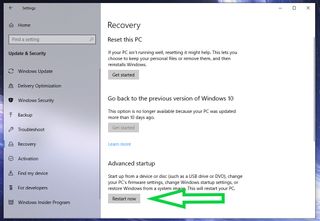
Bilgisayarınız yeniden başlatıldıktan sonra, bir seçenekler menüsü ile karşılanmalısınız. Sorun Giderme > Gelişmiş Seçenekler > UEFI Üretici Yazılımı Ayarları > Yeniden Başlat'ı seçin.
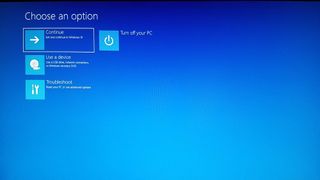
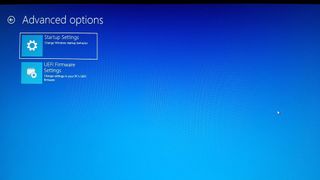
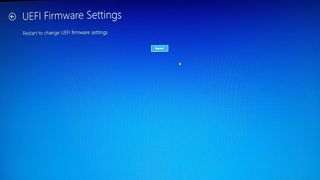
Alternatif olarak, bilgisayarınızı yeniden başlatırken Shift tuşunu basılı tutmak da BIOS menüsünü açmalıdır. Bazı sistemler önyükleme sırasında Sil veya F1 tuşlarına basarak da BIOS'a girmenize izin verir - genellikle bilgisayarınızın açılış işlemi sırasında BIOS'a girmek için hangi tuşa basmanız gerektiğini söyleyen bir metin istemi görürsünüz.
BIOS'ta TPM'yi etkinleştirme
BIOS ekranınıza eriştiğinizde, TPM'yi etkinleştirecek bir seçenek bulmak için biraz araştırma yapmanız gerekebilir.
Etkinleştirilecek herhangi bir TPM ayarı bulamazsanız, umudunuzu kaybetmeyin: bazı modern bilgisayarlarda TPM alternatifleri bulunur. Örneğin, bilgisayarımda bir tür ürün yazılımı tabanlı TPM alternatifi olan PTT'li bir Asus anakartı var, bu nedenle TPM'yi etkinleştirmek için PTT'yi etkinleştirme seçeneğinin bulunduğu Gelişmiş > PCH-FW Yapılandırmasını Bul seçeneğine gitmem gerekti.
Bu nedenle, BIOS'unuzda bir TPM anahtarı bulamıyorsanız, bir TPM alternatifi olup olmadığını görmek için anakartınızın kılavuzuna (veya Google'da belirli anakart modelinize) bakın.
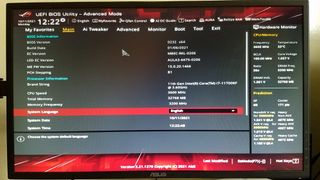
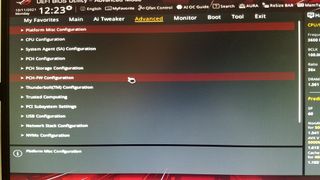
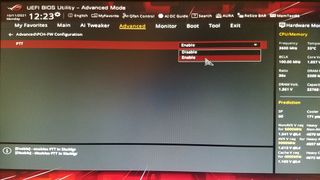
İşiniz bittiğinde, kaydedin ve çıkın.
Sağlık Kontrolü uygulamasını tekrar çalıştırın ve şimdi PC'nizin Windows 11 gereksinimlerini karşıladığını söylemelidir.
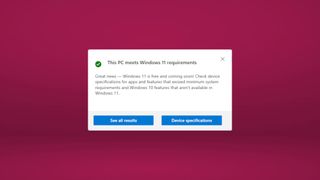
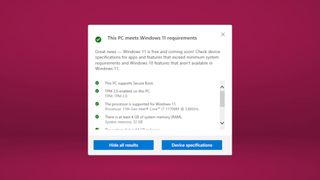
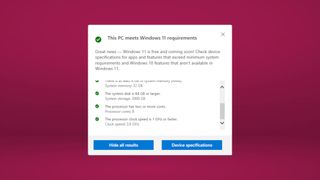
Windows Update'in (Ayarlar'da bulunur), Microsoft'un PC Health Check uygulaması (yeni sekmede açılır) (PC'nizin Windows 11'e yükseltilip yükseltilmediğini doğrulamak için özel olarak tasarlanmış) olsa bile, bilgisayarınızın Windows 11'e yükseltmek için tüm gereksinimleri karşılamadığını söyleyebileceğini unutmayın. Windows 11 sistem gereksinimlerini karşılıyor) yükseltme izniniz olduğunu söylüyor. Bu tutarsızlığın neden ortaya çıktığını bilmiyorum, ancak yükseltme yapmanızı mutlaka engellemeyecektir.
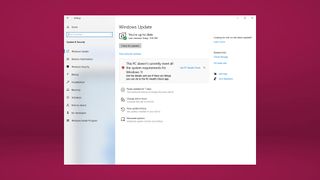
Ayarlar > Güncelleme ve Güvenlik > Windows Güvenliği > Cihaz güvenliği bölümüne giderek TPM'yi başarıyla etkinleştirip etkinleştirmediğinizi kontrol edebilirsiniz .
Güvenlik işlemcisi altında , Güvenlik işlemcisi ayrıntıları'nı seçin . Bir özellikler listesi, TPM'nin etkinleştirilip etkinleştirilmediğini gösterecektir. Benim durumumda öyleydi.
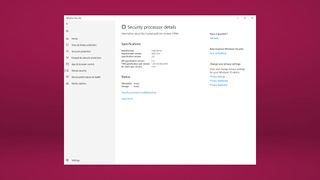
Tüm bunlardan sonra, PC'nize Windows 11'i yüklemek güvenlidir. Artık Windows 11'in sunduğu her şeyin keyfini çıkarmakta özgürsünüz.
TPM'yi etkinleştirmek, Windows 11'i güncellemek için ek adımlar eklese de, büyük bir teknik bilgi gerektirmez. En önemli faktör, makinenizin başlangıçta TPM 2.0'ı desteklemesidir.
Ancak, tüm bu çalışmalardan sonra bilgisayarınızda TPM 2.0 olmadığını fark ettiyseniz, cesaretlenin: En azından TPM 1.2'ye (eski bir sürüm) sahipseniz, bu hack ile Windows 11'in saçma sapan sistem gereksinimlerini atlayabilirsiniz ve Windows 11 (ücretsiz olarak edinilebilen) .ISO dosyasından temiz bir yükleme yaparsanız, TPM'siz bilgisayarlarda çalıştırılabilir . Windows 11'in minimum sistem gereksinimlerini karşılamayan bilgisayarlarda çalışacağını ancak "desteklenmeyen" bir durumda çalışacağını ve bu nedenle kritik güncellemeleri ve güvenlik yamalarını alamayabileceğini lütfen unutmayın.
