Bloklardaki en son ve en büyük masaüstü işletim sistemi olabilir, ancak Windows 11 sorunları, bu yeni işletim sistemi piyasaya sürüldükten sonraki ilk birkaç ayda görmeyi beklediğimiz olağan diş çıkarma sorunlarından geçerken hala bildirilmektedir. İyi haber şu ki, ortaya çıkan sorunların neredeyse tamamı kolayca çözülebilir ve bu kılavuzda size bunu tam olarak nasıl yapacağınızı göstereceğiz.
Windows 11 Ekim ayında piyasaya sürülmesine rağmen , bu, herhangi bir işletim sisteminin yaşamının henüz ilk günleridir ve bu nedenle, kullanıcıların Windows 10'dan yükseltme yapmaya çalışırken karşılaştıkları bir dizi sorun görüyoruz . Bazı kullanıcılar, yükseltme yaptıklarından beri devam eden sorunlarla karşılaşsa da, çoğu kişi oldukça hızlı çözülebilen Windows 11 sorunlarıyla karşılaştığından, bu durum nadir olma eğilimindedir.
Halihazırda bu işletim sistemini kullanmıyorsanız, Windows 11'i nasıl indireceğiniz ve kuracağınızla ilgili izlemesi kolay talimatlarımıza göz atabilirsiniz . Geldiğinden beri bu sistemi izliyoruz, bu nedenle hem sorunlar hem de çözümler konusunda bilgiliyiz. Windows 11'i indirip yükledikten sonra herhangi bir sorunla karşılaşırsanız, aşağıdaki sorun giderme ipuçlarımızı ve püf noktalarımızı, çalışmaya başlamanız için çok yararlı bulacaksınız.
İnsanların karşılaştığı en yaygın sorunlardan biri, katı yeni sistem gereksinimleri nedeniyle Windows 11'e yükseltme yapamamaktır. Bu işletim sistemi, muhtemelen 2018'den sonra satın alınması gerekecek olan modern bir işlemci gerektirir. Dizüstü bilgisayarınız bundan daha eskiyse, en iyi Windows dizüstü bilgisayarlarından birine yatırım yapmanızı öneririz veya PC kullanmayı tercih edenler için en iyi bilgisayarlara yönelik rehberimiz, Windows 11'i destekleyecek bir model bulmanıza yardımcı olacaktır.
Oldukça rutin olan diğer Windows 11 sorunları, işletim sisteminin inanılmaz derecede yavaş veya donması, bellek sorunları, başlangıç menüsünün yanıt vermemesi ve modern AMD işlemcilere sahip bilgisayarların, özellikle oyun oynarken performansında gözle görülür bir düşüş yaşamasını içerir. İyi haber şu ki, tüm bunlar için düzeltmeler var ve bunları aşağıda ayrıntılı olarak açıklıyoruz.
Henüz ele almadığımız bir Windows 11 sorunu yaşıyorsanız, bizi Twitter'da takip edin ve bize bildirin , biz de bir çözüm bulmak için elimizden geleni yapalım. Ayrıca, bu makaleyi, bunları duyduğumuzda en son sorunlar ve düzeltmelerle güncellemeye devam edeceğiz.
Windows 11 yükleme sorunları
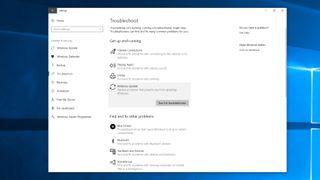
Windows 11 yükleme sorunları nasıl giderilir
Windows 11'i Windows 10'un güncelleme aracı aracılığıyla yüklerken sorun yaşıyorsanız paniğe kapılmayın. Windows 10, herhangi bir sorunu tanımlamanıza yardımcı olabilecek yerleşik bir sorun gidericiye sahiptir. Bu, yüklemeyi başlatmaya yardımcı olabilecek Windows Update uygulamasını da sıfırlayabilir.
Bunu yapmak için, Başlat menüsünü tıklayın, ardından soldaki Ayarlar penceresini açacak olan dişli çark simgesini tıklayın. 'Güncelleme ve Güvenlik'i ve ardından 'Sorun Giderme'yi tıklayın. 'Windows Update'i, ardından' Sorun gidericiyi çalıştır'ı tıklayın ve talimatları izleyin ve sorun giderici bir çözüm bulursa 'Bu düzeltmeyi uygula'yı tıklayın.
Windows 11 sistem gereksinimlerini kontrol edin
Windows 11'i yüklemek veya düzgün çalıştığından emin olmak için bilgisayarınızın aşağıdaki Windows 11 minimum sistem gereksinimlerini karşıladığından emin olmanız gerekir:
- Processor: 1 gigahertz (GHz) or faster with at least two cores on a compatible 64-bit processor or SoC
- RAM: 4GB
- Storage: 64GB
- System Firmware: UEFI, Secure Boot capable
- TPM: Trusted Platform Module 2.0
- Graphics Card: DirectX 12 or later with WDDM 2.0 driver
- Display: 720p, 8-bit per color channel, at least 9-inch diagonal
- Internet Connection and Microsoft Account: Windows 11 Home requires an active internet connection and a Microsoft Account to complete initial, first-use setup of the operating system, or when switching a device out of Windows 11 Home in S-mode.
For a complete list of additional, non-essential requirements, check out Microsoft's Windows 11 specification page (opens in new tab).
These are the minimum specs required for running Windows 11, but for the best Windows 11 experience, we recommend you install it on a device that's more powerful. The 4GB RAM requirement is especially low – we wouldn't recommend trying to run Windows 11 on anything with less than 8GB of RAM.
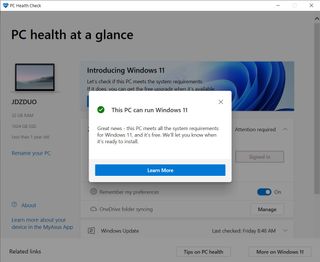
Windows 11 compatibility check
In case your system meets the above-mentioned criteria, you need to run a health check to keep your system ready to install Windows 11.
- To run the health check you need to first download and install Microsoft's PC Health Check app (opens in new tab)
- Once installed, run the program
- Click on the blue coloured “Check Now” button on the Windows 11 banner
- If your system is compatible, you’ll get a pop-up stating “This PC will run Windows 11"
Windows 11 won't run due to TPM
In case Microsoft's Windows 11 upgrade checker tells you that your PC isn't supported but it meets all the other requirements then you need to check your BIOS to enable TPM.
Almost every modern CPU comes with TPM support. In case you have an Intel CPU then you need to switch to TPM and for AMD you need to check PSP fTPM in the BIOS. Once done, you can run Microsoft's health checker app to confirm the status. This should allow Windows 11 to install.
You can check the status of TPM support in your PC buy doing the following:
- Press Windows key + R
- Kutu göründüğünde, Güvenilir Platform Modülü Yönetimi penceresini açmak için tpm.msc yazın.
- TPM Üretici Bilgileri başlıklı bir alt pencere arayın ve cihazınızın hangi TPM sürümüne sahip olduğunu görmek için Spesifikasyon Sürümü altında kontrol edin.
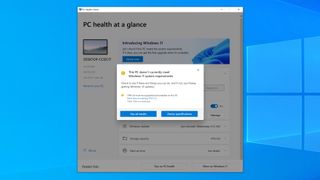
TPM 2.0 olmadan Windows 11'e nasıl yükseltilir
Bilgisayarınızda TPM 2.0 olmadığı için Windows 11'i yükleyemiyorsanız , yüklemeye çalışırken bilgisayarınızın Windows 11 sistem gereksinimlerini karşılamadığını belirten bir hata mesajı alırsınız.
Bu olursa ve yine de Windows 11'i yüklemek istiyorsanız, TPM gereksinimini aşmanın bir yolu vardır, ancak bu yalnızca içerdiği risklerden emin olan kişiler tarafından yapılmalıdır.
Bu karmaşık bir süreçtir, bu nedenle ilgili risklere bir bakış da dahil olmak üzere tüm özet için TPM 2.0 olmadan Windows 11'e nasıl yükseltileceğimizi okuyun.
Disk alanını boşaltın
Önceki işletim sistemlerinde olduğu gibi, Windows 11'in de başarılı bir şekilde indirilmesi ve kurulması için belirli bir miktarda sabit disk alanı gerekir. Ana sabit sürücünüz (Windows 10'un kurulu olduğu yer, genellikle C: sürücüsü) neredeyse doluysa, Windows 11'i yüklemeye çalışırken sorunlarla karşılaşırsınız.
Windows 11, 64 GB depolama gerektirir.
Bu nedenle, Windows 11 yüklemesi başarısız olursa yapmanız gereken ilk şey, Windows Gezgini'nde sürücü alanınızı kontrol etmektir. Alan tükeniyorsa, görev çubuğundaki arama kutusuna "Disk Temizleme" yazmayı deneyin ve sistem diskini (genellikle C: sürücüsü) seçin.
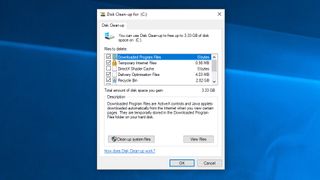
'Tamam'ı tıklayın ve ardından silmek istediğiniz dosyaların onay kutularını seçin. Bunları kaldırmak güvenli olmalı, ancak bir kez gittikten sonra onları geri alamayacağınızı unutmayın. Ne kadar yer kazanacağınız size söylenecektir. Dosyaları kaldırmak için 'Tamam'ı ve ardından' Dosyaları sil'i tıklayın. Daha fazla alan oluşturmak istiyorsanız, 'Sistem dosyalarını temizle' seçeneğini tıklayın.
Bu yapıldıktan sonra, Windows 11'i yeniden indirip yüklemeyi deneyin.

Anti-virüs yazılımını devre dışı bırakın
Antivirüs yazılımına sahip olmak kesinlikle yararlıdır, ancak bazen Windows 11'i yüklemeye çalışırken sorunlara neden olabilir.
Yüklü bir virüsten koruma yazılımınız varsa, sorunu çözebileceğinden, Windows 11'i yüklemeye çalışmadan önce bunu devre dışı bırakmayı deneyin. Daha sonra etkinleştirmeli ve kurulum tamamlandıktan sonra normal şekilde kullanmalısınız.
Yazılımı geçici olarak kaldırmanız bile gerekebilir. Güncelleme başarıyla yüklendikten sonra yeniden yüklediğinizden emin olun.
Genel Windows 11 sorunları nasıl giderilir

Windows 11'e yükselttikten sonra internet yavaşlıyor
Ekim ayında, Windows 11 sorunlarının internetinizi yavaşlatabileceğine dair bir uyarı yayınladık ve bazı kişilerin kurulumdan sonra bildirdiği tam olarak bu.
Film akışı, VPN kullanımı ve genel internet taraması yavaş olabilir ve Intel Killer donanımı kullanan insanları etkiliyor gibi görünüyor.
Microsoft bu sorunun farkındadır ve sorunu çözmek için 12 Ekim'de toplu bir Windows 11 güncelleştirmesi yayınlayacaktır.
O zamana kadar, varsa harici bir USB Wi-Fi donanım kilidi kullanmayı deneyebilirsiniz.
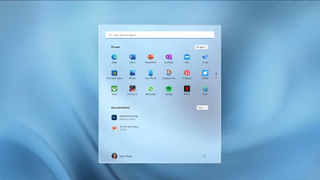
Windows 11 Başlat Menüsünde arama yapılamıyor
There's currently an issue with the new Start Menu search bar that prevents it from being typed into. There are other ways to perform a search on Windows 11, but for anyone bringing this habit with them over from a previous OS it's a nuisance to change.
Microsoft has also acknowledged the problem, stating that opening the Run window will enable you to type into the search bar again. You can do this by hitting Win+R on your keyboard, and when it appears you can close it as you don't actually need to type or run anything. Simply opening and closing the program seems to resolve the search box issue.
It isn't clear when we can expect a patch to officially correct the bug, but given this is a rather funky workaround it's likely something more permanent is currently being worked on.
File Explorer still looks like Windows 10
Some people have been complaining that since upgrading to Windows 11, the File Explorer still looks the same as Windows 10.
This is actually a skin that replicated the older Windows 10 layout, but it's unclear why some users are getting this as a default. Thankfully, there is a simple fix:
- On the top of the File Explorer taskbar, select 'View'
- Select 'Options' on the far right, and head into the next 'View'
- You should now see a list. Look for the option that reads 'Launch folder windows in a separate process'. Ensure the box next to it is unchecked
- Apply the changes. File Explorer should now initiate a restart
After File Explorer has restarted you should now see the redesigned layout for Windows 11.
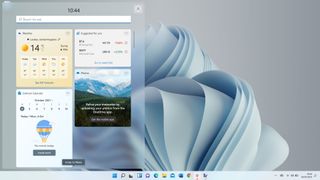
The Widgets board looks empty
Widget'lar panosu, Windows 11'in, takviminizdeki haberler ve etkinlikler gibi bilgilere hızlı erişim sağlayan 'Widget'lar' olarak bilinen küçük uygulamaları içeren yeni bir parçasıdır.
Ancak, bazı kişiler Widget panosunun boş göründüğünü fark ettiler (ekranın sol tarafından kaydırarak veya klavyenizde Windows + W tuşlarına basarak getirilebilir).
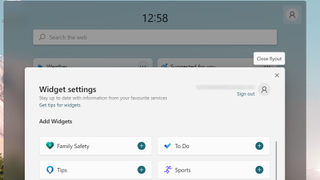
Bunu düzeltmek için Widget'lar panosunun sağ üst köşesindeki simgeye ve ardından 'Çıkış yap' seçeneğine tıklayın.
Ardından, tekrar oturum açın ve Widget'lar görünmelidir.
Windows 11 bellek sorunları
Windows 11 bellek sızıntısı sorununun, Dosya Gezgini'nin RAM tüketmesine neden olduğu ve bunun bir süre sonra işletim sistemini yavaşlatan bellek sorunlarına neden olabileceğine dair raporlar var .
Microsoft bu sorunu henüz kabul etmedi, ancak bir geçici çözüm var. Dosya Gezgini'ni yeniden başlatın (Görev Yöneticisi'nde, Windows Gezgini'nin bir işlem olarak listelendiğini göreceksiniz ve üzerine tıklarsanız, sağ altta bir 'Yeniden Başlat' düğmesi var) veya bilgisayarınızı yeniden başlatın.
Görev Yöneticisi'nde, Dosya Gezgini'nin ne kadar bellek tükettiğini de görebilirsiniz.
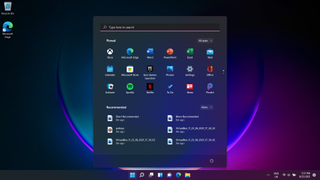
Windows 11 Başlat menüsü yanıt vermiyor
Bazı okuyucular, Windows 11'e yükselttikten sonra Başlat menülerinin artık çalışmadığı konusunda bizimle iletişime geçti.
Windows 11 kullanırken bu olursa, bilgisayarınızı yeniden başlatmayı deneyin. Başlat menüsü devre dışıyken, klavyenizdeki Windows Tuşu + D tuşlarına ve ardından Alt + F4 tuşlarına basarak Windows 11 masaüstüne geçerek bunu yapabilirsiniz. Bir pencere açılacak ve 'Yeniden Başlat'ı seçip 'Tamam'ı tıklayabilirsiniz.
Yeniden başlatmanın ardından Başlat menüsü yanıt vermiyorsa, DISM (Dağıtım Görüntüsü Hizmeti ve Yönetimi) ve SFC (Sistem Dosyası Denetleyicisi) araçlarını kullanmanız gerekebilir.
Bunu yapmak için Çalıştır kutusunu açmak üzere Windows Tuşu + R tuşlarına basın ve şunu yazın:
cmdArdından, Komut İstemi'ni Yönetici ayrıcalıklarıyla (bu araçları çalıştırmak için ihtiyacınız olacak) açmak için Ctrl + Shift + Enter tuşlarına basın.
Komut İsteminde aşağıdakileri girin:
DISM /Online /Cleanup-Image /RestoreHealthBu, Windows 11 yükseltmesindeki tüm bozuk dosyaları temizlemelidir ve biraz zaman alabilir.
Tamamlandığında, aşağıdaki metni Komut İstemi'ne girin:
sfc /scannowKlavyenizde Enter tuşuna basın, araç tüm dosyaların doğru olup olmadığını kontrol etmek için tarayacaktır. Bittiğinde, Başlat menünüz tekrar çalışmalıdır.
Bu işe yaramazsa , bazı kişiler PC'de yeni bir kullanıcı hesabı oluşturarak sorunu çözmüştür ve bunu kullanarak sorunu çözmüştür. Ancak ideal değil, bu nedenle Microsoft'un yakında bu Windows 11 sorunu için bir düzeltme yayınlayacağını umuyoruz.

AMD işlemcilerle düşük Windows 11 performansı
Windows 11, AMD işlemcili bazı PC'lerde oyun performansını öldürüyor , insanlar yeni işletim sistemini yükledikten sonra oyun performansında %15'e varan bir düşüş gördüklerinden şikayet ediyorlar.
Özellikle Microsoft, Windows 11'in oyun oynamak için ne kadar iyi olacağını öne sürdüğü için, bu açıkça büyük bir endişe kaynağı. İyi haber şu ki, AMD Windows 11 performans hataları için şu anda bir düzeltme var - nasıl indireceğiniz aşağıda açıklanmıştır .
There are two fixes listed on AMD's website (opens in new tab). The first addresses the issue where functional L3 cache latency increases in some applications. For this problem, Microsoft has released a new Windows 11 software update, KB5006746 (opens in new tab), which you should download and install. You can do this via the Windows Update app in Windows 11.
AMD has also released a Chipset Driver package (opens in new tab) that fixes an issue where 8-core AMD processors and higher were seeing reduced performance due to incorrectly scheduled threads.
Modern bir AMD CPU'nuz varsa ve bilgisayarınızın performansının Windows 11'i yüklemekten etkilendiğini fark ettiyseniz, sorunu çözeceğini umduğumuz bu iki güncellemeyi de uyguladığınızdan emin olun.
