iPad'inizi ikinci bir monitör olarak nasıl kullanacağınızı bilmek, evde, okulda veya ofiste çalışma şeklinizi değiştirebilir. Daha kalıcı bir çözüm arayanlar için en iyi monitörlerden birine yönelmek daha iyi olabilir, ancak iPad'inizi ikinci bir monitör olarak kullanmak, hareket halindeyken anında daha fazla ekran alanı elde etmenin kolay bir yoludur - kendinizi beklenmedik bir şekilde çalışırken bulursanız mükemmeldir. bir otel odası veya kahve dükkanı.
M1 özellikli MacBook Air veya iPad 10.2 gibi en son Apple donanımına sahipseniz yerleşik Sidecar uygulamasına dönerek yalnızca birkaç tıklamayla iPad'inizi ikinci monitör olarak kullanabilirsiniz. En son donanıma sahip olmasanız bile Apple, destek sayfasında (yeni sekmede açılır) Mac'inizde macOS Catalina veya sonraki bir sürümü ve tabletinizde iPadOS 13 veya sonraki sürümünü çalıştırdığınız sürece Sidecar'ın gayet iyi çalıştığını söylüyor. , aşağıdakilerden biriyle birlikte:
- 2016 veya sonrasında kullanıma sunulan MacBook Pro
- MacBook 2016 veya sonrasında kullanıma sunuldu
- MacBook Air, 2018 veya sonrasında kullanıma sunuldu
- 2017 veya sonrasında kullanıma sunulan iMac veya iMac (Retina 5K, 27 inç, 2015 Sonu)
- iMac Profesyonel
- 2018 veya sonrasında kullanıma sunulan Mac mini
- 2019'da kullanıma sunulan Mac Pro
- iPad Pro: tüm modeller
- iPad (6. nesil) veya daha yenisi
- iPad mini (5. nesil) veya daha yenisi
- iPad Air (3. nesil) veya daha yenisi

Mac kullanıyorsanız iPad'inizi ikinci bir monitör olarak kullanmak gerçekten kolaydır, ancak işlem, çalıştırdığınız macOS sürümüne bağlı olarak biraz farklılık gösterir. Hangi sürüme sahip olursanız olun, ilk adım, her iki cihazda da aynı iCloud hesabına giriş yaptığınızdan emin olmaktır.
Mac kullanıcısı değilseniz ancak uyumlu bir iPad'iniz varsa, üçüncü taraf uygulamalar sayesinde iPad'inizi Windows'ta ikinci bir monitör olarak kullanmaya devam edebilirsiniz. İster Mac ister Windows bilgisayarınız olsun, iPad'inizi ikinci bir monitör olarak nasıl kullanacağınız aşağıda açıklanmıştır.
iPad'inizi macOS ile ikinci bir monitör olarak kullanma
1. Ekranın sağ üst köşesinde iki düğme gibi görünen simgeye tıklayarak Mac'inizdeki Kontrol Merkezini açın . Ardından, Görüntüle seçeneğinde sağdaki simgeye tıklayın. macOS Catalina kullanıyorsanız bunun yerine AirPlay simgesini tıklamanız gerekir.

2. iPad'inizi " Bağlan " seçeneğinin altında görmelisiniz . Bağlanmak için iPad'inizin adına tıklayın .

3. Şimdi tercihinize göre seçebileceğiniz iki seçenek göreceksiniz. " Mirror [Built-in Retina Display] " tüm ekranınızı iPad'inize yansıtırken " Ayrı Ekran Olarak Kullan " iPad'inizi, üzerinde uygulamaları ayrı ayrı açabileceğiniz ikinci bir monitör olarak kullanmanızı sağlar.
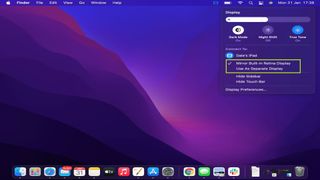
iPad'inizi Windows ile ikinci bir monitör olarak kullanma

Windows PC'nizde macOS'un sahip olduğu yerel destek bulunmasa da, bazı yararlı üçüncü taraf uygulamaları sayesinde iPad'inizi Windows ile ikinci bir monitör olarak kullanmak yine de mümkündür.
En popülerlerinden biri, kablolu sürüme bağlı kaldığınız sürece kullanımı ücretsiz olan Splashtop Wired XDisplay'dir (yeni sekmede açılır) . Bununla birlikte, uygulama 2018'den beri güncellenmedi ve gecikmeli olduğu bildirildi, ancak zor durumdaysanız ve bir elektronik tablo veya belge üzerinde çalışmak için ikinci bir ekrana ihtiyacınız varsa fazlasıyla yeterli olmalıdır.
Ücretli rotayı izlemeye hazırsanız, Duet Display (yeni sekmede açılır) daha sorunsuz bir deneyimdir - tanıtımına göre eski Apple mühendisleri tarafından yapılmıştır. iPad uygulaması 10$/8.99£ fiyatıyla ucuz olmasa da, gerçek bir monitör için para ayırmaktan kesinlikle daha uygun maliyetli.
Artık iPad'inizi ikinci bir monitör olarak nasıl kullanacağınızı bildiğinize göre, iPad'de bölünmüş ekranın nasıl kullanılacağı ve iPad'de nasıl ekran görüntüsü alınacağı da dahil olmak üzere diğer bazı iPad kılavuzlarına göz atmak isteyebilirsiniz . Ayrıca, Mac'iniz ve iPad'iniz arasında çoklu görev yapmanızı sağlayan yeni bir Apple özelliğine göz atmak isterseniz, Universal Control'ü Mac'ler ve iPad'lerde nasıl kullanacağınıza bir göz atın .
