Zoom , dünyanın en popüler video konferans araçlarından biridir ve genellikle bir ofise gidip gelen insanlar için evden çalışmanın yeni standart haline gelmesiyle popülaritesinde ani bir artış gördü.
Bu paha biçilmez bir araçtır, ancak varsayılan parlak, beyaz arayüz herkesin zevkine uygun olmayacaktır. Jüri, ekranlardan gelen beyaz ve mavi ışığın uyku kalitenizi gerçekten etkileyip etkilemediği konusunda kararsız olsa da, uygulamaları karanlık modda kullanmak, özellikle gece çalışırken kesinlikle parlamayı azaltır.
Zoom gibi uygulamaları karanlık modda kullanmak, mobil cihazlarda pil ömrünün korunmasına da yardımcı olabilir. Beyaz pikseller, siyah piksellerden önemli ölçüde daha fazla güç kullanır (özellikle siyah piksellerin kapalı olduğu AMOLED ekranlı cihazlarda), bu nedenle daha koyu bir arayüz seçmek, telefonunuzun şarjlar arasında fark edilir ölçüde daha uzun süre dayanmasına yardımcı olabilir.
Zoom'da karanlık modu etkinleştirmek her zaman kolay değildir ve tüm cihazlar için mümkün değildir, ancak resmi olarak desteklenmese bile benzer bir etki yaratmak ve aynı avantajlardan bazılarını elde etmek için kullanabileceğiniz birkaç numara ve teknik vardır.
iPhone ve Android için karanlık modu yakınlaştırın
Harika haber! Ağustos 2020 güncellemesinden sonra tüm telefonu daha karanlık ayarlara getirerek artık iPhone veya Android cihazınızda Karanlık Modu etkinleştirmenin bir yolu var.
iPhone için bunu etkinleştirmenin en kolay yolu, ekranınızın sağ üstünden aşağı (iPhone X ve sonrası için) veya alttan yukarı (iPhone 8 ve öncesi) sürüklemektir; Kontrol Merkezini görürsünüz.
Parlaklık çubuğuna (güneş simgesiyle işaretlenmiş) uzun basın ve sol altta karanlık modu etkinleştiren küçük bir ayar göreceksiniz. Buna dokunun, Zoom uygulamanız da karanlık olacaktır.
Android kullanıcıları için "Ayarlar"a basın, "Ekran"a gidin ve ardından "Koyu tema" veya "Karanlık mod"u (telefonunuza bağlı olarak) etiketleyin ve Zoom otomatik olarak paketi takip edecektir.
Biraz daha fazla pil tasarrufu yapmak istiyorsanız, uygulamanın video seçeneklerini ayarlayarak Zoom kullanırken biraz daha uzun süre dayanmasını sağlayabilirsiniz. "Ayarlar" simgesine dokunun ve "Toplantı"yı seçin, ardından "Videomu her zaman kapat" etiketli anahtara dokunun. Bu, toplantılara yalnızca sesli olarak katılacağınız anlamına gelir; bu, fark edilir ölçüde daha az güç kullanır.
Windows için karanlık modu yakınlaştırın
Zoom masaüstü uygulaması karanlık mod sunmaz, ancak Chrome kullanarak bir Zoom toplantısına katılırsanız karanlık modu zorlayabilirsiniz. Denemek için chrome://flags/#enable-force-dark adresini ziyaret edin ve varsayılan olmayan seçeneklerden birini belirleyin. 'Her şeyin seçili ters çevrilmesiyle etkinleştirildi' seçeneğini öneriyoruz. Herhangi bir çalışmayı diğer tarayıcı sekmelerine kaydedin ve değişikliği etkinleştirmek için 'Yeniden başlat'ı tıklayın'.
Değişikliği tersine çevirmek için chrome://flags/#enable-force-dark adresine geri dönün ve ayarı "Varsayılan" olarak değiştirin, ardından tarayıcıyı yeniden başlatın.
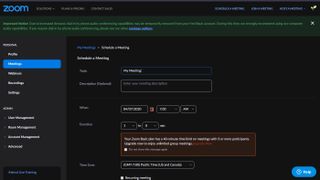
macOS için karanlık modu yakınlaştır
macOS için Zoom uygulaması, işletim sisteminizin ayarlarına saygı duyar, bu nedenle karanlık modu etkinleştirmek için sistem tercihlerinizi açmanız, "Genel"i seçip "Koyu" görünüm seçeneğini belirlemeniz yeterlidir. Bu, tüm işletim sisteminizin ve desteklenen tüm uygulamaların görünümünü değiştirecektir.
Değişikliği tersine çevirmek ve macOS'u önceki görünümüne döndürmek için işlemi tekrarlamanız ve 'Hafif' görünüm seçeneğini seçmeniz yeterlidir.
- En iyi video konferans yazılımı : ücretsiz ve ücretli çözümler
