Zoom (yeni sekmede açılır), 100 kişiye kadar olan toplantıları yönetebilen, güvenilir, kullanımı kolay bir araç olarak ün kazandı. Ve bu sadece ücretsiz sürüm. Özellikle büyük çevrimiçi toplantılara ev sahipliği yapmanız gerekiyorsa, bu sınırı önemli ölçüde artıran ve ayrıca yeni özellikler ekleyen ücretli iş paketleri mevcuttur.
Masaüstü bilgisayarınıza bir web kamerası ekleyin veya web kamerası özellikli dizüstü bilgisayarınıza dönün; arkadaşlarınızla, ailenizle ve iş arkadaşlarınızla evinizin rahatlığında veya istediğiniz yerden iletişim halinde olmak için ihtiyacınız olan hemen hemen her şeye sahip olursunuz . .
Çoğu insan için Zoom Meeting'in ücretsiz, temel sürümü (yeni sekmede açılır) gerekli olan her şeyi sağlar ve burada buna bir göz atacağız. Size toplantıları nasıl yapılandıracağınızı göstereceğiz, bilmeniz gereken ayarları tanıtacağız ve bu vazgeçilmez araçtan en iyi şekilde nasıl yararlanabileceğinizi göstereceğiz.
- İşte 2020 için en iyi iş web kameraları listemiz (yeni sekmede açılır)
- Piyasadaki en iyi iş kulaklıklarını derledik (yeni sekmede açılır)
- İşte en iyi ortak çalışma araçları ( yeni sekmede açılır) seçimimiz
Görüntülü konferans söz konusu olduğunda (yeni sekmede açılır) , tek seçeneğiniz Yakınlaştırma değil. Bu alternatiflerin de sunacakları çok şey var ve ihtiyaçlarınızı daha iyi karşılayabilir:
- Google Hangouts (yeni sekmede açılır)
- Ring Central (yeni sekmede açılır)
- Skype Kurumsal (yeni sekmede açılır)
- GoToMeeting (yeni sekmede açılır)


1. Web kameranızı bağlayın
Dizüstü bilgisayarların büyük çoğunluğunda yerleşik bir web kamerası bulunurken, masaüstü bilgisayarlarda durum böyle değildir. Bazı monitörlerde tümleşik kameralar bulunur, ancak kurulumunuza bir web kamerası eklemeniz gerekebilir. Bunun bir servete mal olması gerekmez, ancak çoğu donanımda olduğu gibi, fiyat için gerçek bir üst sınır yoktur. Gerçekte çok süslü hiçbir şeye ihtiyacınız yok; sadece makul çözünürlüğe sahip bir kamera ve yerleşik bir kamera. Windows 10'un Kamera uygulamasında çalışıp çalışmadığını kontrol edebilirsiniz.

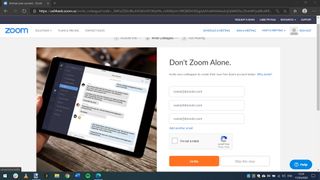
2. Zoom'a kaydolun
https://zoom.us/ adresindeki Zoom (yeni sekmede açılır) web sitesini ziyaret edin (yeni sekmede açılır) ve sayfanın sağ üst köşesindeki 'Ücretsiz kaydolun' düğmesine tıklayın. E-posta adresinizi girin ve bir onay e-postasının gelmesini bekleyin - içerdiği hesap etkinleştirme bağlantısını tıklamanız gerekir. Daha sonra, hesabınızı bir şifre ile koruma sürecinde size rehberlik edilecektir. Size Zoom'a kaydolmaları için tanıdığınız kişileri davet etme fırsatı verilir, ancak isterseniz bunu şimdilik atlayabilirsiniz.

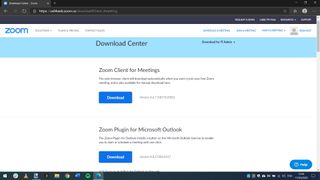
3. Zoom yazılımını indirin
Click the link to continue to your newly created account and then click the Resources menu to the upper right of the page before selecting 'Download Zoom Client'. The primary software you need to download is listed at the top of the page; there are also browser extensions for Firefox and Chrome, and a plugin for Outlook, but for now we're only interested in the main Zoom Client for Meetings desktop app. There are also mobile apps available that you can install on your Apple or Android device.

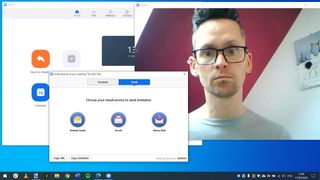
4. Host a meeting
Zoom (yeni sekmede açılır) Client for Meetings kurulumunu çalıştırın ve bu tamamlandığında, e-posta adresinizi ve şifrenizi girmeden önce Oturum Aç düğmesini tıklayın. Yeni bir video konferans düzenlemeye başlamak için 'Yeni toplantı' düğmesini tıklayın; web kameranızın görüntülerini görmelisiniz; ayrıca hoparlörlerinizi ve mikrofonunuzu test etmeniz istenecektir. Davet Et düğmesine tıklayarak ve uygulamadan e-posta göndererek insanları toplantınıza katılmaya davet edebilirsiniz.

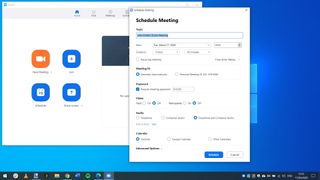
5. Bir toplantı planlayın
Geçici olarak toplantılar ayarlamanızı engelleyecek hiçbir şey olmasa da, bilinen bir zamana göre planlanmış olmaları ilgili herkes için daha iyi bir fikirdir. Zoom uygulamasının ilk ekranında, 'Planla' düğmesine tıklayın ve tarih, saat ve konu gibi ayrıntıları doldurun ve toplantının organize edileceği takvimi seçin - Outlook, Google Takvim veya başka bir şey - ve tekrar 'Planla' düğmesine tıklayın.

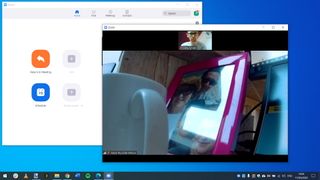
6. Bir toplantıya katılın
Bir toplantıya katılmanın birkaç yolu vardır. Bir toplantıya e-posta veya takvim daveti alırsanız, katılmaya başlamak için içerdiği bağlantıya tıklamanız yeterlidir. Ayrıca ana Zoom ekranındaki Katıl düğmesine tıklayıp sizinle paylaşılan bir Toplantı Kimliği veya Kişisel Bağlantı Adı girebilirsiniz. Toplantıya dahil olan herkesin yapabileceği gibi, video, ses veya her ikisini birden kullanarak bağlanmayı seçebilirsiniz.

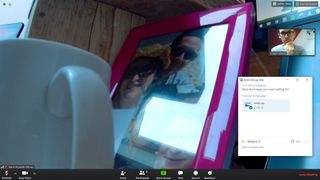
7. Sohbet, dosya paylaşımı ve tepkiler
Zoom'un sohbet özelliği ile ses ve görüntü paylaşımının yanı sıra dosya paylaşımı da mümkün. Farenizi video penceresinin üzerine getirin, ekranın altında bir dizi düğme görünecektir. Sohbet'e tıklayın ve toplantı katılımcılarına metin tabanlı mesaj gönderebilirsiniz - kodları, telefon numaralarını vb. paylaşmak ve dosya göndermek için harikadır. "Tepkiler", onay belirtmek için gruba bir beğeni veya alkış emojisi göndermenin basit bir yoludur.

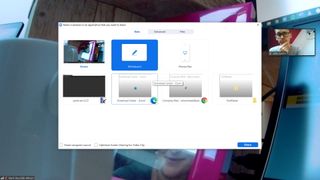
8. Ekran kaydı ve paylaşımı
Bir toplantının sahibiyseniz, toplantının videosunu kaydetmek için ekranın altındaki Kaydet düğmesine tıklayabilirsiniz. Diğer katılımcılar, yalnızca toplantı sahibinin izniyle kaydı başlatabilir. Zoom ayrıca Ekranı Paylaş düğmesi aracılığıyla çok sayıda seçenek sunar. Herkesin yazı yazabileceği veya çizebileceği bir beyaz tahta açabilir, masaüstünüzde açtığınız bir pencerenin içeriğini paylaşabilir veya ekranınızın bir bölümünü demo yapmak için paylaşabilirsiniz.

En iyi web kameraları
Zoom video konferansı için yeni bir web kamerasına ihtiyacınız varsa, şu anda en iyi önerilerimiz bunlar.
- İşte 2020 için en iyi video konferans çözümleri listemiz (yeni sekmede açılır)

