Artık Windows 10, en popüler işletim sistemi olarak Windows 7'yi geçtiğine göre , her zamankinden daha büyük. Windows 8.1'in devamı üç yılı aşkın bir süredir piyasada ve kullanıcılara bunu anlamaları için bolca zaman verdi.
Neyse ki, çoğu Windows 10 sorunu son birkaç yılda Microsoft tarafından düzeltildi. Hala devam eden veya son Windows güncellemelerinin neden olduğu bazı güvenlik açıkları ve diğer hatalar var . Bunun nedeni kısmen, Windows 10 güncellemelerinin hala bir tür karmaşa olması ve bunların en sonuncusu olan Ekim 2018 Güncellemesi, Microsoft'un kendi Surface cihazlarında Mavi Ekran hataları da dahil olmak üzere her türlü soruna neden olmasıdır .
Bu güncellemenin benimsenmesinin ancak şimdi, bir sonraki güncelleme için tam zamanında başlamasının nedeni bu olabilir.
Tüm bu sorunlar herhangi bir gösterge ise, Microsoft'un yapacak çok işi var. Ayrıca, yazıcı bağlantı sorunları gibi pek çok Windows 10 sorunu da var. Ancak, kim bilir, belki Microsoft, yakında çıkması gereken Windows 10 Mayıs 2019 Güncellemesinde bu sorunlardan bazılarını gerçekten çözecektir .
Yine de, işletim sistemiyle ilgili sorun yaşıyorsanız, Windows 10'da en yaygın 100 soruna ve bunların nasıl düzeltileceğine dair bir kılavuz derledik - Windows 10'da bir yazıcı sorunu veya bağlantı sorunları. Bu nedenle, cihazınızla ilgili sorunları gidermeye çalışıyorsanız okumaya devam edin.
1. Windows 10'u yüklemek için yeterli alana sahip olmak
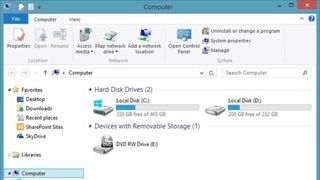
Windows 10'a geçmeyi planlıyorsanız, aslında işletim sistemini yüklemek, potansiyel olarak sorun yaşayabileceğiniz ilk alandır. Yeni bir işletim sisteminin yüklenmesi, indirilebilmesi ve belirli öğelerin başarıyla çalıştırılabilmesi için sürücünüzde belirli bir miktarda boş alan gerektirir.
Windows 10 için, bilgisayarın kullandığı ana sistem sürücüsünde boş tutulması gereken alan gereksinimi 16 GB'dir. Bu aslında Windows'un önceki sürümleriyle aynıdır, bu nedenle daha önce yükselttiyseniz, muhtemelen yeniden yapabilirsiniz.
Bilgisayarınızda ne kadar alan kaldığını kontrol etmek isterseniz, sahip olduğunuz tüm sürücülerin listeleneceği Bilgisayarım'a (veya çalıştırdığınız Windows sürümüne bağlı olarak Bu Bilgisayar) gidin. Her sürücünün altında belirtilen kalan alanı görebilir veya daha iyi bir genel bakış için sağ tıklayıp Özellikler'i seçebilirsiniz (sistem sürücünüz genellikle C :)
2. Yeterince güçlü bir PC'niz olup olmadığını kontrol etme
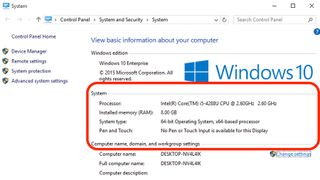
Tıpkı alan gereksinimlerinde olduğu gibi, PC'nizin de Windows 10'u çalıştırabilmesi gerekecektir. Bu, belirli minimum sistem gereksinimlerine ulaşması gerektiği anlamına gelir.
Windows 10'u çalıştırma gereksinimleri nispeten düşüktür: 1 GHz veya daha hızlı bir işlemci; 1 GB (32 bit) veya 2 GB (64 bit) RAM; 16 GB boş sürücü alanı; Microsoft DirectX 9 grafik aygıtı; ve internet erişimiyle birleştirilmiş bir Microsoft hesabı.
Bilgisayarınızın özelliklerini öğrenmek için Denetim Masası'na gidin ve Sistem ve Güvenlik'i, ardından Sistem'i seçin.
Ancak, bunların minimum gereksinimler olduğunu ve sorunsuz ve keyifli bir deneyim yaşamak için daha yüksek özellikler için çekim yapmanız gerektiğini unutmayın .
3. Windows 10'u Etkinleştirme
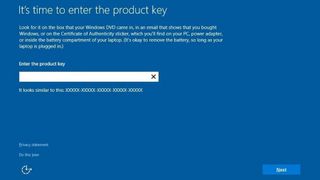
Bazı kullanıcılar, Windows 10 kopyalarını etkinleştirmeyle ilgili bir dizi farklı nedenden kaynaklanabilecek sorunlar bildirdiler. Bazı durumlarda, sorunu çözmenin en kolay yolu yasal bir Windows 10 kopyası satın almaktır.
Windows'un önceki sürümlerinden farklı olarak, en son sürüm neredeyse yalnızca çevrimiçi olarak mevcuttur; bu, resmi Microsoft web sitelerinin satın almanız için en iyi seçenek olduğu anlamına gelir. Şirket, işletim sistemini ücretsiz olarak dağıtıyordu, ancak bu promosyon uzun bir süre önce sona erdi.
Microsoft, 32 bit veya 64 bit sürümlerde indirilebilir bir kopya sağlayan yararlı bir web sitesine (yeni sekmede açılır) sahiptir.
Windows 10'u başarılı bir şekilde etkinleştiremediğinizi fark ederseniz, Microsoft, Yıldönümü Güncelleştirmesi'nde kolayca yeni bir etkinleştirme sorun giderici özelliği sunmuştur. Bunu Ayarlar'da bulacaksınız, ardından Güncelleme ve Güvenlik'e tıklayın, Etkinleştirme'ye gidin ve Sorun Gider'i seçin (işletim sistemi etkinleştirildiyse bu seçeneği görmezsiniz).
4. Uygunsuz yazılım güncelleme yeniden başlatmalarından kaçınma
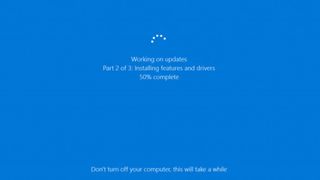
Windows 10, birçok yönden gerçekten internet tabanlı bir işletim sistemidir. Çoğunlukla bu bir bonustur, ancak olmadığı zamanlar da vardır ve Microsoft'un işletim sistemi güncellemelerine karşı tutumu böyle bir durumdur.
Otomatik güncellemelerin en sinir bozucu kısmı, görünüşte rastgele (ve uygunsuz zamanlarda) gelebilen yeniden başlatmadır. Buna karşı koymanın en basit yolu, Windows Update'e (Ayarlar > Güncelleme ve Güvenlik'te) gitmek, Gelişmiş Seçenekler'e ve ardından Yeniden Başlatmayı Zamanlamak için Bildir'e tıklamaktır; bu, işletim sisteminin üzerinde çalıştığınız her şeyi kesintiye uğratmak yerine yeniden başlatma talep edeceği anlamına gelir.
5. Eski yazılımın Windows 10 ile çalışacak şekilde güncellenmesi
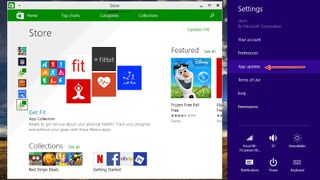
Yeni bir işletim sisteminin her sürümü kendi geriye dönük uyumluluk sorunlarıyla birlikte gelir ve Windows 10 da bir istisna değildir.
Windows 8.1'den 10'a geçiş, Windows 7'den 8'e geçişten çok daha az sarsıcıdır, ancak yine de bazı uygulamalar bozulabilir ve bazı durumlarda çalışmayı tamamen durdurabilir.
Bir program Windows 10 ile çalışmıyorsa, Windows Mağazası'nda bir güncelleme aramayı deneyin ve bu işe yaramazsa, silin ve yeniden yükleyin.
Windows 10 çıkalı birkaç yıl oldu, çoğu program işletim sistemiyle uyumlu olmalıdır. Değillerse, muhtemelen asla olmayacaklar.
Yazılımın daha yeni bir sürümüne geçmeyi düşünün veya geliştirilmesi durdurulduysa, alternatif arama zamanı gelebilir.
6. Gizlilik ve Wi-Fi Sense ayarlarını değiştirme
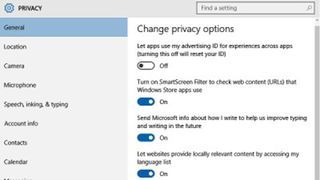
Veri güvenliği, özellikle bilgisayar korsanları giderek daha karmaşık hale geldikçe ve siber saldırıların sayısı arttıkça inanılmaz derecede önemlidir.
Windows 10, iyi bir yerleşik koruma önlemleri seti ile birlikte gelir, ancak asla çok dikkatli olamazsınız. Gizliliğe önem veren kişiler tarafından devre dışı bırakılması gereken bu tür özelliklerden biri, Wi-Fi parolasını aynı hesaptaki Windows 10 cihazlarında otomatik olarak paylaşan Wi-Fi Sense'dir.
Microsoft, daha az veri paylaşmak için Wi-Fi Sense'i güncelledi, ancak onu kapatmak, olmasını istemediğiniz herhangi bir şeyi önlemenin ideal yoludur. Kapatmak için Başlat Menüsüne gidin, Ayarlar'ı seçin ve Ağ ve İnternet'e, ardından Wi-Fi'ye tıklayın ve Wi-Fi Ayarlarını Yönet'e gidin - buradaki tüm seçenekleri kapatın.
Ayrıca Ayarlar'da, gizlilik açısından Windows 10'da olan diğer her şeye genel bir bakış elde etmek mümkündür - şaşırtıcı bir şekilde, Gizlilik bölümü altında. Burada, her şeyi kontrol altında tutmanıza yardımcı olmak için bazı gizlilik seçeneklerini ayarlayan bir dizi anahtar sunulacak.
7. Yazıcı uyumluluğu
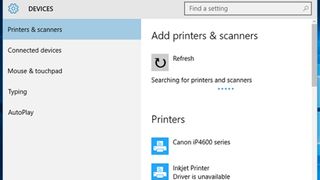
Daha eski bir cihazınız varsa, yazıcı uyumluluğu gerçek bir soruna dönüşebilir. Windows 7'den (veya öncesinden) Windows 10'a yükseltme yapıyorsanız, mevcut tüm yazıcı sürücülerini güncellemeniz gerekir; bu, yükseltme sonrasında çalışmamalarını sağlar.
Neyse ki, bu daha kolay olamazdı. Seçtiğiniz arama motorunda yazıcınızın adını arayın ve en son Windows 10 uyumlu sürücüleri indirin - yine de bunları gerçek üreticinin web sitesinden indirdiğinizden emin olun. Bunları yüklemek için üreticinin talimatlarını izleyin ve hazırsınız.
8. Dokunmatik ekranla boğuşmak

Microsoft, Windows 10'u Internet Explorer tarayıcısının halefi olan Edge ile birlikte gönderir (ancak IE işletim sisteminde hala mevcuttur). Bununla birlikte, birçok kişi için, Microsoft ne isterse istesin, Chrome veya Firefox kullanmak normdur.
Chrome veya Firefox'u yüklemek ve normale dönmek için Edge'i açın, birini arayın ve bir Windows 10 sürümü bulun. İndirin, kurun ve Edge'in yeniden görünmeye devam etmemesi için varsayılan tarayıcı seçeneği olarak ayarlandığından emin olun. Bunu yapmak için Ayarlar, Sistem'e gidin ve Varsayılan Uygulamalar'a tıklayın - Web Tarayıcısı'nın altına tıklayın ve ardından tercih ettiğiniz varsayılan tarayıcıyı seçebilirsiniz.
Ancak, Microsoft Edge artık Chromium'a geçtiğine göre geçiş yapmak için daha az nedeniniz olabilir.
9. Dokunmatik yüzeyle boğuşma

Dokunmatik yüzey özellikli bir dizüstü bilgisayara sahip olmak da Windows 10 için iyidir, ancak bazı kullanıcılar Windows 7'den (ve bazen Windows 8'den) yükseltmenin bunu bozduğunu bildirdi.
Bunu çözmenin yollarından biri, önce klavyenizde dokunmatik yüzeyi kapatan bir tuş olup olmadığını kontrol etmektir. Olmazsa veya doğru ayar değiştirilirse, Cihazlar > Fare ve Dokunmatik Yüzey > Ek fare seçenekleri'ne gidin.
Yeni bir pencere açılacaktır. Buradan, Cihaz Ayarları yazan sekmeyi, ardından Cihazlar'ı seçin ve ardından dokunmatik yüzeyin etkinleştirildiğinden emin olun.
Bu seçeneklerden hiçbiri işe yaramazsa, Windows Key + X tuşlarına basın, Aygıt Yöneticisi'ni seçin, ardından Fareler ve diğer işaretleme aygıtları seçeneğini seçin ve sürücüyü güncelleyin. Bu işleri düzeltmeli.
10. Güvenli Modu Bulma
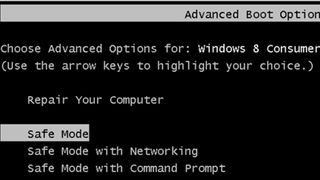
Güvenli Mod, tam da beklediğiniz gibidir - başlangıç uygulamaları olmadan ve yalnızca temel sürücüler olmadan bir PC'yi başlatmanın ve sistemi çalıştırmanın güvenli bir yoludur; veya diğeri.
Windows 10'da, Güvenli Mod'a erişmek için önyükleme sırasında Shift tuşunu basılı tutun (veya Shift tuşunu basılı tutarken masaüstünden Yeniden Başlat'ı seçin).
11. Windows 10'un nerede olduğunuzu bildiğinden emin olmak
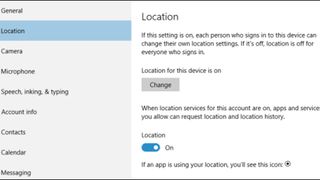
Konum tabanlı uygulamalar, Windows 10'da oldukça belirgindir, bu da PC'nizin (kabaca) nerede olduğunuzu bilmesini sağlamanın iyi bir fikir olmasını sağlar. Örneğin Cortana, dünyanın neresinde kullanıldığını doğru bir şekilde belirleyebilirse çok daha fazla bilgi verebilir.
Bilgisayarınızın konum ayarlarını güncellemek için Başlat menüsüne gidin, Ayarlar, Saat ve Dil'i tıklayın ve Bölge ve Dil'i tıklayın – ardından doğru ülkenin seçildiğinden emin olun. Konum servislerini açmak için Ayarlar > Gizlilik > Konum'a gidin ve Konum anahtarını açın.
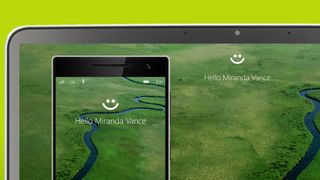
12. Windows Merhaba Kurulumu
Windows Hello , Microsoft'un Windows 10'a yerleştirdiği en yenilikçi özelliklerden biridir. Esasen, bir kullanıcının yalnızca yüz tanıma (veya parmak izi) kullanarak neredeyse anında oturum açmasına olanak tanır.
Tüm Windows 10 kullanıcıları tarafından kullanılabilen yazılım, özel donanım gerektirir (ve büyük olasılıkla eski bilgisayarlarda çalışmaz). Gerekli donanıma sahip olduğunuzu varsayarsak, Windows Hello'yu nasıl kurarsınız?
Başlat menüsüne gitmeniz, Hesap'a tıklamanız ve Hesap Ayarlarını Değiştir'i seçmeniz gerekir. Oturum Açma Seçenekleri'ni seçin ve bir PIN ayarlayın. Bunu yaptıktan sonra, Yüz altında Kurulum seçeneği olacaktır. Bunu seçin ve talimatları izleyin.
13. Etiketleri olan dosyaları bulma
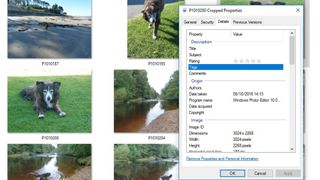
Bilgisayarınızdaki dosyaları bulmakta sürekli sorun yaşıyorsanız, onları takip etmenin bir yolu Windows 10'da 'etiketler' kullanmaktır.
Bir dosyayı etiketlemek için sağ tıklayın, Özellikler'i seçin, Ayrıntılar sekmesine gidin ve Etiketler bölümünü (Açıklama altında) tıklarsanız oradan bir etiket ekleyebilirsiniz - basitçe yazın. arama – örneğin, birkaç dosyayı belirli bir çalışma projesi olarak etiketleyebilirsiniz; bunların tümü, daha sonraki bir tarihte o terimi aradığınızda ortaya çıkacaktır.
14. Web'den indirdiğiniz uygulamaları yükleme
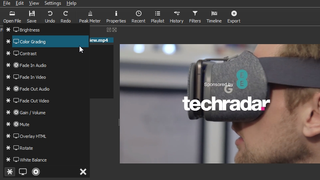
Uygulamaları web üzerinden Windows Store'a dağıtmaktan geçiş, ne yazık ki bazen öncekinden alınan yazılımları yüklemenin o kadar kolay olmadığı anlamına geliyor. Daha önce bahsettiğimiz Windows Defender ve Güvenlik Duvarı gibi programlar, yalnızca belirli uygulamaların yüklenmesine izin vererek olası kötü amaçlı yazılımlarla mücadele etmeye çalışabilir.
Sorun yaşıyorsanız, bunu aşmak ve web'den bir uygulama yüklemek için Defender'ın ayarlarında ince ayar yapmanız gerekebilir.
Bunu yapmak için Cortana/arama kutusuna gidin (sol altta, Başlat menüsünün yanında), Windows Defender'ı arayın ve Ayarlar menüsüne erişmeniz gerekir. Size bir tür ana sayfa sunulacak, bu nedenle Ayarlar'a tıklayın. Ayarlar'a girdikten sonra, Defender'ın gerçekleştirdiği çeşitli işlevlerle ilgili seçeneklerin bir listesini göreceksiniz.
Bu seçeneklerde ince ayar yapmak kolaydır ve amacımız doğrultusunda sonuç verecek olan, sistemin Defender tarafından kontrol edilmeden bırakılan alanlarını belirleyen Dışlamalar'dır. Kurmakta olduğunuz dosyayı eklemek için 'Dışlama ekle' seçeneğine tıklayabilir ve Defender'ın yüklemeye müdahale etmediğinden emin olabilirsiniz.
15. Hızlı çalışmak için Windows 10 hareketlerini kullanma

Klavye ve fare ile çalışmak bazen hoşunuza gitmeyecek kadar ağır mı geliyor? Eh, Windows 10, dokunmatik ekran için optimize edilmiş bir işletim sistemidir (tıpkı Windows 8'de olduğu gibi) ve bu, yalnızca bir parmak dürtmesi ile pek çok harika şeyi oldukça hızlı bir şekilde yapabileceği anlamına gelir.
Örneğin, soldan kaydırmak sizi şu anda çalışan tüm uygulamalara genel bir bakış olan Görev Görünümüne götürür. Sağdan kaydırmak, bildirimlerin görüntülendiği ve ayarların değiştirilebildiği Eylem Merkezi'ni getirir. Üstten aşağı kaydırmak, simge durumuna küçültme araçlarıyla tamamlanmış bir başlık çubuğu oluşturur.
Mevcut tüm hareket çeşitlerini görmek için Cortana/arama kutusuna gidin ve 'dokunma' kelimesini arayın.
16. Sanal masaüstlerinin gücü
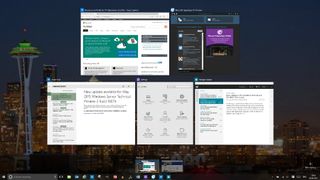
Bir masaüstü sizin için yeterli değil mi? Neyse ki, Windows 10 birden çok sanal masaüstünü çalıştırmanıza izin verir, böylece yalnızca tek bir monitör ekranında farklı projeler üzerinde çalışabilirsiniz.
Windows 10'da yeni bir sanal masaüstü başlatmak için Görev Görünümü'nü tıklayın (görev çubuğundaki Cortana/arama kutusunun sağında) ve ekranın sağ alt köşesindeki Yeni Masaüstü seçeneğini seçin. Bu kadar kolay ve uygulamaları sanal masaüstleri arasında taşımak da aynı derecede basit: Görev Görünümü'ne tekrar erişmeniz ve uygulamayı bir masaüstünden diğerine sürüklemeniz yeterli.
Bu masaüstlerini kapatmak için Görev Görünümüne geri dönün ve çarpı işaretine basın. Bu arada, kaç tane sanal masaüstü oluşturabileceğiniz konusunda bir sınır yoktur.
17. Masaüstlerine 'göz atarak' daha hızlı çalışın
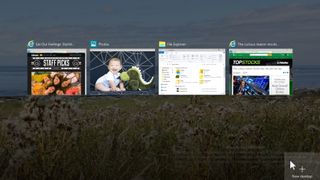
Üretkenlik ipuçları, özellikle Windows 10'da yalnızca klavye kısayollarını kapsamaz; işletim sisteminde hızla dolaşamamaktan bıkmış olanlar için işleri daha hızlı gerçekleştirmenin başka yolları da vardır. Bu açıdan en şık araçlardan biri, masaüstlerine 'gözetleme'dir; bu, birçok sanal masaüstünde çalışıyorsanız (yukarıda tartıştığımız) zaman kazandırabilir.
Bunu yapmak için, görev çubuğunun en sağ ucundaki ince düğmeyi sağ tıklayın ve "Masaüstüne göz at"ı seçin. Artık işaretçiyi üzerine getirdiğinizde, size masaüstünün hızlı bir önizlemesini gösterecek ve uzaklaştığınızda geri dönecektir.
18. Fareyle üzerine gelin, tıklamayın

İşte, Windows 10'un yavaşlıktan bıkan ve işletim sistemi kullanımlarını hızlandırmak ve düzene sokmak isteyenlerin yolunu düzeltmek için yapabileceği, zaman kazandıran başka bir küçük numara.
Ayarlar uygulamanızın ve bir Edge pencerenizin yan yana açık olduğunu varsayalım. Ayarlar ön planda ama siz Edge penceresini kaydırmak istiyorsunuz. Windows 8.1'de, bunu yapmak için pencereye tıklamanız gerekir. Artık değil. Microsoft, Windows 10'un çalışma şeklini değiştirdi, böylece fare işaretçisinin Edge üzerinde olması yeterlidir. Oldukça temiz.
19. Cortana'yı sonuna kadar kullanın
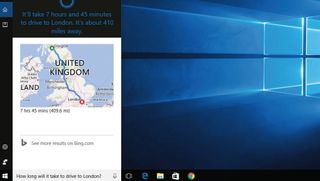
Cortana, birçok yeteneğe sahip bir sanal asistandır ve Windows 10 kullanıcılarına birçok farklı şekilde yardımcı olabilir. Ancak, Cortana'nın sunduğu tüm işlevlerden haberdar olmayabilirsiniz ama öğrenmenin kolay bir yolu var.
Görev çubuğundaki Cortana kutusuna gidin ve şunu yazın:
Cortana yardımı
Bu, hatırlatıcılar veya takvim uyarıları ayarlamak, listeler oluşturmak, yol tarifleri almak, toplamları ve hesaplamaları yapmak, hava durumunu veya stoklarınızı, uçuş sürelerini kontrol etmek vb. dahil olmak üzere Cortana'nın ilgilenebileceği tüm komutları ve işlevleri listeleyecektir.
Sıkışan bir Windows güncellemesinin nasıl düzeltileceğini de kontrol etmek isteyebilirsiniz (yeni sekmede açılır) .
