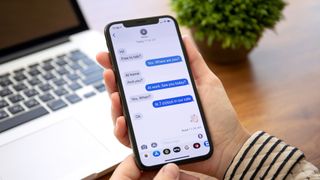Mesaj gönderme yeteneği, 2007'de kullanıma sunulduğundan beri iPhone'da geliştirildi, ancak yine de her iPhone sahibinin bilmesi gereken bazı temel Mesajlar var.
Yıllar geçtikçe, Mesajlar uygulamasına, 2011'de iMessage adlı bir anlık mesajlaşma servisi de dahil olmak üzere daha fazla özellik eklendi. Bu arada, iOS 15'in bir parçası olarak 2020'de konum paylaşımı ve mesaj efektleri gibi özellikler eklendi .
Ancak bu özelliklerden en iyi şekilde yararlanıyor musunuz ve hatta bazılarının var olduğunu biliyor musunuz? Her iPhone sahibinin bilmesi gereken 15 temel Mesaj ipucunu derledik. Hepsinin üzerinden geçtiğinizde, bir nevi uzman olmalısınız. iMessage'a ihtiyaç duyan herhangi bir şey için, iPhone 13 veya iPhone 13 Pro gibi bir Apple cihazına da sahip olan bir alıcı gerektiğini unutmayın .
Ekleri görüntüleyin ve yönetin
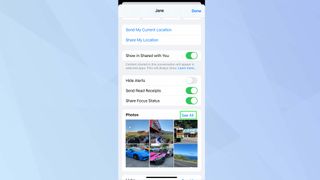
Mesajlar, fotoğraf ve video göndermek için kullanılabilir. Bunlar iPhone'unuzda saklanır, ancak çok sayıda ek gönderip alıyorsanız, bunları görüntülemek ve yönetmek için kolay bir yola ihtiyacınız olacaktır.
Neyse ki, bunu yapmanın bir yolu var. Önce bir konuşma dizisine , ardından ekranın üst kısmındaki kişi resmine dokunun . Aşağı kaydırın ve Fotoğraflar adlı bir kategori göreceksiniz. "Tümünü Gör"e dokunursanız , ileti dizisinde paylaşılan her görseli ve videoyu görüntüleyebilirsiniz. Ekran görüntüleri için özel bir sekme de vardır.
Bu görüntüler Film Rulonuza kaydedilebilir veya silinebilir. Sağ üst köşedeki "Seç"e ve yönetmek istediğiniz herhangi bir fotoğrafa veya videoya dokunmanız yeterlidir . Ardından, ekranın altındaki "Kaydet" veya "Sil" seçeneğine dokunun . Bir resme dokunup basılı tutarsanız, Kopyala ve Paylaş seçeneklerine de sahip olursunuz.
iOS 15 ile, birisinin size Mesajlar'da gönderdiği fotoğrafları bulmak için Spotlight'ı kullanmak da mümkündür. Arama motorunu göstermek ve kişinin adını yazmak için bir iPhone ana ekranını aşağı çekin.
mesajlarını sil
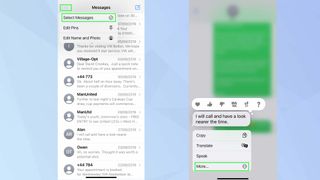
Tek bir sohbeti silmek kolaydır ve muhtemelen bunu birçok kez yapmışsınızdır. Ana konu listesindeki bir sohbeti sola kaydırmanız, çöp tenekesi simgesine dokunmanız ve onaylamak için "Sil"e dokunmanız yeterlidir.
Peki ya aynı anda birden fazla sohbeti silmek isterseniz? Bunu yapmak için, ekranın sol üst köşesindeki "Düzenle"ye dokunmanız , üstteki menüden "Mesajları Seç"i seçmeniz , kaldırmak istediğiniz her sohbetin yanındaki dairelere dokunmanız ve ardından "Sil" e dokunmanız gerekir. alt
Tek mesajlar da silinebilir, ancak yöntem daha az belirgindir. Kaldırmak istediğiniz mesaja dokunup basılı tutun ve beliren menüden "Diğer"e dokunun . Mesajın soluna mavi bir onay işaretiyle dolu bir daire yerleştirilecek ve ardından iki seçeneğiniz olacak: Sil'e dokunmadan önce birden fazla mesajı kaldırmak için mesaj dizisindeki diğer istenmeyen mesajların çevrelerine dokunarak mesajı silmek için çöp kutusuna dokunabilirsiniz. .
İletileri kaldırmanızın temel nedeni eski olmalarıysa, uygulamaya belirli bir süre geçtikten sonra bunları kaldırmasını söyleyin. Ayarlar uygulamasına gidin ve "Mesajlar"a dokunun . Ardından "Mesajları Sakla"yı seçin ve "Sonsuza Kadar"ı "30 gün" veya "1 Yıl " olarak değiştirin.
Bir konuşmayı sessize al
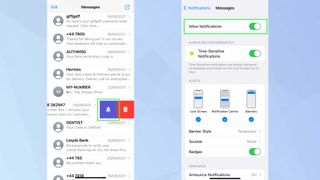
Belirli konuşmalar için uyarı almaktan bıktınız, ancak yine de diğer sohbetler için görünen bildirimleri görmek istiyor musunuz? Belirli bir konuşma için uyarıları gizlemek mümkündür, bu da o mesaj dizisinden gelen mesajları Kilit Ekranınızda görmeyeceğiniz veya bir mesajın geldiği söylenmeyeceği anlamına gelir.
Uyarıları gizlemek için, sesini kapatmak istediğiniz sohbetin üzerinde sola kaydırın ve üzerinde çizgi olan bir zile benzeyen uyarılar düğmesine dokunun . Bunu yaptığınızda, görüşmenin sağ tarafında bir uyarı düğmesi simgesi görünür. Sesi açmak için tekrar sola kaydırın ve zile bir kez daha dokunun.
Tüm mesaj bildirimlerinin görünmesini engellemek istiyorsanız, Ayarlar uygulamasına gidin ve "Bildirimler"e dokunun . Uygulama listesine bakın ve " Mesajlar " a dokunun. "Bildirimlere İzin Ver"in yanındaki düğmeyi açıp kapatabilirsiniz . Ayrıca, zamana duyarlı bildirimlerin her zaman anında teslim edilip edilmemesi gerektiğini ve bildirimlerin nasıl duyurulmasını istediğinizi de belirleyebilirsiniz.
Konumunuzu paylaşın
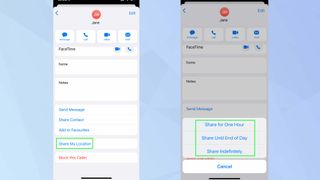
Birinin nerede olduğunuzu bilmesine ihtiyacınız varsa, nerede olduğunuzu Mesajlar yoluyla paylaşabilirsiniz. Mesajlar uygulamasını açın ve bir sohbete dokunun veya yeni bir sohbet başlatın. Ekranın üst kısmındaki kişinin resmine dokunun ve "Bilgi "yi seçin.
Ardından, ekranı aşağı kaydırın ve "Konumumu Paylaş "a dokunun. Konumunuzu bir saat, gün sonuna kadar veya süresiz olarak paylaşma seçeneklerine sahip olacaksınız. Kişinize Apple Maps'e bir bağlantı gönderilecek ve şu anda bulunduğunuz yeri bir raptiye gösterecektir.
Animasyonlu efektler gönder
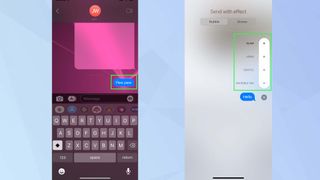
Başka bir Apple cihazına mesaj gönderiyorsanız, bu SMS veya MMS yerine iMessage kullanılarak yapılacaktır. Bu ayrıca, ekranı konfeti, balonlar, havai fişekler, patlamalar ve hatta bir lazer ışık gösterisi ile kısaca dolduracak eğlenceli animasyonlar olan mesaj efektleri gönderip almanıza olanak tanır.
Bunlardan bazıları doğrudan Mesajlar'daki metin giriş kutusuna yazılabilir. Örneğin, pew pew, tebrikler, yeni yılınız kutlu olsun, Çin yeni yılınız kutlu olsun veya doğum gününüz kutlu olsun yazın, ardından göndermek için yukarı bakan mavi oka dokunun .
Herhangi bir mesaja eşlik edecek bir efekt de seçebilirsiniz. Bir tane yazdıktan sonra, mavi gönder düğmesine dokunun ve basılı tutun . İki sekme göreceksiniz: Kabarcık ve Ekran. Bubble, mavi mesaj balonunu canlandıran dört efekt sunar. Örneğin, mesaj balonu çarparak yerine oturabilir, şiddetli bir sallamayla görünebilir veya yavaşça görünür hale gelebilir. Sağ üst köşede seçiminizi yapın ve göndermek için yukarı oka dokunun . Gizli bir mesaj göndermek için Görünmez Mürekkep'e dokunun. Alıcı üzerine dokunana kadar mesaj bulanık olacaktır.
Ekran sekmesi, tüm ekranı canlandıran seçenekler içerir. Efektleri önizlemek için Ekran sekmesine dokunun ve sola ve sağa kaydırın, ardından göndermek için yukarı oka dokunun . Tüm efektler, altlarında bir yeniden oynatma düğmesi ile gönderilir. Buna dokunmak, alıcının animasyonun keyfini tekrar tekrar çıkarmasını sağlar.
iMessage uygulamalarını kullanın
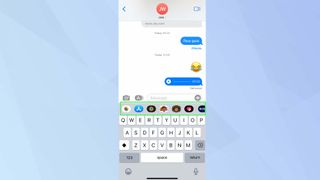
iMessage uygulamalarını kullanma alışkanlığı edinin ve çıkartmalardan yararlanmanın yanı sıra birçok üçüncü taraf hizmetini de keşfedebilirsiniz. Bir mesaj oluştururken, Mesajlar zaten metin giriş alanının altındaki çekmecede birçok uygulama sağlar. Bunlara Fotoğraflar, Müzik, Apple Pay, Digital Touch, Memoji ve Memoji çıkartmaları dahildir. Uygulama çekmecesini sola veya sağa kaydırırsanız , bunlardan hangisini kullanmak istediğinize karar verebilirsiniz.
Seçeneklerden biri iMessage App Store'dur. Bu simgeye dokunduğunuzda, Mesajlar içinde kullanılabilecek çok daha fazla uygulama bulabilirsiniz. Normal App Store gibi çalışır: Beğendiğiniz bir şey bulduktan sonra "al"a ve "Yükle "ye dokunun. GIF göndermek istiyorsanız Giphy'yi veya bu müzik akışı hizmetinde bir hesabınız varsa ve şarkıları bir arkadaşınızla paylaşmak istiyorsanız Spotify'ı seçebilirsiniz. Hatta oyun oynayabilirsiniz, bu da burayı keşfedilmeyi bekleyen bir bölüm haline getirir.
El yazısıyla mesaj gönder
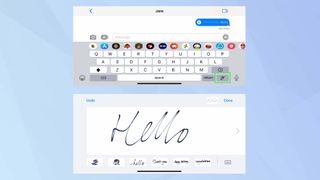
Baloncuklarda görünen standart yazılı mesajların hepsi iyi ve güzel, ancak bir sohbete daha kişisel bir dokunuş katmak isteyebilirsiniz. El yazısı mesajı göndermek, bunu yapmanın bir yoludur.
Öncelikle, iPhone'unuzu yatay konuma döndürmeniz gerekir . Zorlanıyorsanız Döndürme Kilidi'ni açmış olabilirsiniz: kapatmak için sağ üst köşeden aşağı kaydırarak veya Ana Sayfa düğmeli modellerde alt kenardan yukarı kaydırarak Kontrol Merkezi'ne gidin ve Döndürme Kilidi simgesine dokunarak.
Şimdi, iPhone'unuzun doğru yönde olduğunu varsayarak, Mesajlar'daki metin giriş alanına dokunun ve klavyede bulunan karalama düğmesini seçin . Bir mesaj yazmak veya çizmek için parmağınızı kullanın . Ardından "Bitti"ye dokunun ve göndermek için yukarı oka dokunun.
Gönderdiğiniz herhangi bir mesaj ekranın alt kısmına kaydedilir. Bu mesajlardan birini kaldırmak için, sallanana kadar ona dokunup basılı tutun, ardından "X"e dokunun.
Bir mesajın ne zaman gönderildiğini kontrol edin
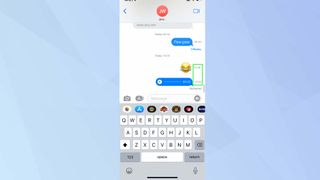
Mesajlar uygulaması, her gün bir konuşma dizisinde gönderilen ve alınan ilk mesajın saatini ve tarihini gösterir. Bir dizideki son mesajı siz gönderdiyseniz ve diğer kişi onu okuduysa, bu da saati, günü veya tarihi görüntüler.
Ama aradaki her şey ne olacak? Çok sayıda mesaj gelip gidiyorsa, diğer mesajların ne zaman gönderilip alındığını öğrenmek isteyebilirsiniz. Bir konuşma dizisi açın ve yavaşça sağdan sola doğru çekin . Süreler açıkça gösterilecektir.
Okundu bilgilerini kapat
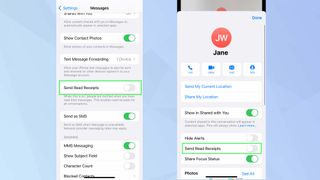
Okundu bilgileri, bir mesajın alıcı tarafından görüldüğünü bilmenin size huzur vermesini sağlayabilir. Aynı zamanda, iletişim kurduğunuz kişinin yanıt vermemesi veya okuduğunuz bir mesaja henüz yanıt vermemeniz kaygıya yol açabilir. Psikolojik bir mayın tarlası.
İnsanların Mesajlarını ne zaman okuduğunuzu bilmemesini istiyorsanız, okundu bilgilerini kapatabilirsiniz. Bunu herkes veya seçilmiş birkaç kişi için yapmak mümkündür. Herkes için, Ayarlar uygulamasına gidin ve "Mesajlar"a dokunun . Aşağı kaydırın ve "Okundu Bilgisi Gönder "e dokunun. Şimdi anahtarı kapalı konuma getirin .
Belirli kişiler için, Mesajlar'da bir görüşme açın ve profil resimlerine dokunun . Ardından, "Okundu Bilgilerini Gönder" seçeneğini kapatın . Her durumda, gönderen mesajın teslim edildiğini bilecek, ancak sizin onu okuduğunuzu bilemeyecektir.
Görüntüleri göndermeden önce işaretleyin
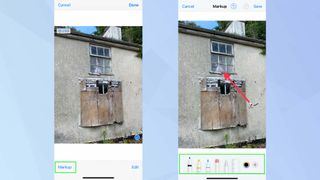
Çoğu zaman bir görüntü olduğu haliyle iyidir; herhangi bir değişikliğe ihtiyaç duymaz ve onu bir arkadaşınıza gönderebilirsiniz. Ancak görüntünün belirli bölümlerine açıklama eklemek veya bir çizim eklemek istiyorsanız, bunu Mesajlar uygulamasından yapabilirsiniz. Sadece bir konuşma dizisi açın veya yeni bir mesaj oluşturun . Ardından Fotoğraflar düğmesine dokunun ve bir görüntü seçin.
Fotoğraf mesaj dizisine yerleştirildikten sonra, resme dokunabilirsiniz . Bu size iki seçenek sunar. Düzenle'ye dokunabilir ve pozlama, kontrast, parlaklık ve daha fazlasında ayarlamalar yapabilirsiniz. Ya da size bir dizi çizim aracı veren "İşaretle"ye dokunabilirsiniz . Bir kalem, fosforlu kalem, kurşun kalem ve silginin yanı sıra farklı renkler seçmenizi sağlayan bir düğme var. " + " düğmesine dokunun ve bir açıklama, metin, imza, şekiller ve oklar ekleyebilirsiniz. Geri al ve yinele düğmeleri de var.
İşaretlemelerinizi yaptıktan sonra "Kaydet "e dokunun. Ardından "Bitti"ye dokunun ve göndermek için yukarı oka dokunun .
Yazmayı hızla geri al
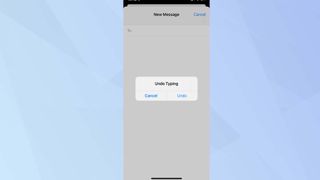
Kısa mesajda bir hata mı yaptınız? Klavyedeki sil düğmesine uzanmanıza gerek yok — iPhone'unuzu sallarsanız bir kelimeyi veya cümleyi hızlıca silebilirsiniz . Bunu yaparken, onaylamak için "Geri Al"a dokunmanız istenecektir . Daha sonra fikrinizi değiştirirseniz, iPhone'u tekrar sallayın ve sizden istendiğinde "Yinele"ye dokunarak metin değiştirilebilir. Ama ya çalışmıyorsa? Ayarlar uygulamasını başlatın ve Erişilebilirlik öğesine dokunun . Ardından "Dokun" u seçin ve "Geri Almak için Salla" nın açık olduğundan emin olun.
Ayrıca tek tek sözcüklere dokunup basılı tutarak ve açılır menüden " Seç " i seçerek de silebilirsiniz . Daha fazla kelimeyi vurgulamak için tutamaçları kullanın veya tüm metni kesmek istiyorsanız simgesine dokunun ve " Tümünü Seç " öğesini seçin (vurgulanan metni kopyalama seçeneği de vardır).
Ayrıca, imleci metnin belirli bir bölümüne taşımak istiyorsanız, boşluk çubuğunu basılı tutun. Bu, klavye alanını bir dokunmatik yüzeye dönüştürür ve imleci istediğiniz yere konumlandırmanıza olanak tanır.
Bir mesajı kopyalama veya iletme
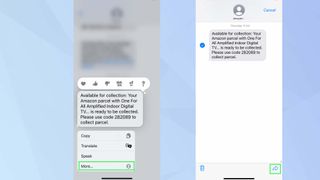
Başka birine iletmek veya kopyalamak istediğiniz bir mesaj aldıysanız veya oluşturduysanız, mesaja dokunup bir an için basılı tutmanız yeterlidir .
Görünen menüde "Kopyala "ya dokunabilirsin. O zaman, mesajın kopyalanmasını istediğiniz yere dokunup basılı tutmanız ve yapıştırmayı seçmeniz meselesidir.
Yönlendirmek için "Diğer"e dokunmanız gerekir . Sağ alt köşedeki ok düğmesine dokunduğunuzda yeni bir mesaj penceresi açılır. Bir alıcı girin ve göndermek için yukarı oka dokunun.
Sıkıştırılmış görüntüler göndererek verileri kaydedin
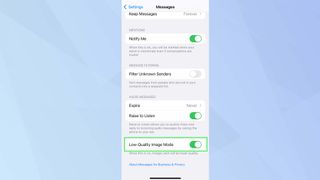
Wi-Fi'nin zayıf olduğu bir bölgedeyseniz veya veri planınız çok cömert değilse, iMessage hizmeti aracılığıyla gönderdiğiniz tüm görüntülerin sıkıştırıldığından emin olmak isteyebilirsiniz. Bu, Canlı Fotoğrafları daha düşük boyutlu normal görüntülere dönüştürür ve HEIC dosyalarını JPG'ye dönüştürür. Veri tasarrufu, çoğu düşük kaliteli görüntünün yaklaşık 100 KB'de gelmesiyle çok büyük olabilir. Bu doğru, kilobayt.
Dezavantajı, görüntülerin harika görünmemesi, ancak depolama alanından tasarruf edeceği kesin. Bu yoldan gitmek istiyorsanız, Ayarlar uygulamasını açın ve "Mesajlar " a dokunun. Seçeneklerin en altına doğru aşağı kaydırın ve " Düşük Kaliteli Görüntü Modu" anahtarını açık konuma getirin.
Bir konuşma grubunu adlandırın
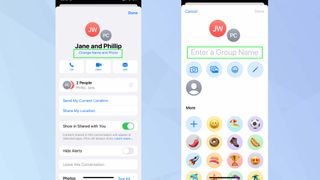
Mesajlar, iMessage grup görüşmeleri yapmanızı sağlar ve onlara kolayca tanınabilir bir ad vermek iyi bir fikirdir. iOS 15 kullanıyorsanız bir grup sohbeti açın ve ileti dizisinin üst kısmındaki grup simgelerine dokunun . Şimdi "Ad ve Fotoğrafı Değiştir"e dokunun ve bir ad girin. Görüntü için, daha önce çektiğiniz bir fotoğrafı seçebilir veya kamerayı kullanarak yeni bir fotoğraf çekebilirsiniz. Ayrıca bir Memoji veya emoji de seçebilirsiniz. İşiniz bittiğinde "Bitti"ye dokunun .
Sizinle paylaşılan içeriği gizleyin
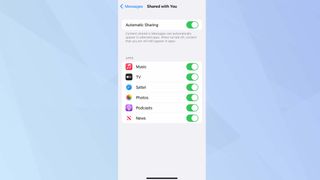
iOS 15'te , başkalarının Apple TV, Haberler, Fotoğraflar, Müzik, Podcast'ler ve Safari uygulamalarından içerik paylaşmak için Mesajlar'ı kullanmasına izin veren Sizinle Paylaşılan adlı bir özellik vardır . Bir mesaj aldığınızda, içeriğin ayrıntıları bu uygulamaların bir bölümüne yerleştirilir.
Ama ya bunun olmasını istemezsen? Sizinle Paylaşılan'ı kapatabilirsiniz. Bunu yapmak için Ayarlar uygulamasını açın . "Mesajlar"a dokunun ve "Sizinle Paylaşılanlar "ı seçin. "Otomatik Paylaşım"ı kapalı konuma getirebilir veya aynısını Müzik ve Haberler gibi tek tek uygulamalar için yapabilirsiniz .
Öte yandan, birisi hoşunuza giden bir içeriği paylaşırsa, onu sabitleyin. Mesajlar'daki içeriğe dokunup basılı tutun ve Sabitle'ye dokunun . İçerik, ilgili içerik uygulamasında Sizinle Paylaşılanlar bölümünün üst kısmında görünecektir.
Artık iPhone'un Mesajlar uygulamasında uzman olduğunuza göre, iPhone'da Wi-Fi ile aramayı nasıl ayarlayacağınıza bakın . Ayrıca , iOS 15'te tam ekran Arayan Kimliği'ni nasıl alacağınıza ve iPhone'unuzu daha güvenli hale getirmek için bir Apple Kimliği kurtarma anahtarının nasıl kurulacağına ilişkin kılavuzumuzu da bulabilirsiniz .