Yeni bir 14 inç MacBook Pro aldım ve - tedarik zincirindeki gecikmeler, satın alma işleminden teslimata kadar bir aydan fazla beklemem anlamına geldiğinden - onu nasıl özelleştireceğimi düşünmek için çok zamanım oldu. Kapağına yapıştıracağım tüm çıkartmaları düşünmeye bile başladım. Ama bu başka bir günün konusu.
Bu parça, yeni bir MacBook Pro kurduğunuzda yapmanız gereken ilk dokuz şeyi açıklayacak. Bu ipuçları, MacBook Pro'nuza bir süredir sahip olsanız bile işinize yarayacaktır. Değiştirmeyi düşündüğünüz sistem tercihleri, indirmeniz gereken uygulamalar ve son 5 yıldır Mac'leri incelerken ve 1999'da orijinal Bondi Blue iMac ile başladığımdan beri Mac'leri kullanırken öğrendiğim diğer çeşitli şeyler.
Oh, ve bu önerilerin çoğu, eski MacBook Profesyonelleri ve MacBook Air için de geçerlidir. Bu nedenle, sahip olduğunuz en iyi MacBook'lardan hangisi olursa olsun (tüm yeni 16 inç MacBook Pro 2021 sahiplerini kıskanıyorum ), iyi fikirlerim var. Çünkü, Wonder Woman 1984'te Pedro Pascal'ın deyişiyle: MacBook Pro'nuz iyidir, ancak daha iyi olabilir.
Ayrıca bonus bir tavsiye: Mac'inizde canlı yayın yapmak istiyorsanız bu uygulamaya ihtiyacınız olabilir .
1. Yeniden başlayın (eğer yapabilirseniz)
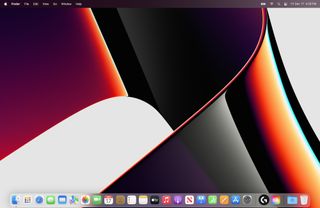
Kilometreniz buna göre değişebilir. Sevdiğiniz ve ihtiyaç duyduğunuz çok özel bir özelleştirme grubunuz varsa, Migration Assistant'ı veya tercih ettiğiniz yedekleme aracını kullanın (SuperDuper'ı tercih ederim!). Ama şahsen, bu yöntemin ne kadar basit olduğu konusunda bir uyarı vermeliyim.
Aralık 2021'de yeni 14 inç MacBook Pro 2021'imi aldığımda , dosyaları başka yere taşıdım. Daha az zahmetli ve yerden tasarruf sağlayan daha temiz bir kurulum uğruna, neye ihtiyacım olup olmadığı konusunda mantıklı davrandım.
The only problem, obviously, is that this sends me down a big path of changing my favorite settings back to my normal. Which is what inspired me to write this story.
2. Find the right screen scale for you
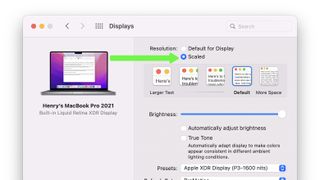
So, this may be something that takes some trial and error, but macOS' default screen scaling (aka resolution) isn't for all. Open System Preferences (Click the Apple icon in the top left corner of your screen, and then select System Preferences) and click Displays.
Under Resolution, select Scaled. You can now adjust from having larger text or more space on your screen. Try 'em all, see what you like. Currently, I'm sticking with Default, but I keep considering More Space.
Ardından, her zaman kapattığım iki ayar daha var. Ekranım üzerinde tam kontrol sahibi olmak isteyen biriyim, bu yüzden "Parlaklığı otomatik ayarla"yı devre dışı bırakıyorum çünkü ortam aydınlatmama bağlı olarak macOS'un parlaklık seviyemle oynamasına ihtiyacım yok (Kindle Paperwhite'daki benzer özelliği seviyorum Signature Edition ve Kindle Oasis , ancak bu tamamen farklı bir hikaye).
Ayrıca Apple'ın ortam aydınlatması nedeniyle ekranınızı değiştiren araçlarından biri olan True Tone'u da kapatıyorum. Sizin için gerçek beyaz dengesini bulmaya çalışıyor ve çoğu zaman istediğimden daha fazla sarardığını görüyorum. MacBook Pro'mda fotoğraf ve video düzenlerken ihtiyacım olan son şey bu.
Pencerelerle dolu ekranınızı yönetmenize yardımcı olması için vazgeçemeyeceğim tek Mac uygulamasına göz atın .
3. Apple'ın varsayılan kaydırmasını kaldırın
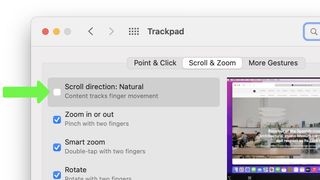
Sistem Tercihleri'nde İzleme Dörtgeni'ne dokunun. Bu bölümde insanların değiştirmeyi sevdiğini bildiğim üç varsayılan ayar var. Şahsen Kaydır ve Yakınlaştır'a dokunuyorum ve Kaydırma yönü: Doğal ayarını kapatıyorum . Bu, iPhone'dan ilham alan ancak Mac'in varsayılan kaydırma yönünü tersine çeviren bir ayardır. Diğer yolu tercih edecek kadar yaşlıyım ve değişimden hoşlanmayacak kadar inatçıyım (ayrıca her iki yönde de bir fayda yok) ve buna alışmak istemiyorum.
Değiştirmek isteyebileceğiniz diğer ayarlar İşaretle ve Tıkla altındadır. Bazı kişiler , bir şeye tıklarken daha güçlü bir şekilde basmak zorunda kalmamak için Tıklamak için dokun seçeneğini etkinleştirir . Sadece çok fazla yanlışlıkla tıklamaya yol açtığını düşünüyorum (bu yüzden devre dışı bırakıyorum). Arkadaşlarım ayrıca Mac'in İzleme hızının (imlecin ne kadar hızlı hareket ettiğini) çok yavaş olduğunu düşündüklerini ve bunun , İzleme hızı iğnesini sağa , hızlıya yaklaştırarak ayarlanabileceğini söylediler .
4. Ekranınızın köşelerini güçlendirin
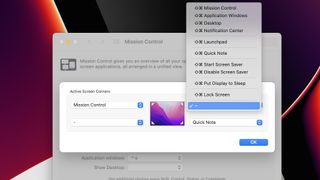
macOS'un Sıcak Köşeleri olmasaydı nerede olurdum bilmiyorum (muhtemelen aynı şeyi yapmak için üçüncü taraf bir uygulama kullanıyorum). Hot Corners, imlecinizi ekranınızın köşelerinden birine getirdiğinizde bir komutu veya özelliği etkinleştiren bir macOS işlevidir.
Varsayılan olarak, Mac dört Sıcak Köşeden yalnızca birini kullanır ve bunu 1) bilmediğiniz ve 2) umursamadığınız bir özellik için kullanır. Bu, imlecinizi sağ alt köşeye getirerek belirli web sitelerine veya uygulamalara bağlı çalışan bir not belgesini tutabileceğiniz QuickNote'tur.
Mac'te QuickNote'a daha az ihtiyacım var (Taslaklar tam orada, yeni bir fikir yakalamam için her zaman hazır), ancak onu henüz kapatmadım. Bunun yerine Görev Kontrol seçeneği için sol üst köşeyi etkinleştiriyorum. Görev Kontrolü, tüm açık (ve gizli olmayan) pencerelerinizi ekranlarınızın her birinde gösterir ve çoğu zaman çok fazla pencereden oluşan bir denizde bazı şeyleri bu şekilde bulurum.
Diğer Sıcak Köşeler seçenekleri arasında Masaüstü (masaüstünüzü göstermek için ekranınızdaki her şeyi geçici olarak gizleme) ve Ekranı Uyku Durumuna Getir (bu, yanlışlıkla etkinleştirebileceğiniz bir şey için biraz fazla olabilir) bulunur.
5. Karanlık Mod kararı
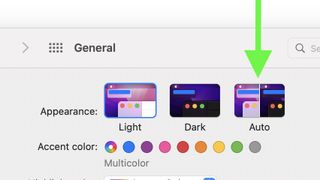
İlk sistem kurulumunda bir seçeneği seçmiş olsanız bile, System Preferences > General altında aldığınız üç görüntüleme modundan bahsedelim .
Burada, Açık, Koyu ve Otomatik'i seçebilirsiniz. Şahsen ben Auto ile giderdim. Hem aydınlık modu hem de karanlık modu seviyorum, uyandığımda ilkini tercih ediyorum (karanlık modu gece ile ilişkilendiriyorum) ve MacBook Pro'nun tüm beyaz ışığıyla gözlerimi patlatmaya çalışmadığım geceleri ikincisini istiyorum 14'lük panel çok parlak.
Tercihiniz sizi farklı bir aramaya yönlendirebilir, ancak o kararı burada verirsiniz.
Bir MacBook ekranının en iyi şekilde görünmesini sağlamak için nasıl temizleneceğine ilişkin kılavuzumuzu okuduğunuzdan emin olun .
6. Bulucuyu Özelleştirin
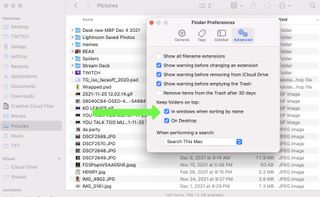
Finder'ı kullanırken, Finder Tercihlerini açmak için Command + , (virgül) tuşlarına basın. Bu ekran o kadar önemli olabilir ki hala Sistem Tercihleri'nde olması gerektiğini düşünüyorum (ama konudan sapıyorum).
İlk olarak, Genel altında, Sabit diskler'in yanındaki düğmeyi tıklamak isteyebilirsiniz, böylece dizüstü bilgisayarınızın sabit diski masaüstünde görünür olur. Genelde bunu yapardım ama henüz yapmadım (neden olduğundan emin değilim). Ardından, Mac'inizdeki son dosyaların bana hiç uymayan bir sıralaması olan Son Kullanılanlar olarak varsayılan Yeni Bulucu penceresi seçeneğini değiştiriyorum.
Ardından, Finder Tercihleri'nin üst kısmındaki Kenar Çubuğu'na dokunun. Bu seçeneklerin çoğu benim için varsayılan olarak işaretli değildi ve bu iyi değildi. Müzik ve Resimlerin görünür olduğundan emin oldum ve tüm bağlı sürücülerin yanı sıra dizüstü bilgisayarınızın dahili sürücüsü ve ağının da bulunduğu Dizüstü bilgisayar görünümünüzün de görünmesini isteyebilirsiniz.
Son olarak, Gelişmiş altında, "Klasörleri üstte tut" seçeneklerinin ikisini de açıyorum. Artık hem Finder pencerelerinde hem de masaüstünde birçok (ancak tümü değil) sıralama seçeneği altında, dosya klasörleriniz diğer klasörlerden ayrı olacaktır.
7. Bu şifre yöneticisini yükleyin
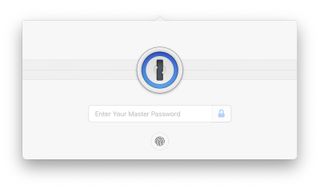
Ebeveyniniz olmaya çalışmıyorum ama benzersiz ve karmaşık şifreler için bir şifre yöneticisi kullanıyorsunuz, değil mi? Evcil hayvanınızın adı ve doğum tarihinizin tahmin edilmesi kolay aynı kombinasyonunu geri dönüştürmüyorsunuz, değil mi?
Ve bir Mac kullandığınız için, benim gibisiniz ve Tom's Guide'ın Mac ve iOS kullanıcıları için en iyi parola yöneticisi seçimi olan 1Password kullanıyorsunuz . Çünkü 1Password yüklediğim hemen hemen ilk yeni uygulama, çünkü diğer tüm uygulamalarımda oturum açmama yardımcı olan uygulama.
Eğer değilseniz, başlamak için harika bir zaman.
8. Şimdi uygulamalara geçin
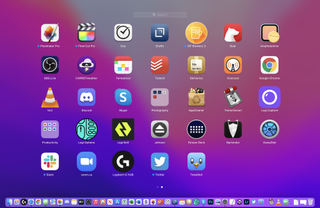
Muhtemelen zaten sevdiğiniz birçok uygulamanız vardır, ancak kullandıklarımı parçalamama izin verin. Taslaklar (yeni sekmede açılır) , tüm cihazlarım arasında senkronize olan dev bir hiper-işlevsel not defteri olduğu için benim için olmazsa olmazlardan. Ne zaman açsanız, doğrudan yeni ve boş bir belgeye atlar.
Ardından, tercih ettiğim podcast uygulamamı (veya isterseniz podcatcher) yüklüyorum: Overcast (yeni sekmede açılır) (Mac'e taşınan bir iOS uygulaması). Gerektiğinde ses seviyesini yükseltmek için ses hileleri ve uzun duraklamaları ortadan kaldırmak için akıllı hız ile Apple'ın varsayılan podcast uygulamasından çok daha iyi tasarlanmış ve tam özellikli.
Genel üretkenlik söz konusu olduğunda, daha iyi bir Takvim uygulaması (Apple yetişiyor ama henüz orada değil) için Fantastical (yeni sekmede açılır) ve planlama için Todoist (yeni sekmede açılır) ve Due (yeni sekmede açılır) kullanıyorum ve hatırlatıcılar.
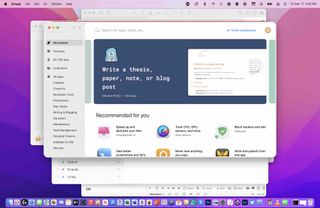
Dikkat etmeliyim ki, ilk çıkışından beri test ettiğim muhteşem Setapp'ta (yeni sekmede açılır) da mevcut. Bir ton iyi tasarlanmış ve güçlü Mac uygulamasını (ve bunların iPhone ve iPad sürümlerini) bir aylık ücrete sığdıran bir abonelik hizmetidir . Bu uygulamalar, 2021 MacBook Pro'lardaki çentik sayesinde yeni bir öncelik olan menü çubuğu simgelerini yönetmek için sevimli Bartender'ı içerir. Setapp, YouTube videolarını indirmek için harika bir yardımcı program olan sevilen Downie'ye bile sahiptir .
Ayrıca paketlerimi ve gönderilerimi takip etmek için Teslimatlar'ı (yeni sekmede açılır) kullanıyorum çünkü 1) hala evden çalışıyorum ve 2) çevrimiçi alışveriş terapisi hayatı yaşıyorum.
Amfetamin, MacBook'umun ekranının kapanmadığından emin olmak istediğimde favorim. Ayrıca , sisteminizi uyku moduna aldığınızda harici sürücülerinizin çıkmasını sağlayan Jettison'u (yeni sekmede açılır) seviyorum .
Google Chrome'dan bahsetmediğimi fark etmişsinizdir. Çünkü bunun gerekli olduğunu düşünmüyorum ve buna karşı tavsiyede bulunuyorum. Muhtemelen Safari ile idare edebilirsiniz. Veya Chrome'a ihtiyacınız olduğunu öğreneceksiniz. Ancak bu karar bekleyebilir.
9. Apple Pay'inizi ve güvenliğinizi doğru şekilde alın
Yaptığım hatadan kendini kurtar. Sistem Tercihlerinde Wallet ve Apple Pay'i açın. Apple Pay kullanıyorsanız ve zaten birden fazla kart eklediyseniz doğru kartın varsayılan olarak ayarlandığından emin olmak için soldaki menüyü iki kez kontrol edin. Bu, daha sonra uğraşmak istemediğiniz can sıkıcı bir şey olabilir.
Ardından, birden fazla parmak ayarlamak için Touch ID'yi açın. Hangi parmağınızı kullanacağınızı düşünmeden Mac'inizin kilidini açabilmek istiyorsunuz, değil mi?
Ve son bir şey. Bir Apple Watch kullanıyorsanız, Sistem Tercihleri'nde Güvenlik ve Gizlilik'i açın ve "Uygulamaların ve Mac'inizin kilidini açmak için Apple Watch'unuzu kullanın" ayarını açın. Bu benim için %100 mükemmel bir özellik olmadı çünkü Mac'imi genellikle diğer teknolojilerle çevrili, biraz uzaktan kullanıyorum ama bu harika bir özellik.
Sonraki: İçinde Apple Silicon bulunan bilgisayarlarda Intel yongaları için oluşturulmuş uygulamaları çalıştırabilmeniz için Rosetta'yı Mac'e nasıl yükleyeceğiniz aşağıda açıklanmıştır . Mac'inizi hızlandırmayı düşünüyorsanız, kılavuzumuzda Mac'inizi nasıl hızlandıracağınıza dair bazı basit ipuçlarımız var .
