
İçeriği TV'nize ışınlamak için ipuçları ve püf noktaları
Chromecast, Roku ve Amazon gibi şirketlerle giderek artan sert bir rekabetle karşı karşıya olabilir, ancak bu, Google'ın muhteşem akış diskinin dünyanın en iyi (ve en ucuz) HD akış cihazlarından biri olarak kalmasını engellemedi.
Aslında, ilk akış çubuklarından biri olmak Chromecast'e bir dizi önemli avantaj sağladı - birincisi, daha geniş benimseme ve Chromecast işlevselliğini doğrudan TV'lerine yerleştiren VIZIO ve LG gibi şirketlerle çok sayıda ortaklık.
Chromecast'i (ve Chromecast donanımlı cihazları) bunca yıldan sonra bu kadar popüler yapan temel özellik, içeriği "Yayınlama" - yani telefonunuzdan veya mobil cihazınızdan Chromecast'in yükleyip görüntülediği bir içerik parçasına bağlantı gönderme yeteneğidir. TV'nizde.
Elbette, yayınlamayı gerçekten basit şeyler için kullanabilirsiniz - arkadaşlarınızın eğlenmesi için büyük ekrana bir YouTube videosu göndermek gibi - ancak sistem çok daha fazlasını yapabilir. Bir dizi mükemmel oyun Chromecast işlevini destekler ve şimdi Google Home ve Google Asistan ile derin entegrasyon, hava durumu ve fotoğraflar gibi bilgileri doğrudan ekranınıza göndermenize olanak tanır.
Chromecast kullanımınızı bir sonraki seviyeye taşımak ister misiniz ? İşte Google'ın fevkalade çok yönlü akış diskinden en iyi şekilde yararlanmanızı sağlayacak 10 ipucu ve püf noktası.

1. TV kumandasını çıkarmanıza gerek yok
Chromecast'e yöneltilen en büyük şikayet - özellikle Amazon Fire TV ve Roku Streaming Stick+ gibi ürünlerle karşılaştırıldığında - kendi uzaktan kumandasıyla gelmemesidir. Ve özel bir uzaktan kumandanın olmaması bir dezavantaj gibi görünse de, platforma zarar vermekten başka bir şey değildir.
Görüyorsunuz, Chromecast'in uzaktan kumandaya ihtiyacı yok çünkü telefonunuzdan, tabletinizden veya PC'nizden bir bağlantı alıyor ve bu içeriği ekranınızda gösteriyor. Chromecast, mobil cihazınızdan bu bağlantıyı aldığında, otomatik olarak TV'nizi açar ve girişi Chromecast olarak değiştirir. Bu günümüzün teknolojik sihirbazlığı değilse, ne olduğunu bilmiyoruz.

2. Chromecast ve Home kazanan bir kombinasyon
İnsanlar Google, Amazon ve Apple'ın cihaz ekosistemlerinin kısıtlayıcılığından şikayet ederken, onu aile içinde tutmanın bazı önemli avantajları var.
Google'ın ekosferinin bir parçasıysanız, bu avantajlardan biri Google Ana Sayfasını bir Chromecast ile eşleştirmekten gelir: Bunu yapmak, yalnızca sesinizi kullanarak videoları TV'nize yayınlamanıza olanak tanır. Google Home'a ne tür içerik izlemek istediğinizi ("John Oliver'ın en son YouTube videosu işe yarayacak") ve onu hangi cihaza göndereceğinizi söylemeniz yeterlidir; Home, videoyu otomatik olarak Chromecast'inize gönderir.
Şimdiye kadar bu ses entegrasyonu, ufukta daha fazla hizmetle birlikte Netflix, HBO Now, YouTube ve YouTube TV içeriklerini destekliyor.

3. YouTube'u Google Home'un yardımıyla inceleyin
Telefonunuzu çıkarmak için çok mu tembelsiniz? Hepimiz oradaydık. Neyse ki, o günlerden birini yaşıyorsanız ve Chromecast'inizi bir Google Home ile zaten eşleştirdiyseniz, Home'dan size YouTube'da belirli bir türdeki tüm videoları göstermesini isteyebilirsiniz.
Örneğin, "Ok Google, bana televizyonumda kedi videoları göster" diyebilirsiniz ve Chromecast, TV'nizde bir kedi videoları listesi görüntüleyerek harekete geçer.
Beğendiğin bir şey gördün mü? Ana Sayfa'ya hangi videoyu izlemek istediğinizi söyleyin, Chromecast videoyu yükleyecektir.
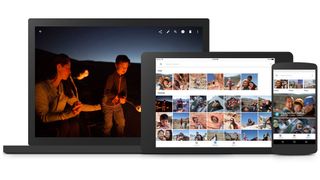
4. Aile slaytlarınızı atın ve onun yerine bunu deneyin
Aşırı paylaşımcıysanız, Chromecast'i kullanarak en son aile fotoğraflarınızı görmeleri için arkadaşlarınızı ve ailenizi davet edin: Geçmişte düzinelerce fotoğraf görüntülemek için bir projektör gerekebilirken, bugünlerde ihtiyacınız olan tek şey bir Chromecast ve bir akıllı telefon veya bir Google Home.
Gösteriyi başlatmak için Google Fotoğraflar'ı yükleyin ve sağ üst köşedeki Yayınla düğmesine dokunun. Google Home kullanıyorsanız, Google Asistan'dan basit bir komut kullanarak belirli bir albümü, kişiyi veya evcil hayvanı göstermesini isteyin.

5. Kişisel hava durumu kanalınız
Kabloyu keserseniz, yarın havanın nasıl olacağını görmek için TV'nizi açma rahatlığını kaçırabilirsiniz. Neyse ki bu, Chromecast ve Google Home'un nasıl yardım edeceğini bildiği bir alan daha; hava tahminini görmek için yapmanız gereken tek şey "Ok Google, bana <Chromecast'inizin adını buraya girin> hava durumunu göster" demek.
Bunun düzgün çalışması için, hava durumunu göstermek istediğiniz Chromecast veya Chromecast cihazının adını söylediğinizden emin olmalısınız. Chromecast'inize ne ad verdiğinizi hatırlamak pek uygun değil ama unuttuysanız tek yapmanız gereken bir hatırlatma için Chromecast'in ekran koruyucusuna bakmak.

6. Bebek monitörü olarak Chromecast
Gergin yeni bir ebeveyn olmak tamamen normaldir. Ama küçüğünüzün üzerine yürümek, onun ihtiyaç duyduğu dinlenmeyi almasını engelliyorsa, bu muhtemelen her iki taraf için de iyi bir şey değildir.
İşte çözüm: Karmaşık bir bebek izleme sistemi için para harcamak yerine, ucuza bir araya getirmek için tek ihtiyacınız olan bir Nest Indoor Cam, bir Google Home ve bir Chromecast.
Tüm parçalarınızı kurduktan sonra - Nest odada ve Wi-Fi'ye bağlı, Chromecast TV'nize bağlı ve Home ... eh, ev - Google Home'dan size canlı bir yayın göstermesini isteyebilirsiniz. TV'nizde bebek odasında neler olup bittiğini besleyin.
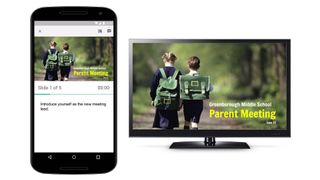
7. Milyon dolarlık sunumunuzu yapın
Elbette, Chromecast'in iyi olduğu tek şey bebek izleme ve hava durumu raporları değildir. İş uygulamaları için de harika olduğu ortaya çıktı.
Chromecast'in sahip olduğu en yararlı işlevlerden biri ekran yansıtmadır. Yansıtma, çoğu zaman eğlence amacıyla kullanılsa da, Google'ın Microsoft Powerpoint'in ev yapımı eşdeğeri olan Google Slaytlar ile de çalışabilir.
Bütün bunlar işletme sahipleri ve çalışanları için ne anlama geliyor? Ekran paylaşımı ve sunumlar için hızlı ve basit bir çözüm için konferans odanıza bir Chromecast yerleştirerek küçük bir dizüstü bilgisayar ekranının etrafında toplanmayı azaltabilirsiniz. Paylaşma zamanı geldiğinde, sununuzun sağ üst köşesindeki "Sunum Yap" seçeneğini tıklamanız, "Başka bir ekranda sunu" seçeneğini seçmeniz ve Chromecast'inizi seçmeniz yeterlidir.
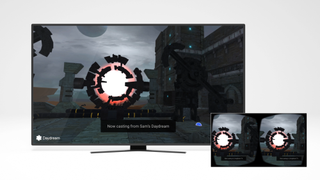
8. Chromecast + Daydream, VR'ye açılan bir kapıdır
Son iki yıldır oyun teknolojisini takip ediyorsanız, şu anda meydana gelen en büyük trendlerden birinin sanal gerçeklik olduğunu bilirsiniz.
En üst düzeyde, HTC ve Oculus, yüzlerce maliyetli kulaklıklarla mücadele ediyor. Ancak, bu düzeyde sürükleyicilik için para ödemeye hazır değilseniz, bunun yerine bir Google Daydream cihazı ve Chromecast ile iyi bir kurulum elde edebilirsiniz.
Bunun faydası nedir? Daydream'iniz Chromecast'inize bağlandıktan sonra, arkadaşlarınız ve aileniz artık VR'de tam olarak ne gördüğünüzü görebilir.

9. Chromecast, dijital resim çerçevesi olarak iki katına çıkar
Son on yılda geliştirdiğiniz bir fotoğrafınız yoksa, yalnız değilsiniz - kamera donanımlı araç cephanemiz ve giderek büyüyen sabit disklerimiz sayesinde, tamamen dijital ortamda yaşayan yüzlerce fotoğraf çekmek her zamankinden daha kolay dünya.
Bu, dolap alanından tasarruf etmek için harika olsa da, baytlara ve bitlere bu geçiş, daha az misafirin sizin ve ailenizin resimlerini görmesi anlamına geliyordu. Ancak bu şekilde olmak zorunda değil – Chromecast, dijital resim çerçevesi olarak ikiye katlanıyor.
Bu işlevi ayarlamak için yapmanız gereken tek şey, Home uygulamasını kullanarak arka plan görüntünüzü özelleştirmek. Google Fotoğraflar, Facebook albümleri veya Flickr'dan bir fotoğraf seçin ve bu resim (veya resimler), Chromecast'inizi kullanmadığınız her an karşınıza çıkacaktır.

10. Belirli bir şovu veya filmi bulmak için Home uygulamasını kullanın
Hiçbir platform mükemmel olmasa da, evrensel arama işlevi sayesinde izlemek istediğimiz TV şovlarını ve filmleri bulma konusunda Roku yıllarca hem Google'ı hem de Amazon'u geride bıraktı. Bununla birlikte, filmin veya şovun hangi platformda oynadığını görmek için Roku'nun çılgınca geniş şov ve film kitaplığını aktör, aktris veya yönetmene göre ve ayrıca başlığa göre arayabilirsiniz.
Güzel haberler? Bu harika arama gücü artık Chromecast'e de ulaştı.
Arama işlevine başlamak için tek yapmanız gereken Google Home uygulamasını (Chromecast'inizi kurmak için kullandığınız uygulama) açmak ve ekranın sol alt kısmındaki mavi arama simgesini bulmak. Aradığınız filmi veya programı yazın ve Google, Netflix, HBO Now, Hulu ve daha fazlası gibi düzinelerce uygulamayı sizin için bulacaktır.
