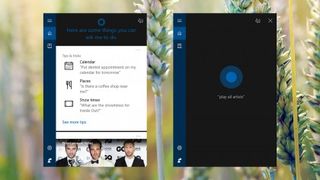
Cortana'dan daha fazlasını elde etmek için 20 ipucu
Windows 10'un piyasaya sürülmesiyle Microsoft, akıllı dijital asistanı Cortana'yı masaüstüne (dizüstü bilgisayar ve tabletin yanı sıra) getirdi - böylece hepimiz bilgisayarlarımızla konuşmaya başlayabiliriz. Bunun neden işinize yarayabileceği konusunda biraz kafanız karıştıysa, bazı seçkin Cortana ipuçları ve püf noktalarıyla size yardımcı olmak için buradayız.
Cortana, Windows 10'daki arama görevlerini görev çubuğundan üstlenir, böylece en sevdiğiniz ünlülerin boyundan kısa vadeli hava tahminine kadar her şey hakkında konuşabilir veya sorgularınızı yazabilirsiniz. Ancak Cortana, aramaların çok ötesine geçer; hatırlatıcıları, ayarları, mesajları ve daha fazlasını işleyebilir.
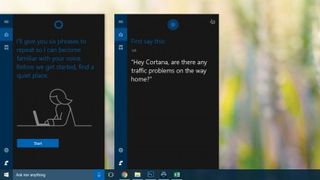
1. Cortana'nın sizi tanımasını sağlayın
Cortana'dan en iyi şekilde yararlanmak için gereksinimlerinize göre ayarlandığından emin olmanız gerekir. Uygulamanın ayarlarından biri, arkadaşlarınızın, ailenizin veya iş arkadaşlarınızın aracı kullanmasını istemiyorsanız, Cortana'nın sesinizi tanımasını sağlar.
Cortana arama kutusunun içine tıklayın, ardından soldaki dişli simgesine tıklayın. Cortana'nın sesinizle başlatılabilmesi için "Hey Cortana" kısayolunun açık olduğundan emin olun, ardından "Hey Cortana" nasıl dediğimi öğrenin'i seçin. Altı test ifadesini okuduktan sonra, 'Yalnızca bana yanıt vermeyi dene' seçeneğini işaretleyebilirsiniz.
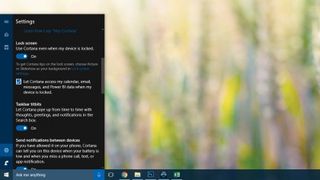
2. Kilit ekranında Cortana'yı engelleyin
Cortana'nın kilit ekranından (Windows'ta oturum açtığınız yerden) kullanılabilir olmasını isteyip istemediğiniz size kalmış - bu, ona her yerden kolayca erişebileceğiniz anlamına gelir, ancak aynı zamanda başka birinin gelip takviminizi kontrol edebileceği veya mesajlarınızı okuyabileceği anlamına gelir. dizüstü bilgisayarınızı gözetimsiz bıraktıysanız.
Cortana arama kutusunun içine tıklayın, ardından soldaki dişli çark simgesine tıklayın, ardından Cihazım kilitliyken bile Cortana Kullan yazan anahtarı kapatın. Alternatif olarak, özelliği etkin durumda tutabilir ancak altındaki kutunun işaretini kaldırarak en kişisel bilgilerinize erişimi engelleyebilirsiniz.
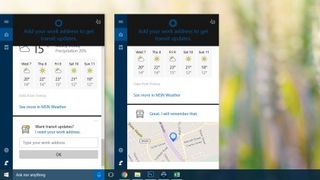
3. Cortana'ya nerede çalıştığınızı söyleyin
Aranızdaki tam zamanlı ebeveynler veya serbest meslek sahipleri için fazla bir fayda sağlamaz, ancak Cortana'ya ofisinizin nerede olduğunu bildirin ve her sabah oraya gitmenizin ne kadar süreceğine dair güncel raporlar alabilirsiniz. böylece trafik sıkışıklığı veya kötü hava koşulları sizi yakalamaz.
Görev çubuğundaki Cortana kutusunun içini tıklayın, ardından iş adresi alanını bulmak için aşağı doğru kaydırın. Cortana'nın memnun olduğu bir adres girdikten sonra olası trafik sorunları hakkında uyarılar alırsınız ve "işe arabayla ne kadar sürer?" gibi sorguları kullanabilirsiniz.
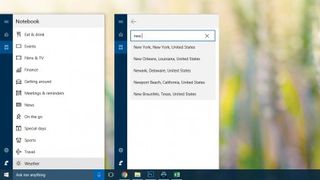
4. Her yerden hava durumu güncellemelerini alın
Defter, Cortana'nın adınızı nasıl telaffuz edeceğinizden ilgilendiğiniz futbol takımlarına kadar sizinle ilgili tüm bilgileri sakladığı yerdir. Görev çubuğundaki Cortana arama kutusunun içini ve ardından Defter simgesini (üçüncü sırada) tıklayarak erişebilirsiniz. sol üst).
Listenin en altından Hava Durumu'nu seçin ve yaşadığınız yer dışındaki yerler için tahmin güncellemelerini alabilirsiniz (yakın gelecekte bir seyahat planlıyorsanız kullanışlıdır): Bir şehir ekle'yi tıklayın, Cortana'ya nerede olduğunu söyleyin ve siz daha sonra tahminleri ve hava durumu uyarılarını etkinleştirebilir.
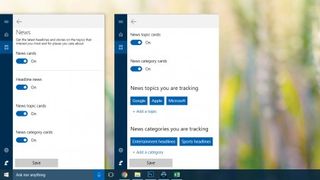
5. Haberleri ve eğlence başlıklarını takip edin
Cortana en çok size en alakalı bilgileri verdiğinde kullanışlıdır ve Not Defteri'nde bulacağınız başka bir giriş haberler içindir - görev çubuğundaki Cortana kutusunun içini tıklayın, ardından Defter simgesini (soldan üstten üçüncü) tıklayın. , ardından Cortana'ya neyle ilgilendiğiniz hakkında daha fazla bilgi vermek için Haberler'e tıklayın.
Haberlerde belirli konularla ilgili uyarılar ve sonuçlar istiyorsanız Konu ekle'yi tıklayın (bir teknoloji aşığıysanız Google, Apple ve Microsoft gibi); Cortana'nın eğlence ve spor gibi daha geniş konuları takip etmesini istiyorsanız Kategori ekle'ye tıklayın.
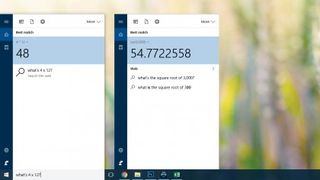
6. Cortana'yı hesap makinesi olarak kullanın
Cortana'yı kullanmanın yollarından biri hesap makinesi gibidir: ona "4 kere 12 kaç eder?" veya "3.000'in karekökü nedir?" veya herhangi başka bir matematik sorusu sorun ve neredeyse anında bir yanıt alırsınız. Daha da hızlı sonuçlar için Cortana kutusuna "4x12" yazmanız yeterlidir.
Daha uzun hesaplamalar için parantez yazabilirsiniz, böylece uygulama her toplamı gereken sırada hesaplar. Bazı ağır iş hesaplamaları için hesap makinesi uygulamasını yüklemeyi tercih edebilirsiniz (Cortana arama alanına "calc" yazmanız yeterlidir), ancak hızlı ve kolay toplamlar için Cortana gayet iyi çalışır.
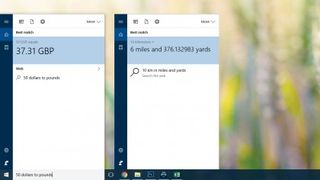
7. Cortana ile dönüşümleri hesaplayın
Cortana'nın kullanışlı becerilerinden bir diğeri de birim dönüştürmedir, böylece dolar ve pound veya kilometre ve mil arasında veya normalde kontrol etmek için bir web tarayıcısını çalıştıracağınız herhangi bir şey arasında hızlı bir şekilde dönüşüm yapabilirsiniz. Cortana'yı bilmediği bir şeyle yakalamak aslında oldukça zor.
Sorunuzda dönüştürülecek birim sayısını belirtmeniz gerekir, aksi takdirde, üzerinde çalıştığınız birimden yalnızca birinin dönüşüm oranını alırsınız. Gerekirse, birden çok dönüşümü aynı yanıtta birleştirebilirsiniz (örneğin, "mil ve yarda cinsinden 10 km").
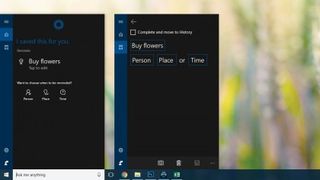
8. Zamanlar ve yerler için hatırlatıcılar ayarlayın
Herhangi bir iyi kişisel asistan gibi, Cortana da sizin için, gerektiğinde belirli saatlere ve tarihlere veya yerlere bağlanabilecek hatırlatıcılar ayarlayacaktır - ancak Cortana'nın konuma duyarlı olması ve çalışmayı tetikler.
Basitçe "bana hatırlat..." deyin (veya yazın) ve Cortana size zaman veya konum tetikleyicileri ekleme seçeneği sunan bir hatırlatıcı ayarlar (daha kolaysa komutta bunlardan bahsedebilirsiniz). Hatırlatıcılar ayrıca belirli kişilere bağlanabilir, böylece belirtilen kişiye kısa mesaj gönderdiğinizde, e-posta gönderdiğinizde veya aradığınızda görünürler.
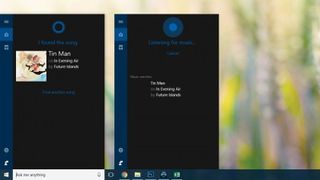
9. Cortana'nın şarkıları tanımasını sağlayın
Ekranda göründüğünde Cortana penceresinin sağ üst köşesinde küçük bir müzik notası simgesi fark etmiş olabilirsiniz ve uygulamanın çalmakta olan bir şarkıyı denemesini ve tanımasını sağlamak için buna tıklayabilirsiniz - hepsi birkaç saniye çoğu zaman gereklidir, ancak müzik, bilgisayarınızın mikrofonunun algılayabileceği kadar net ve yüksek olmalıdır.
Cortana'ya "bu şarkı nedir?" aynı özelliği tıklama gerektirmeden başlatır. Bir eşleşme bulunduğunda, tahmin edebileceğiniz gibi, eşleşen bazı parçalar için Windows Mağazasında arama yapmak üzere üzerine tıklayabilirsiniz.
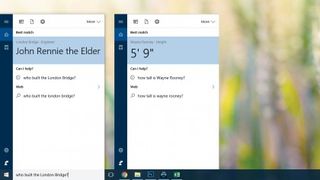
10. Web'den bilgi arayın
Web'de arayabileceğiniz her şeyi Cortana aratabilir - "Londra Köprüsü'nü kim inşa etti?" gibi bilgileri deneyebilirsiniz. veya "Wayne Rooney'nin boyu ne kadar?" örneğin. Daha fazla ayrıntı ve daha fazla sonuç istiyorsanız, web arama bağlantısını takip edin, aksi takdirde Cortana en üstte anında yanıt gösterir.
"Ne zaman" veya "kim" gibi sorular sormak, genellikle doğru bir yanıt almak için iyi bir bahistir, ancak elbette Cortana her şeyi bilmiyor (en azından henüz değil): size penisilini (Alexander Fleming) kimin keşfettiğini söyleyebilir, ancak değil George Clooney'nin evli olduğu kişi (Amal Clooney).
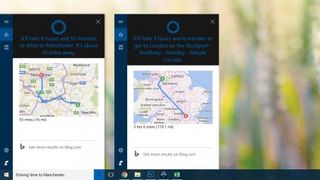
11. Her yere seyahat sürelerini öğrenin
Cortana ayrıca, istediğiniz yere güncel seyahat sürelerini verme konusunda da ustadır, ancak uygun bir yanıt almak için sorgunuzu yazmak yerine sesli olarak söylemeniz gerekir. "Londra'ya yürümek ne kadar sürer?" veya örneğin "Manchester'a sürüş süresi".
"Ne kadar uzakta...?" da çalışır, ancak sorunuzda bir ulaşım modu belirtmek isteyebilirsiniz. Cortana'nın bu sorgular için kullandığı varsayılan seyahat modunu ayarlamak için Defter'i açın (Cortana bölmesinin solunda, üstten üçüncü simge) ve Dolaşma'yı tıklayın.
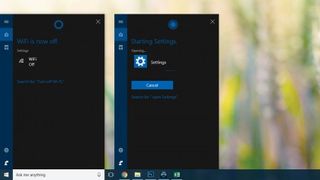
12. Windows 10'da ayarları değiştirin
Hala Windows'ta ayarları değiştirmek için Denetim Masası'na mı tıklıyorsunuz? Cortana ile bunu sesinizle yapabilirsiniz. Örneğin , "Wi-Fi'yi kapat" veya " Bluetooth'u aç " gibi komutlar, belirtilen ayarları buna göre değiştirir.
Cortana, Windows 10'daki tüm ayarları ve seçenekleri henüz kapsamamaktadır, ancak bu ekranlara hızlı bir şekilde ulaşmak istiyorsanız, "Denetim Masası'nı aç" veya "Ayarları aç" diyebilirsiniz. Aradığınız belirli bir seçenek varsa ("parlaklık" gibi), görev çubuğundaki Cortana arama kutusuna yazmayı deneyin ve göründüğünde doğru sonuca tıklayın.
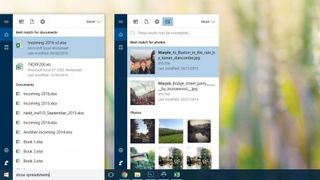
13. Windows 10'da dosya arayın
Cortana, dosya arama görevlerini de üstlenebilir: "fotoğrafları göster" veya "elektronik tabloları göster", son zamanlarda açtığınız tüm eşleşen dosyaları getirir ve tıpkı Dosya Gezgini'nde yaptığınız gibi dosya adlarını, uzantıları ve joker karakterleri yazabilirsiniz. Sesinizle veya klavyenizle oldukça karmaşık sorgular oluşturabilirsiniz.
Yazıyorsanız, "fotoğraflar", "videolar", "belgeler" ve "klasörler" gibi operatörleri, ardından iki nokta üst üste ve arama teriminizi kullanabilirsiniz - Cortana, hangi dosya türünün peşinde olduğunuzu daha iyi bilir ve sonuç listesini buna göre ayarlar. Cortana penceresinin üst kısmındaki Diğer düğmesine tıklayarak da aramaları daraltabilirsiniz.
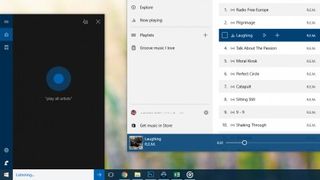
14. Biraz müzik çalmaya başlayın
Bir sonraki ev partiniz için bir DJ'e ihtiyacınız varsa, tüm müziğiniz Microsoft'un kendi Groove uygulamasında olduğu sürece Cortana size yardımcı olabilir . Burada her türden komut vardır: "biraz müzik çal" bile Groove'da sahip olduğunuz tüm parçaları karıştırır.
Daha spesifik olmak istiyorsanız, Cortana'ya belirli sanatçıları, albümleri veya şarkıları çalmasını veya duymak istediğiniz bir müzik türünü söylemesini söyleyebilirsiniz. Çalmayı durdurmak ve başlatmak için "müziği duraklat" ve "müziğe devam et" deyin veya mevcut çalma listesinde ileri atlamak için "sonraki parçayı çal" deyin.
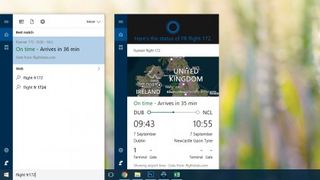
15. Uçuşlarınızı takip edin
İşte Cortana'nın yapabileceği başka bir kullanışlı numara: uçuşları takip etmek. İster havada ister yakında kalkıyor olsun, takip etmek istediğiniz uçağın uçuş numarasını yazın ve Cortana size mevcut durumu hakkında kısa bir genel bakış sunar. Daha fazla ayrıntı (havaalanı terminal numaraları gibi) ve canlı bir harita görmek için üstteki sonuca tıklayın.
Bunun gibi Cortana'da gömülü birçok farklı türde entegrasyon var ve Microsoft her zaman daha fazlasını ekliyor. Web'de veya (Microsoft) e-postanızda veya takvim uygulamanızda bulunan bilgileri istiyorsanız, Cortana'nın bu bilgileri ortaya çıkarması muhtemeldir.
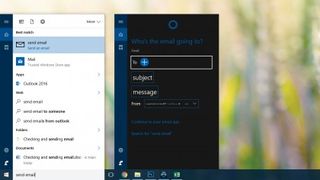
16. Cortana ile e-posta gönderin
Cortana, Windows 10 bilgisayarınızdaki e-posta uygulamasına da düzgün bir şekilde bağlıdır. Dijital asistana "e-posta gönder" derseniz, sesinizle dikte etmenize yardımcı olacak küçük bir pencere açılır; dilerseniz, süreci hızlandırmak için ilk komutunuzda bir kişi adı belirtebilirsiniz.
Uzun mektuplar için o kadar uygun değil ama daha hızlı e-postalar için çok iyi çalışıyor ve e-postayı seçtiğiniz uygulamada oluşturmaya devam etme seçeneği var (böylece süreci Cortana ile başlatabilir ve ardından Outlook'ta bitirebilirsiniz).
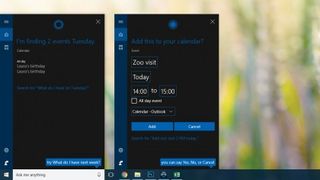
17. Takviminizde etkinlikler oluşturun
Cortana'nın iyi çalıştığı başka bir uygulama da elbette Windows 10 ile birlikte gelen Takvim uygulamasıdır. "Programımı göster"den "Salı günü ne yapacağım?"a kadar çok çeşitli sesli ve yazılı komutlar desteklenir. "Bir sonraki randevum ne?" önce neyin geldiğini görmek için.
Takvim etkinlikleri de oluşturabilirsiniz - "Cuma günü saat 15:00'te toplantı ekle" gibi bir şey, "bugün saat 14:00'te hayvanat bahçesi ziyareti ekle" gibi işe yarar. Cortana, olayı kaydetmeden önce size gösterecek, böylece gerekirse değişiklik yapabilirsiniz.
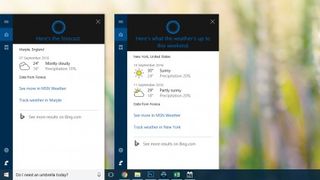
18. Havanın ne yapacağını görün
Hava durumunu tahmin etmek, herhangi bir dijital asistanın yapmayı öğrendiği ilk numaralardan biridir: Web'de tonlarca kullanılabilir veri vardır, bunlara dokunmak çok zor değildir ve bu, birçok insanın bilmekle ilgilendiği bir şeydir. Cortana mecbur etmekten mutluluk duyar.
Kullanabileceğiniz pek çok komut var - "bugün bir şemsiyeye ihtiyacım var mı?", "New York'ta hava nasıl?" ve "bu hafta sonu hava nasıl olacak?" tümü Cortana'dan doğru yanıtlar getirecektir.
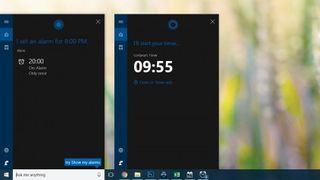
19. Bilgisayarınızda alarmlar oluşturun
Sabahları yataktan kalkmakta zorlanıyor musunuz? Çok çalışmayı çok sevdiğiniz için öğle yemeği molasını her zaman unutuyor musunuz? Windows 10, kendi evrensel Alarmlar ve Saat uygulamasıyla birlikte gelir ve Cortana onu sizin için çalıştırmaya hazırdır.
İlgili komutlar oldukça basittir - "20:00 için alarm kur", "10 dakika için bir zamanlayıcı ayarla", "kronometreyi başlat", "alarmlarımı göster" vb. . Bu alarmların yalnızca bilgisayarınız açıksa çalacağını unutmayın.
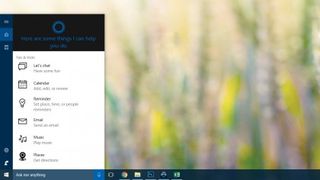
20. Diğer komutları okuyun
Microsoft, Cortana'yı olabilecek en iyi dijital asistan yapmaya kendini adamıştır ve masaüstünde ilk kez piyasaya çıktığından beri uygulamaya eklenen pek çok ekstra işlev ve özellik gördük. Cortana'dan herhangi bir şey yapmasını veya aramasını isteyin ve daha önce keşfetmediğiniz yeni numaralarla karşılaşacaksınız.
Akıllı uygulamayla kullanabileceğiniz daha fazla komutu e-posta, müzik ve seyahat gibi kategorilere ayrılmış olarak görmek için Cortana'ya "Cortana help" yazın. Uber ve Netflix dahil olmak üzere artan sayıda üçüncü taraf uygulaması da Cortana desteği ekliyor.