Diğer ayarlarınızı bozmaktan korkmadan önbelleği tam olarak nasıl temizleyeceğinizi öğrenmek için buradaysanız, doğru yere geldiniz. Önbellek şu anda sahip olduğu kötü itibarı hak etmese de - ister inanın ister inanmayın, önbelleğin var olma nedeni işleri hızlandırmaktır - ara sıra temizlemenin faydaları vardır.
Ama önce önbelleğin ne olduğundan ve neden var olduğundan bahsedelim. Bir web sayfasını her açtığınızda sıfırdan açmak gibi görevleri işlemek yerine, sabit sürücünüz dışında bir kitaptaki bir damga gibi, önbellek adı verilen bir bilgi yığını oluşturulur. Bu şekilde, makineniz zaten sık ziyaret ettiğiniz siteleri ziyaret etmeye ve bu siteleri en hızlı şekilde çalıştırmaya her zaman hazırdır. Bu anlamda önbellek, bu web sayfalarını açmayı hızlandırır.
Öte yandan, önbellek arkadaşınız olsa da ve onu temizlemek bilgisayarınızın çok daha hızlı çalışmasına yardımcı olmaz, aynı zamanda zarar da vermez. Örneğin silmek istediğiniz hassas bilgilerle çalışıyorsanız, avantajları da vardır. Bunu temizlemek, çevrimiçi olarak karşılaştığınız betiklerle ilgili rahatsız edici performans sorunlarını düzeltme çabası olarak da kullanılabilir. Son olarak, "Yeni PC" kokusunu gerçekten seviyorsanız, önbelleği temizlemek en azından bilgisayarınızın dağınık olmadığı konusunda içinizin rahat olmasını sağlar.
Bilgisayarınızdaki önbelleği temizlemenin denenmiş ve test edilmiş birkaç yolu:
1. Google Chrome'da önbelleğinizi nasıl temizlersiniz?
Google Chrome'da oluşturulan önbelleği temizlemek, hem PC hem de Mac bilgisayarlarda temelde aynı olan basit ve hızlı bir işlemdir.
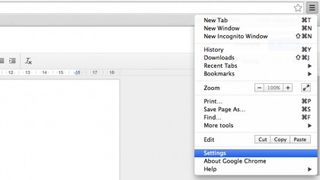
Adım 1: Ayarlar menüsüne gidin.
Bunu, ekranın sağ üst köşesindeki adres çubuğunun yanında sıkışmış Chrome menüsünde bulacaksınız.
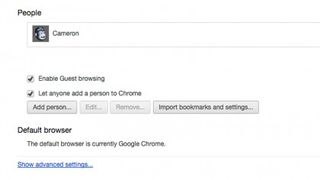
Ayarlar'ı tıkladığınızda , tarayıcıda ince ayar yapabileceğiniz tüm seçeneklerin bir görünümünü sunan yeni bir sekme açılır. Gözünüzü korkutmayın, burada özellikle birkaç şeyin peşindeyiz.
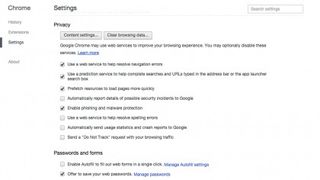
Adım 2: En altta sonuna kadar ilerleyin ve Gelişmiş ayarları göster'i tıklayın.
Buraya tıkladığınızda, bu sekmenin altında bir ton yeni seçenek açılacaktır. Doğru yerde olduğunuzu belirten " Gizlilik " kelimesini görmelisiniz . Buradan birkaç seçeneğiniz var.
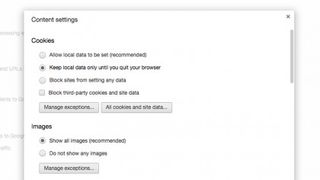
Adım 3: Yeni bir pencere açmak için İçerik Ayarları'na tıklayın . Bu, Chrome'un tarayıcı önbelleğini nasıl denetleyebileceğiniz veya silebileceğiniz konusunda size biraz esneklik sağlar.
Saklanan verileri daha sonra manuel olarak silmeyi seçene kadar saklamayı seçebilir veya Chrome'u kapattığınızda otomatik olarak hepsini atmasını sağlayabilirsiniz.
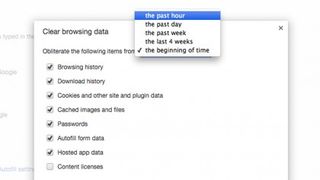
4. Adım: İçerik Ayarları'ndan çıkın ve yanındaki seçeneği keşfedin, Tarama verilerini temizle .
Bu bize tarayıcıda depolanan verileri ve buna bağlı olarak sabit sürücünüzü temizlemenin başka bir yolunu sunar. Neyin önyükleneceği ve önbelleğinizde kalacağı tamamen size kalmış. Önbellek öğelerini ne kadar geçmişten silmek istediğinizi bile seçebilirsiniz.
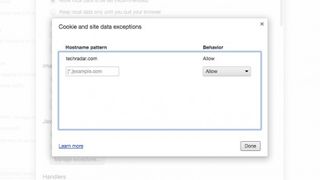
Adım 5: Benim gibi seçiciyseniz, hangi çerezleri saklayacağınızı ve hangilerini ortadan kaldıracağınızı manuel olarak seçmek isteyeceksiniz.
Web siteleri, tarayıcınızın önbelleğine, makineniz ve özellikle o site arasındaki el sıkışma gibi çerezler yükler. Chrome, ödeneklerle kolaylaştırır. En sevdiğiniz siteleri eklemeniz yeterlidir; Chrome, bu sayfaların ekstra hızlı yüklenmesini sağlamak için çerezleri hazır tutar.
Google Chrome kullanıcısı değil misiniz? Sırada Firefox var.
2. Firefox'ta önbelleğinizi nasıl temizlersiniz?
Google Chrome'a benzer şekilde Firefox , makinenizdeki sinir bozucu önbelleği temizlemeyi yeterince kolaylaştırır.
Adım 1: Tercihler menüsüne gidin , web adres çubuğunun hemen yanındaki menü düğmesine tıklayın ve orada bulacaksınız.
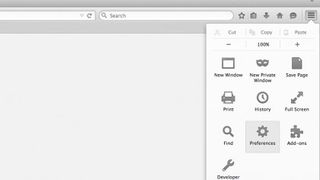
Adım 2: Tercihler menüsü açıldığında , burlesque maskesine tıklayın.
Burlesque maskesi şakacı bir şekilde Gizlilik kategorisini temsil eder. Üzerine tıklamak o kategoriyi açar.
3. Adım: Burada, Geçmişi hatırla'yı Geçmiş için özel ayarları kullan olarak değiştirmek isteyeceksiniz .
Bu şekilde, önbellekle ilgili çeşitli ayarları yapabilirsiniz. Birkaç yeni seçenek açılır ve sisteminizde depolanan önbellek üzerinde daha iyi kontrol sahibi olmanızı sağlar.
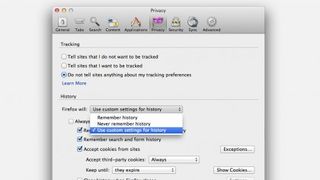
Adım 4: En agresif önbellek imha etme davranışına ayarlayın.
Firefox, tarayıcıyı her kapatışınızda depolanan her şeyi atabilir.
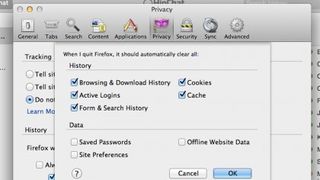
Adım 5: Gizlilik menüsünde Ayarlar düğmesini tıklayın .
Bu, verilerinizi daha mikro düzeyde kavramanıza izin veren daha fazla seçenek açar.
Oh, Firefox veya Google Chrome kullanmıyor musunuz? Sırada Apple'ın Safari tarayıcısı var.
3. Safari'de önbelleğinizi nasıl temizlersiniz?
Apple'ın Mac'e özel Safari tarayıcısı, sisteminizden önbelleği ortadan kaldırmanın standart yollarını sunar. Diğer popüler tarayıcı seçeneklerinden farklı olarak, bu ayarlar için bazı takdir edilen kısayollar da sağlar.
1. Adım: Başlamak için sol üst köşedeki " Safari "ye tıklayın ve Tercihler'i seçin .
Firefox'taki ayarlara çok tanıdık gelen, tarayıcının ayarlarını içeren yeni bir pencere açılacaktır.
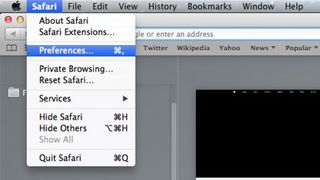
Adım 2: Buradan, karanlığa bürünmüş gizemli bir figür tarafından temsil edilen Gizlilik kategorisine gidebilirsiniz .
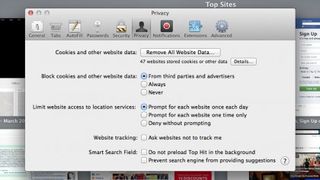
3. Adım: Oradayken, Tüm Web Sitesi Verilerini Kaldır seçeneğine basabilirsiniz .
Bu, bilgisayarınızda depolanan her şeyden kurtulur. Bu, Safari'de önbelleği temizlemenin en kolay yoludur.
Adım 3a: Veya makinenizde tam olarak hangi sitelerin yer kapladığını yönetmek için Ayrıntılar düğmesini tıklayın .
Bu, önbellek depolama tercihlerinizi detaylandırmanıza ve özelleştirmenize olanak tanır. Size ne yapacağınızı söyleyemeyiz, ancak mümkün olduğu kadar çok önbelleği silmek ve size uygun olanları tutmak istiyorsanız, gidilecek yol budur.
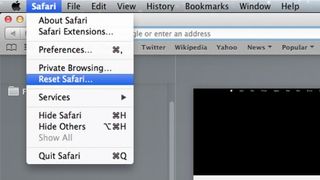
Adım 4: Safari tarayıcısında depolanan tüm verilerden hızlı bir şekilde kurtulmak için sol üst köşedeki Safari'ye tıklayın ve Safari'yi Sıfırla'ya basın … ve ardından ortadan kaldırmak istediğiniz her bir öğeyi işaretleyin.
Hazırsınız! Önbelleğin şimdi gitmiş olmalı. Büyük performans kazanımları görmüyorsanız, endişelenmeyin. Bilgisayarınıza kesinlikle birkaç anlamlı şekilde yardımcı oldunuz. Fark etmeniz gereken ilk şey, eskiden tarayıcınızı çökerten veya yavaşlayarak tarama yapan sitelerin artık daha iyi çalışacağıdır. Ayrıca, sık ziyaret etmediğiniz web sayfalarının önbelleğini temizlemek, ekstra müzik, oyun veya film için kullanılabilecek bazı değerli sabit disk alanını elinize geri verir.
