Xbox One X nihayet piyasaya sürüldü, bu da bir konsolda yerel 4K oyun çağının iyi ve gerçekten üzerimizde olduğu anlamına geliyor.
Şimdiye kadar, umarız kapsamlı Xbox One X incelememizi okumuşsunuzdur ve en iyi Xbox One X geliştirilmiş oyunlara yönelik kılavuzumuzu incelemişsinizdir ve kendiniz için konsollardan birini satın almış olabilirsiniz.
Yaptıysanız veya yapmayı planlıyorsanız, yeni konsolu olabildiğince hızlı ve kolay bir şekilde kurmanıza yardımcı olacak bir yığın tavsiyemiz var.
Xbox One X'i kurmak aslında diğer herhangi bir konsoldan daha karmaşık değildir, ancak mümkün olan en kısa sürede çalışmaya başlamak için kullanabileceğiniz birkaç zaman kazandıran hile vardır.
Daha da iyisi, yeni konsolunuz gelmeden önce hazırlığa gerçekten başlayabilirsiniz (eğer önceki bir Xbox One'dan geçiş yapıyorsanız), bu da kendinize daha fazla zaman kazandırır. Bu sizin ilk Xbox One'ınızsa, aktarılacak önceden verileriniz olmayacağından Adım 2c'ye atlayabilirsiniz.
Başlayalım.
1. Adım: Xbox One X yamalarınızı mevcut Xbox One'ınıza önceden indirin
Eski bir Xbox One veya Xbox One S'den geçiş yapıyorsanız, Xbox One X'in daha sonra ihtiyaç duyacağı pek çok yamayı önceden indirebilirsiniz.
Varsayılan olarak önceki konsollar, yeni konsolun kullanacağı tüm süslü 4K varlıkları ve dokuları indirmez çünkü bunlar yer kaplar ve eski donanımda hiçbir şey yapmaz.
Ancak, eğrinin önüne geçmek ve kendinizi daha sonra indirmek zorunda kalmaktan kurtarmak istiyorsanız, onları önceden mevcut konsolunuza indirmeyi seçebilirsiniz.
İşte bunu nasıl yapacağınız:
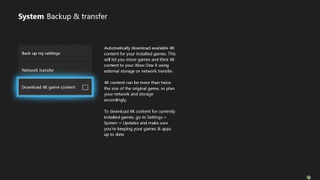
- Kenar çubuğu menüsünü açmak için ortadaki Xbox düğmesine basın
- Aşağı kaydırın ve 'Ayarlar'ı seçin
- Oradan, 'Sistem'i ve ardından' Yedekle ve Aktar'ı seçin.
- "4K oyun içeriğini indir" seçeneğini göreceksiniz - kutuyu işaretlemek için bunu seçin
- Bu kutu işaretliyken, bu menüden atlayın ve 'Güncellemeler'i seçeceğiniz 'Sistem' menüsüne geri dönün.
- Bu menüden 'Oyunlarımı ve uygulamalarımı güncel tut' yazan kutuyu işaretleyin.
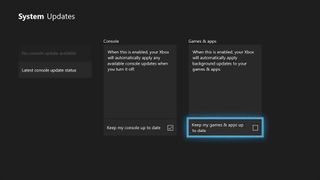
İşlem işe yaradıysa, 'Oyunlar ve Uygulamalar' menüsünün 'Güncellemeler' bölümünde indirilen yamaları görebileceksiniz. Bu noktadan sonra, hangi oyunların geliştirme aldığını görmek için oyun listenizin başındaki 'Xbox One X gelişmiş'e göre filtreleme yapabilirsiniz.
Yamaların indirilmediğini fark ederseniz, iki şeyden biri olmuş olabilir. İlk olarak, bir oyun Xbox One X yaması almamış olabilir, bu nedenle eksik olup olmadığını görmek için Microsoft'un listesine (yeni sekmede açılır) bakın.
İkinci olarak, konsolunuzda onları depolamak için yeterli boş alanınız olmadığı için bu yamalar indirilmiyor olabilir. Ne yazık ki bu, yeni konsolun daha büyük bir sabit diski olmadığı için biraz temizlik yapmanız gerekeceği anlamına geliyor. Şu anda 2 TB depolama alanına sahip bir Xbox One S'niz varsa daha küçük bir tane bile olabilir.
Yamaları eski konsolunuza indirmeseniz bile oyun verilerini aktarmanın size zaman kazandıracağını belirtmekte fayda var, çünkü bu durumda yeni donanım oyunun tamamını indirmek yerine yalnızca yeni varlıkları indirmek zorunda kalacaktır.
2. Adım: Verilerinizi aktarma
Şimdiye kadar ya Xbox One X yamaları beklemede olan bir dizi oyunun yüklü olduğu eski bir Xbox One'ınız olacak ya da üzerinde yalnızca eski oyunlarınızın olduğu eski bir Xbox One'ınız olacak.
Yeni konsolunuz geldiğinde, onları gerçekten aktarma zamanı. Burada iki seçeneğiniz var: verileri harici bir sabit sürücü kullanarak aktarabilir veya ev ağınız üzerinden aktarabilirsiniz.
Her iki yöntemi de artıları ve eksileriyle birlikte aşağıda özetledik.
Adım 2a: Verilerinizi harici bir sabit sürücü kullanarak aktarma
Artıları: Ağınızın hızına bağlı değildir
Eksileri: Harici sabit disk gerektirir (ayrıca satılır)
Harici bir sabit sürücü kullanıyorsanız ilk adım, tüm verilerinizi eski konsolunuzdan ona yedeklemektir. Harici sabit sürücüyü boş bir USB bağlantı noktasına takın ve konsolun biçimlendirmesinden memnun olduğunuzu onaylayın (not: bu, sabit sürücüde daha önce saklanan her şeyi silecektir).

Ardından, 'Ayarlar'a, ardından 'Sistem'e gidin ve son olarak 'Depolama'yı seçin. Sabit diskinizi tam orada görmeniz gerekir, ancak görmüyorsanız Microsoft'un sitesindeki (yeni sekmede açılır) talimatları kullanarak sorunu giderebilirsiniz .
'Dahili', ardından 'Aktar'ı tıklayın ve hangi oyunları yedeklemek istediğinizi seçin veya her şeyi getirmek istiyorsanız sadece 'Tümünü Seç'i seçin (yine de yeni konsolun 1 TB sınırına dikkat edin).
Son olarak, onları takmış olduğunuz sabit sürücüye aktarmak için 'Seçiliyi kopyala'ya basın. İşlem sırasında bunları eski konsolunuzdan silmek için 'Seçiliyi taşı'yı da seçebilirsiniz, ancak onlar'a kadar güvenli bir şekilde oynamanızı öneririz. yeni sistemde depolanır.
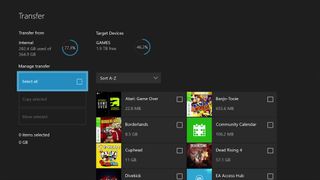
Şimdi konsolunuzun ana ayarlarını yedeklememiz gerekecek. Ana ekrana dönün ve ardından şu menülerde ilerleyin: 'Ayarlar', 'Sistem', 'Yedekleme ve Aktarma' ve ardından 'Cihaza yedekle'yi seçin.
Artık tüm ayarlarınız ve oyunlarınızla dolu bir sabit diskiniz olmalı, buna dikkat edin!
Eski konsolunuzu kapatın ve TV kurulumunuzdan çıkarın. Bir Xbox One S'den X'e geçiş yapıyorsanız, yeni makinenizle çalışacakları için tüm aksesuarları yerinde bırakabilirsiniz. Daha önce olduğu gibi aynı HDMI kablosunu ve güç kablosunu takmanız yeterlidir.
Ancak, orijinal bir Xbox One'dan taşınıyorsanız, yeni makine artık buna ihtiyaç duymadığından güç tuğlasını değiştirmeniz gerekecektir. Tüm bu eski kabloları çözün ve çıkarın ve 4K özellikli bir HDMI bağlantı noktası seçtiğinizden emin olarak konsolla birlikte verilen HDMI kablosunu kullanarak yeni sisteminizi hem ana şebekeye hem de TV'nizin arkasına takın (yani, 4K TV kullanıyorsanız - yeni çözünürlük için hangi bağlantı noktalarının ayarlandığını görmek için TV'nizin üreticisine danışın).
Yeni konsolu açmadan önce, tüm verilerinizin bulunduğu sabit sürücüyü boş bir USB bağlantı noktasına takın.
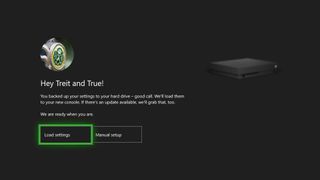
Şimdi, yeni konsolu açın ve tüm yedeklenmiş özelliklerin bulunduğu sabit sürücüyü otomatik olarak tanıyacaktır. İşini yapmasına izin vermek için 'Ayarları yükle'yi seçin ve her şeyi yeni makinenize aktaracaktır.
Tüm oyunlarınız yüklendikten sonra 3. Adıma geçmeye hazırsınız.
Adım 2b: Tüm verilerinizi yerel bir ağ üzerinden aktarma
Artıları: Harici sabit disk gerekmez
Eksileri: Her iki konsolun aynı anda açılmasına dayanır. Yavaş bir ev ağı tarafından engellenebilir
Alternatif olarak, harici bir sabit diske erişiminiz yoksa, verilerinizi ev ağınız üzerinden de aktarabilirsiniz. Bu aktarımın çalışması için her iki konsolu da açık ve fişe takılı bırakmanız gerekecek ve ayrıca hızları en üst düzeye çıkarmak ve olası parazitleri en aza indirmek için her ikisinin de yönlendiricinize kablolu olarak bağlanmasını öneririz.
Yeni sisteminize aktarmak istediğiniz tüm verilerle dolu eski bir Xbox One ile bu kılavuzun 1. Adımını bitirmiş olmalısınız.
Henüz fişini çekince kapatmayın! Xbox kılavuzundan (ortadaki Xbox düğmesine basarak erişilir), 'Ayarlar'ı, ardından 'Sistem'i ve ardından 'Yedekleme ve aktarma'yı seçin. Bu menüden 'Ağ aktarımı' seçeneğini seçin ve 'Ağ aktarımına izin ver' yazan seçeneğin yanındaki kutucuğu işaretleyin.
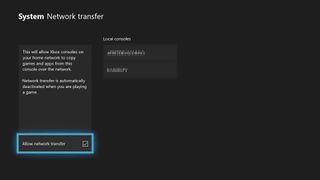
Ardından, yeni konsolunuzu prize takın. 4K TV kullanıyorsanız, TV'nizin arkasındaki 4K özellikli bir HDMI bağlantı noktasına takmak için HDMI kablosunu kullanın (emin değilseniz TV'nizin üreticisine danışın). Bir Full HD TV kullanıyorsanız, herhangi bir boş HDMI bağlantı noktasına takmaktan çekinmeyin.
Gücü açın ve Xbox Live hesabınızda oturum açmak da dahil olmak üzere ilk kurulum sürecinden geçin. Ardından, yukarıda belirtilen aynı "Yedekle ve aktar" menüsüne gidin. Önceki konsolunuzu doğru bir şekilde kurduysanız, ekranınızın sağındaki 'Yerel konsollar' başlığının altında listelendiğini görmelisiniz.
Eski Xbox One'ınızı seçtiğinizde, o cihazda kayıtlı tüm içerik size sunulur. Aktarılacak başlıkları ve verileri tek tek seçebilir veya 'Tümünü seç'in yanındaki kutuyu işaretleyerek...peki...hepsini seçebilirsiniz.
Aktarmak istediğiniz her şeyin yanında bir onay işareti olduğunda, 'Seçiliyi kopyala'yı seçerek kopyalama işlemini başlatabilirsiniz.
Seçtiğiniz içeriğin miktarına bağlı olarak bu işlem biraz zaman alabilir ve bu süre boyunca her iki konsolun da açık olduğundan emin olmanız gerekir. Ancak yine de içeriği Microsoft'un sunucularından indirmekten çok daha hızlı olmalıdır. İnternet sağlayıcınız internet kullanımınızı sınırlıyorsa, işlemin tamamı yerel olarak yapıldığından, işlemin ödeneğinizi almayacağından emin olabilirsiniz.
İndirme kuyruğuna atlayarak aktarım ilerlemesini takip edebilirsiniz. Eski sisteminizden aktarılan girişler, internetten indirilen oyunlara çok benzeyecek, ancak 'Yerel ağ aktarımı' sözcükleri, bunların yerel olarak aktarıldığını size gösterecektir.
Tüm oyunlarınız yüklendikten sonra 3. Adıma geçmeye hazırsınız.
Adım 2c: Eski bir sistemden aktarım yapmadan bir Xbox One X'i bağlama
Elbette Xbox One X'iniz, Xbox One ekosistemine ilk girişiniz olabilir. Durum buysa, eski oyunlarınızı aktarma konusunda endişelenmenize gerek yok.
Ancak yeni sisteminizi prize takarken, onu bir 4K TV'ye bağlıyorsanız doğru bağlantı noktasına taktığınızdan emin olmanız gerekir.
Dikkate alınması gereken ilk şey, konsolunuzu TV'nizdeki 60 fps'de 4K içeriği destekleyen bir HDMI bağlantı noktasına taktığınızdan emin olmanız gerektiğidir.
Bunun için bağlantı noktasının bir HDMI 2.0 bağlantı noktası olması gerekecektir. Hangi HDMI bağlantı noktalarının bu yeni standardı desteklediğinden emin değilseniz, kılavuzunuzu kontrol etmelisiniz, ancak genellikle ilk birkaç HDMI bağlantı noktasına bağlı kalırsanız, sorun olmaz.
Ancak, konsolunuzu bir Full HD'ye (yani 1080p ekrana) bağlıyorsanız, HDMI sürümleri hakkında endişelenmenize gerek yoktur.

Her iki durumda da konsolun güç girişinin hemen yanında bulunan HDMI bağlantı noktasını kullandığınızdan emin olmanız gerekir. Konsolun arkasına bakıldığında soldaki HDMI bağlantı noktasıdır.
Takmanız gereken diğer tek bağlantı güç kablosudur. Konsol kutusunda verileni makinenin arkasına takın ve ardından uygun bir prize takın.
Ses kurulumunuza bağlı olarak, konsolu harici bir hoparlör setine bağlamak için S/PDIF Optik Ses çıkış bağlantı noktasını kullanmanız gerekebilir, ancak insanların büyük çoğunluğu için iki kablo yeterli olacaktır.
Konsol takılıyken, açmak için ön tarafındaki küçük Xbox logosuna basın ve bağlamak için oyun kumandasının ortasındaki Xbox logosuna basın. Konsolu ilk başlattığınızda bir Xbox Live hesabı oluşturmanız veya oturum açmanız gerekecek, ancak buradaki adımların çoğu açıklayıcıdır.
3. Adım: TV'nizi Xbox One X için kalibre edin
Şimdiye kadar konsolunuzu açmış ve TV'nize bağlamış olmalısınız ve daha önce bir Xbox One'a sahipseniz, oynayabileceğiniz oyunlarla dolu olmalıdır.
Ancak bu konsoldan en iyi şekilde yararlanmak istiyorsanız yapmanız gereken bir şey daha var, o da en iyi görüntü performansını elde etmek için TV'nizi kalibre etmektir. Bu, özellikle düzgün kurulmadığı takdirde görüntü kalitesinde büyük bir düşüşün olabileceği bir 4K TV kullanıyorsanız geçerlidir.
Konsoldaki 'Ayarlar' menüsünün 'Görüntü ve Ses' bölümüne gidin ve TV'nizi kalibre etme seçeneğini seçin.
Xbox One X'in burada yapacağı şey, size TV'nizin kendi görüntü ayarlarını kullanarak kalibre etmenize izin verecek bir dizi görüntü göstermektir.
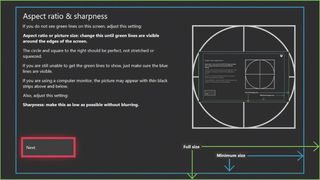
Bu adımlar oldukça iyi açıklanmıştır, bu yüzden onları burada tekrar etmeyeceğiz ve her halükarda her TV'nin kalibre edilmesi farklı olacaktır ve burada tüm farklı menü seçeneklerini özetlemek imkansız olacaktır.
Ekranınızı kalibre etmeden önce sadece iki tavsiye vermek istiyoruz. Birincisi, TV'nizde 'Oyun Modu' seçeneği varsa, kalibrasyon adımlarından geçmeden önce TV'nizi açmalısınız.
Oyun modu, resim işlemenin bir kısmını kapatarak giriş gecikmesini en aza indiren bir seçenektir. Bu, resmin biraz daha kötü görünmesine neden olabilir, ancak sonuçta oyunların daha duyarlı hissetmesini sağlar - kesinlikle yapmaya değer bir uzlaşma.
İkincisi, TV'niz izin veriyorsa, bu ayarları yalnızca Xbox One X için değiştirmeye çalışmalısınız. Bu, diğer Blu-ray oynatıcılar veya set üstü kutular için mevcut kurulumunuzun belirli konsolun ihtiyaçları.
Xbox One X'inizin HDMI girişi için yalnızca 'Oyun Modu'nu ayarlama seçeneğiniz varsa bunu yapın; modun resim kalitesi üzerindeki olumsuz etkisinin diğer harici cihazlarınızda hissedilmesini istemezsiniz.
Bu kalibrasyon sürecinden geçtikten sonra konsolunuz en iyi şekilde görünmeye hazır olmalıdır.
Kulağa çok zahmetli bir süreç gibi geliyor, ancak konsolumuzu yaklaşık yarım saat içinde hazır hale getirdik ve bu noktadan sonra bir daha asla bu ayarlardan herhangi birine dokunmanız gerekmeyecek.
Bu kılavuza mümkün olduğu kadar çok bilgi eklemeye çalıştık, ancak daha net hale getirilebileceğini düşündüğünüz herhangi bir alan varsa lütfen e-posta veya Twitter üzerinden bizimle iletişime geçin.
Bonus: Akış hızlarını artırmak için bir DNS hizmeti kullanın
DNS ayarlarınızı değiştirmek ve Xbox One X'inizin akış özelliklerini geliştirmek için harici bir hizmet de kullanabilirsiniz. ExpressVPN (yeni sekmede açılır) ' (yeni sekmede açılır) Örneğin MediaStreamer, kullanıcıların çevrimiçi hızlarını artırırken aynı anda dünyanın her yerinden içeriğe erişmelerine olanak tanır.
MediaStreamer tüm coğrafi içerik engellemelerini kaldırdığı için oyuncular, nerede olurlarsa olsunlar Netflix ve Hulu gibi popüler akış sitelerine erişebilirler. Ayrıca MediaStreamer, farklı ağlar arasındaki yükleme ve ping sürelerini azaltarak hız kaybını da en aza indirir. Aslında, bazı oyuncular bağlantılarında önemli artışlar fark eder.
Bununla birlikte, MediaStreamer gibi bir DNS hizmetinin kurulumu daha kolay olsa da, geleneksel bir VPN (Sanal Özel Ağ) ile aynı şifreleme avantajlarını sunmaz. Xbox konsolunuzda VPN korumasından yararlanmak için yönlendiriciniz üzerinden bir VPN korumasına bağlanmanız gerekir .
