
Windows 10'un sesini düzeltme
Windows 10'a yükseltmenin getirdiği tüm avantajlara rağmen , bazı kişilerin ses çıkışıyla ilgili sorunlar yaşadıkları ve bu nedenle filmlerin keyfini çıkaramadıkları veya bilgisayarlarının hoparlörlerinden hiçbir şey duyamadıkları bildirilmiştir.
Örneğin, bilgisayarlarında VIA HD Audio bulunan kullanıcılar, yalnızca belirli uygulamalardan gelen sesi duyabildiklerini fark ettiler. Neyse ki, bu sorundan etkilendiyseniz bir geçici çözüm var.
'Oynatma Aygıtları'na sağ tıklayın, ses çıkış aygıtına sağ tıklayın ve onu varsayılan aygıt olarak ayarlayın. Ardından farenin sol tuşuyla cihazı seçin, "Özellikler"i seçin, "Geliştirmeler" sekmesini seçin ve "Tüm geliştirmeleri devre dışı bırak"ı işaretleyin.
Bu sorunu çözmeli. Ses sorunları olan diğer herkes için aşağıdaki adımları deneyin. Ne kadar etkili olabileceklerine şaşıracaksınız.
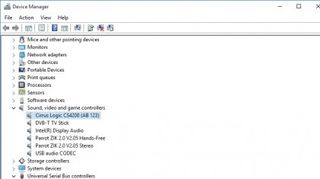
1. Sürücü sorunları
En yaygın ses sorunları, kullanıcıların bilgisayarlarının ses kartı veya ses yongası için aygıt sürücüsünü güncellememesinden kaynaklanır. Başlat menüsünü açın ve arama alanına Aygıt Yöneticisi yazın.
Yardımcı programı tıklayarak başlatın ve bir simge seçenekleri listesi göreceksiniz. "Ses, video ve oyun kumandaları"nı seçin. Bilgisayarınızda bir ses kartı varsa, burada görürsünüz. Açmak için kart profiline tıklayın.
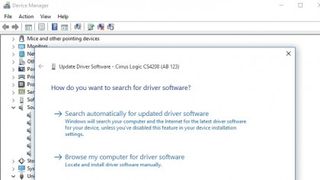
2. Sürücüyü güncelleyin
Ardından, 'Sürücü' sekmesine tıklayın ve 'Sürücüyü Güncelle' seçeneğini arayın. Seçin ve Windows çevrimiçi olarak doğru sürücüyü aramaya ve indirmeye başlayacaktır.
Arama boş çıkarsa, indirmek üzere uygun sürücüyü bulmak için ses kartı üreticinizin web sitesini ziyaret edin. Sürücü güncellemesi tamamlandıktan sonra bilgisayarınızı yeniden başlatın ve sorunun çözülüp çözülmediğini kontrol edin.
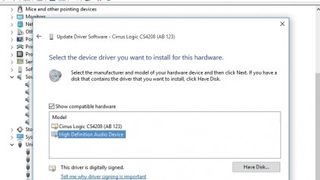
3. Genel sürücü
Ses kartı sürücünüzü güncellemek sorunu çözmezse, Windows'un genel ses sürücüsünü deneyin. 'Aygıt Yöneticisi'ni açın, ses kartınıza sağ tıklayın ve 'Sürücü yazılımını güncelle…' öğesini seçin.
"Sürücü yazılımı için bilgisayarımı tara"yı seçin, ardından "Bilgisayarımdaki aygıt sürücüleri listesinden seçmeme izin ver"i seçin. Listeden 'Yüksek Çözünürlüklü Ses Aygıtı'nı tıklayın, 'yükle'yi tıklayın ve bilgisayarınızı yeniden başlatın.
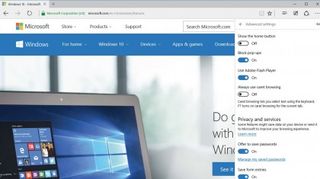
4. Tarayıcı sorunları
Ses sorununuz Edge kullanırken çevrimiçi olarak ses duyamamakla sınırlıysa , bu Adobe Flash Player ile ilgili bir sorun olabilir .
Edge tarayıcısını açın ve pencerenin üst köşesinde içinde üç nokta bulunan bir düğme göreceksiniz. Bu düğmeyi tıklayın, 'Ayarlar'ı ve ardından listenin altındaki 'Gelişmiş Ayarlar'ı seçin. Anahtarın 'Adobe Flash Player'ın yanında açık olduğundan emin olun.
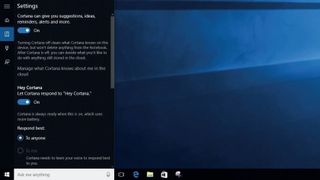
5. Cortana dinlemiyor
Etkinleştirildiğinde, Microsoft sesli yardımcısı Cortana, 'Hey, Cortana' kelimelerini duyduğunuzda komutlarınızı dinlemek içindir. Sizi duymuyorsa, bilgisayarınızın mikrofonunun açık olduğundan emin olun.
Ayrıca ayarları kontrol edin – Cortana'yı açın, Defter simgesini ve ardından 'Ayarlar'ı seçin; Cortana'nın 'Hey, Cortana'yı dinleme seçeneğinin açık olduğundan emin olun.

6. Kabloları kontrol edin
Zayıf bir bağlantı olup olmadığını görmek için hoparlör ve kulaklık bağlantı noktalarında gevşek kablolar, yanlış jak ve esnek kablolar olup olmadığını kontrol edin.
Ayrıca gücünüzü kontrol edin ve ses kontrollerini artırmayı deneyin. Bazı hoparlörler ve uygulamaların kendi ses kontrolleri vardır, bu yüzden hepsini kontrol etmeniz gerekebilir. Unutmayın, hoparlörleriniz muhtemelen kulaklığınız takıldığında kapanacak şekilde ayarlanmıştır.
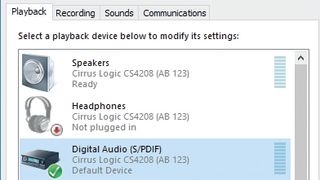
7. Varsayılan cihazı ayarla
USB veya HDMI kullanarak bir ses cihazına bağlanıyorsanız, herhangi bir şey duymadan önce o cihazı varsayılan olarak ayarlamanız gerekebilir.
Bunu yapmak için, Başlat menüsünü açın, arama kutusuna Ses yazın ve 'Ayarlar' sonuçları listesinden seçin. Ardından, 'Oynatma' sekmesine tıklayın, bağlanmaya çalıştığınız cihazı seçin ve 'Varsayılan Yap' seçeneğine tıklayın. Bu işe yaramazsa, cihazı başka bir bağlantı noktasına bağlayın.
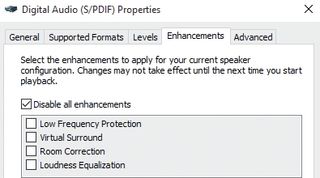
8. Kötü Geliştirmeler
Bazen sorun, Microsoft veya üçüncü tarafların tasarladığı ses geliştirmelerinden kaynaklanabilir. Neyse ki, onları kapatabilirsiniz.
Başlat'ı açın, aramaya Ses yazın ve 'Ayarlar' sonuçları listesinden 'Ses Kontrol Paneli'ni seçin. 'Oynatma' sekmesini seçin, 'Varsayılan Cihaz'a sağ tıklayın ve 'Özellikler'i seçin.
"Geliştirmeler" sekmesinde, "Tüm geliştirmeleri devre dışı bırak" seçeneğini işaretleyin.
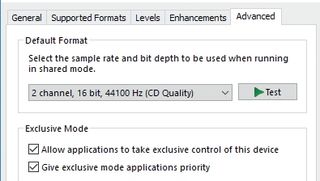
9. Ses biçimini değiştirin
Bazen uyumsuz sürücüler veya üçüncü taraf ses yazılımı oynatmayı etkileyebilir, bu nedenle sorununuzun kaynağının bir ses biçimi olup olmadığını kontrol edin.
"Ses Kontrolü" panelinde "Oynatma"yı seçin, "Varsayılan Aygıt"ı sağ tıklayın ve "Özellikler"i seçin. "Gelişmiş"i seçin ve "Varsayılan Biçim"in altında ayarı değiştirin, ardından sesi yeniden test edin. Bu işe yaramazsa, başka bir format deneyin.
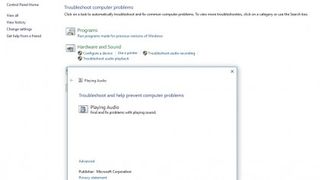
10. Sorun giderici
Tüm diğer çabalar sorunu çözmezse, Windows 10'un yerel ses sorun gidericisini deneyin. Bazen, yaşadığınız bir sorunu çözebilir.
Çalıştırmak için Başlat'ı açın, arama kutusuna sorun giderme yazın ve 'Ayarlar' sonuçlarından seçin. Ardından, "Donanım ve Ses" altında, "Çalma sesinde sorun giderme" öğesini tıklayın ve beliren pencerede "İleri" öğesini tıklayın.
- Bu makaleyi beğendiniz mi? Bilgisayarınızdan en iyi şekilde nasıl yararlanabileceğinizi ve Windows Yardım ve Tavsiye'de yapılacak yeni şeyleri keşfedin. Örnekleyicimizdeki özel tekliften bugün yararlanın.