
Apple Handoff açıkladı
Handoff, iOS 9 ve OS X 10.10 veya sonraki sürümlerdeki ' Süreklilik ' özelliklerinden biridir ve en sık kullanacağınız özellik olabilir. Bir cihazda bir göreve başlamanızı ve bitirmek için kolayca diğerine geçmenizi sağlar.
Belki de iPhone'unuzda okuduğunuz bir web sayfasını veya yazdığınız e-postayı alıp bir Mac veya iPad'in daha büyük ekranında ve klavyesinde bitirmek istiyorsunuz.
Bunu yapmanın başka yolları da var (bu belirli senaryolarda iCloud Sekmeleri ve Taslaklar posta kutunuz yardımcı olabilir) ancak Handoff işlemi daha hızlı hale getirir.
Aynı iCloud hesabında oturum açmış , birbirine yakın ve Bluetooth açık olan cihazlar, hangi uygulamayla çalıştığınızı birbirine söyleyebilir. Bir cihazda e-posta yazıyorsanız, diğerleri kendi Posta uygulamalarının simgesini görüntüler.
Bu simgeyle etkileşim kurmak, kaynak cihaza, yazmakta olduğunuz e-posta veya örneğin Pages , Numbers veya Keynote'taki bir belge dahil olmak üzere görevi şu anda kullanmakta olduğunuz cihaza vermesini söyler. İlgili uygulamaya sahip olduğu sürece görev, o anda uygun gördüğünüz herhangi bir cihazda alınabilir.
Bu, Apple'ın uygulamalarıyla da sınırlı değildir ve geliştiriciler kendi uygulamalarına Handoff desteği ekleyebilir.
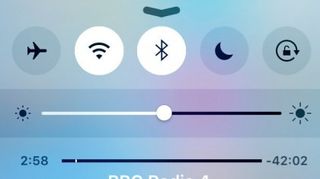
1. Önkoşullar
Handoff'un açık olduğunu doğrulamak için iPhone'unuzda Ayarlar > Genel > Handoff ve Önerilen Uygulamalar'a gidin. Mac'te Sistem Tercihleri > Genel'de 'Bu Mac ile iCloud aygıtlarınız arasında Aktarmaya izin ver' seçeneğini işaretleyin.
Uyumlu cihazların birbirini keşfetmesi için Bluetooth'un açık olması ve doğrudan bağlanıp görevi aktarmak için Wi-Fi'nin açık olması gerekir.

2. Kilit ekranı
iPhone'unuz kilitli olsa bile, başka bir aygıtınızdan bir görevi devralabileceğini anlayacaktır. Başka bir cihazda Safari'de bir web sayfası açın ve Safari o cihazda ön plan uygulaması olsa da, iPhone'unuzdaki Kilit Ekranının sol alt köşesinde Safari'nin simgesini göreceksiniz .
Mail'de mesaj yazmaya geçin, simge anında değişecektir.
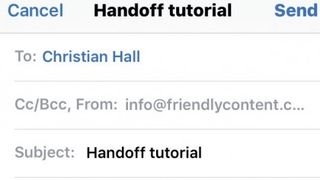
3. Görevi alın
Uygulama simgesinden yukarı doğru kaydırın ve istenirse parolanız veya Touch ID'nizle iPhone'unuzun kilidini açın. Uygulama açılır ve aynı sayfayı, e-postayı (yazmakta veya okumakta olduğunuz) veya diğer cihazınızda çalışmakta olduğunuz diğer içeriği görüntüler. Aynı yere ulaşmak için kaydırmanız gerekebilir.
Yeni bir e-posta gibi düzenlenebilir içerik diğer cihazda kapanacaktır.
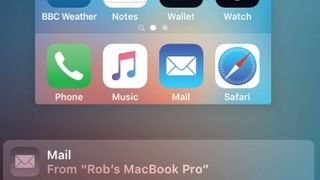
4. Uygulama değiştirici
iPhone'unuzun kilidi açıkken, Handoff'a uygulama değiştirici aracılığıyla erişilir. Ana Sayfa düğmesine çift tıklayın ve Handoff, uygulamanın adı ve uygulama simgesiyle birlikte ekranın alt kısmında görünecektir.
Handoff seçeneğine dokunduğunuzda ilgili uygulama açılır ve iPhone'unuzda kaldığınız yerden devam etmenizi sağlar.
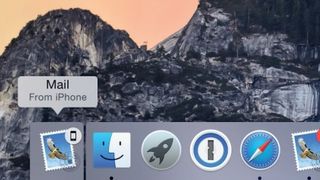
5. Mac'te alın
Handoff, iOS cihazlarınızdan birinde başlatılan bir görevi Mac'te tamamlamak için de kullanılabilir. Bir Mac uygulaması devreye girebildiğinde, Dock'unuzda Finder'ın solunda , sağ üst köşesinde bir iOS aygıtının küçük bir grafiğiyle birlikte simgesi görüntülenir .
Gönderen aygıtın adını doğrulamak için fare işaretçisini bunun üzerine getirin, ardından aktarma işlemini başlatmak için simgeye tıklayın.
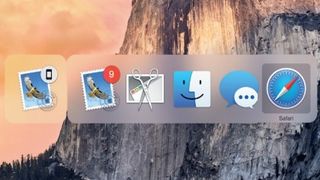
6. Alternatif bir yöntem
Dock'unuz ekran alanını artırmak için gizliyse, Handoff'u çağırmanın başka bir yolu vardır. Uygulama Değiştiriciyi açmak için Komutu basılı tutun ve Sekme tuşuna dokunun.
The receiving app's icon is displayed at the far left. With Command still held down, also hold Shift, then tap Tab twice to highlight the app and release the keys to start Handoff. Alternatively, move the pointer over the icon and let go of Command.
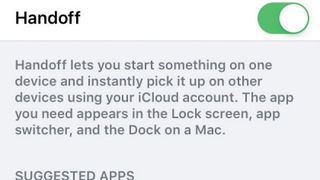
7. Check your settings
The same method of showing an icon when a task can be moved from one device to another is also used to suggest relevant apps based on your location, such as in Apple Stores, Starbucks, and other retailers and venues.
Go back to General > Handoff & Suggested Apps in your iPhone's Settings app to find the switch to turn this feature on or off.

8. Apps you already have
The Installed Apps switch allows the icon of an app you have already installed on your iPhone to be displayed when it is relevant to your location, such as when you're in an Apple Store.
Uygulamanın simgesi, Handoff tarafından kullanılan yerlerde görünecektir. Açmak için Kilit ekranının sol altından yukarı kaydırın veya uygulama değiştiriciyi açın ve Handoff seçeneğine dokunun.
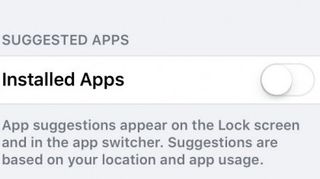
9. İsteyebileceğiniz uygulamalar
iOS 8 , etkinleştirildiğinde uygulamayı yüklememiş olsanız bile geçerli konumunuzdaki önerilen uygulamalar için simgeler görüntüleyen bir App Store anahtarı içeriyordu. Apple, iOS 9'da bu seçeneği tamamen kaldırmış gibi görünüyor ve yalnızca 'uygulama kullanımına' ve konuma göre önceden yüklenmiş uygulamaları öneren Yüklü Uygulamalar anahtarını bıraktı.
- Bu makaleyi beğendiniz mi? MacFormat'ta Apple aygıtlarınızdan en iyi şekilde nasıl yararlanabileceğinizle ilgili daha fazla öğretici, kılavuz ve ipucu alın. Örnekleyicimizdeki özel tekliften bugün yararlanın.