
Süper organize olun
Bugünlerde çoğu insan, fotoğraf çekmenin, müzik çalmanın ve video kaydetmenin birden fazla yolu olan birden fazla cihaza sahip olduğundan, düzenli kalmak her zamankinden daha önemli.
Aksi takdirde, siz farkına bile varmadan, devasa bir medya kitaplığı toplamış olursunuz ve sonsuz klasörler arasında gezinmeden istediğinizi kolayca bulmanız mümkün olmaz.
Neyse ki, Windows 10 her şeyin üstünde kalmayı kolaylaştırıyor. Yeni sistemin temeli, Windows'un önceki sürümlerinden aşina olacağınız, artık Resimler, Müzik ve Videolar olarak adlandırılan klasörlerle aynı kalıyor.
Cihazlarınızı bağlarken buluttaki dosyaları güvenli bir şekilde yedekleyen Microsoft'un evrensel OneDrive'ı ile sorunsuz entegrasyon da vardır.
Ancak buna, Photos ve Groove Music gibi kullanımı kolay yeni uygulamalar da eklendi . İşte organize olmanın yolu.
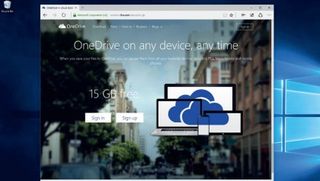
1. OneDrive'ı kurun
Microsoft hesabınızı ayarladıysanız, Microsoft'un bulut depolama hizmeti OneDrive'a erişiminiz olur. Değilse, OneDrive web sitesinde kaydolun .
Office 365 abonesiyseniz 1 TB'a çıkan 5 GB ücretsiz depolama alanı elde edersiniz . Ardından, OneDrive uygulamasını telefonunuza ve tabletinize yükleyin ve ardından cihazınızı, fotoğrafları ve videoları OneDrive hesabınıza otomatik olarak yükleyecek şekilde ayarlayın.

2. Masaüstü uygulamanızı bulun
Yeni Fotoğraflar uygulamasını Başlat menüsünde keşfedeceksiniz. Bilgisayarınızda veya OneDrive hesabınızda zaten bazı fotoğraflar yoksa, bu durumda bu resimlerden birini içerecektir, sağdaki mavi kutulardan biri olmalıdır.
Göremiyorsanız, menünün sol alt kısmındaki 'Tüm uygulamalar'ı tıklayın ve aşağı kaydırın. Daha sonra bahsedeceğimiz uygulamalar için aynı süreç.
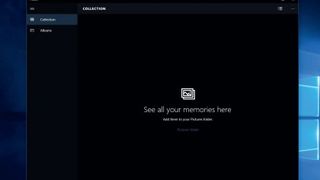
3. Fotoğrafları Keşfetmek
Henüz resim eklemediyseniz düz bir ekran ile karşılaşacaksınız. Solda 'Koleksiyon ve Albüm' menüleri var - 'Albümler'i tıklayın, Film rulosu ve Ekran Görüntüleri olarak ikiye ayrıldığını göreceksiniz.
Fotoğrafları içe aktardığınız veya telefonunuzda veya tabletinizde OneDrive'ı etkinleştirdiğiniz anda, uygulama bu anlık görüntüleri ekleyecektir. İçe aktarılan OneDrive dosyaları da yerel olarak 'Yerel Disk > Kullanıcılar > OneDrive'a kaydedilir.
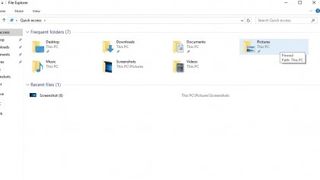
4. Fotoğrafları içe aktarma
Bellek kartındaki fotoğrafları almak için, kartı bilgisayarınıza takın. Windows, fotoğraflarınızı nereye aktarmak istediğinizi soracaktır. 'Bu Bilgisayar > Resimler'i ve ardından 'İçe Aktar'ı seçin. Medyanız klasöre aktarılacaktır.
Ardından, tüm görüntüleri otomatik olarak çekecek olan Fotoğraflar uygulamasını açın. Uygulama ayrıca bunları otomatik olarak çevrimiçi OneDrive hesabınıza ekleyecektir.
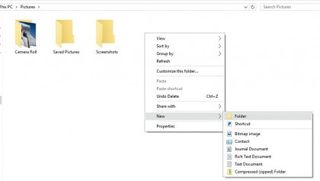
5. Klasörleri düzenleme
Fotoğraflar, resimlerinizi klasörler halinde düzenler – 'Kamera rulosu' onları tarihe göre sıralar; 'Kayıtlı resimler', düzenlediğiniz resimlerdir; ve [Win]+[Print Screen] tuşlarına basarak aldığınız Ekran Görüntüleri.
Kaynak klasörlere alt klasörler eklemek iyi bir fikirdir. Resimler'de herhangi bir yeri sağ tıklayın, 'Yeni > Klasör'e basın, bir ad girin ve ilgili dosyaları sürükleyin. Aynısını OneDrive'da 'Yeni' menüsünü kullanarak yapın.
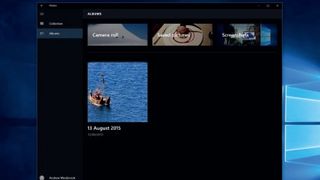
6. Kolay erişim
Artık minimum güçlükle, telefonunuzdan, tabletinizden ve PC'nizdeki tüm resimleriniz PC'nizde ve uzaktan bulutta depolanır ve düzenlenir. Bu, hayatı daha basit ve daha güvenli hale getirirken aynı zamanda bilgisayar değiştirirseniz koleksiyonunuzu taşımayı kolaylaştırır.
Hatta kendi PC'nize erişemiyorsanız OneDrive'da oturum açarak fotoğraflarınızı film rulosu biçiminde görebilir ve video akışı yapabilirsiniz.
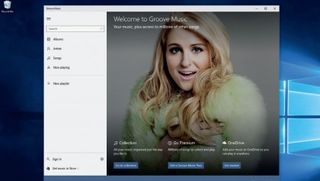
7. Oluk Müzik
Windows Media Player desteğinin sona ermesi nedeniyle müzik elden geçirildi. Ve Windows 10'da Groove Music adlı yeni bir müzik uygulaması vardır; bu, daha önce müzik çalar kullandıysanız kendi kendini açıklayıcı olacaktır.
Fotoğraflar uygulaması gibi, koleksiyonunuzu ve oynatma listelerinizi tek bir yerde düzenlemenize yardımcı olur. Yine, uygulamayı Başlat menüsündeki kutucuklardan birinde bulacaksınız.
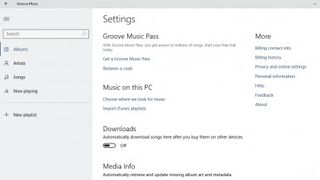
8. Müziğinizi bulma
Uygulamayı ilk açtığınızda otomatik olarak PC'nizi arar, Müzik klasörünüzde bulduğu şarkıları kitaplığınıza ekler ve düzenler.
Ayrıca, hesabınıza bağlı diğer cihazlarda satın alınmış herhangi bir şarkıyı veya önceden oluşturulmuş herhangi bir iTunes çalma listesini de ekleyebilirsiniz . Bunu yapmak için, uygulamanın sol alt kısmındaki 'Ayarlar' dişli çarkını tıklayın, ardından 'İndirilenler' seçeneğini 'Açık' olarak değiştirin.
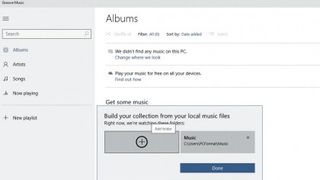
9. Bulutta müzik
Groove Music, OneDrive'a otomatik olarak bağlanmaz. Yeterli depolama alanınız olduğundan eminseniz ve onu bağlamak istiyorsanız, Ayarlar'da kalın ve "Müzik aradığımız yeri seçin"i tıklayın.
Giriş yaptığınızdan emin olarak 'OneDrive'a basın. Uygulama artık şarkılarınızı senkronize edecek ve tüm cihazlarınız için tek bir müzik koleksiyonuna sahip olmanızı kolaylaştıracak. Fotoğraflarınız için yeterli depolama alanı kaydetmeyi unutmayın.
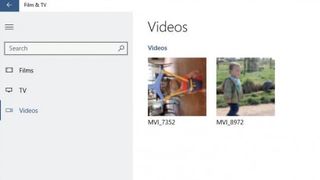
10. Videolar
Başlat menüsüne dönün ve 'Film ve TV' kutucuğuna basın. Bu uygulama, Mağaza aracılığıyla satın aldığınız TV şovlarını veya filmleri izlemek için bir medya oynatıcıdır.
Aynı zamanda kendi videolarınıza da ev sahipliği yapar. Bilgisayarınızdaki Videolar klasörünü otomatik olarak arar, ancak Groove Music gibi, onu da OneDrive'a bağlayabilirsiniz. Sol altta "Ayarlar"a basın, "Videolar nerede aranır"ı tıklayın, ardından OneDrive'ı ekleyin.
- Bu makaleyi beğendiniz mi? Bilgisayarınızdan en iyi şekilde nasıl yararlanabileceğinizi ve Windows Yardım ve Tavsiye'de yapılacak yeni şeyleri keşfedin. Örnekleyicimizdeki özel tekliften bugün yararlanın.