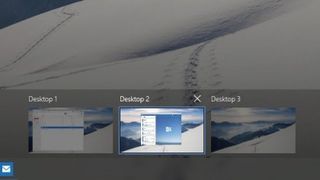
Windows 10 ve sanal masaüstleri
Birden çok masaüstüne sahip olma (ve bunlar arasında geçiş yapma) yeteneği, Windows'ta uzun süredir eksik olan bir özelliktir. Örneğin, PC'nizi oyun oynamak ve aynı zamanda ofis işleri için kullanıyorsanız, her görev için ayrı bir masaüstüne sahip olmak vazgeçilmez (ve daha az kafa karıştırıcı) olabilir.
Bu öğreticide, Windows 10'da yeni olan bir özellik olan Microsoft Sanal Masaüstleri konusunda size yol göstereceğiz . Sanal Masaüstleri size yalnızca görevle ilgili ayrı pencereler için daha fazla masaüstü alanı sağlamakla kalmaz, aynı zamanda ihtiyacınız olan şeylere hızlı ve kolay bir şekilde erişmenizi sağlar, böylece gitmeye hazırsınız.
Dahası, bir sanal makine oluşturmadığınız için, ek masaüstlerinizle herhangi bir değerli sistem kaynağı veya alanı kaplamazsınız.
- Ayrıca şuna da bakın: Windows 10 nasıl kullanılır?
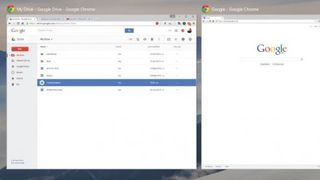
1. Görev Görünümünüzü Açma
Görev Görünümü düğmesi, Cortana'nın arama menüsünün sağ tarafında bulunur. Sanal Masaüstlerini kullanmaya başlamak için Görev Görünümü düğmesine tıklayın ve çoklu uygulama görünümünü açacaktır.
Bu görünümde, ana masaüstünüzde o anda etkin olan her uygulamayı ve pencereyi görebilirsiniz.
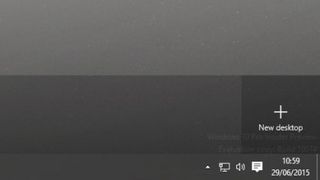
2. Yeni bir sanal masaüstü ekleme
Yeni bir masaüstü eklemek kolaydır. İmlecinizi sağ alt köşeye getirin ve 'Yeni Masaüstü'nü sol tıklayın.
Buradan istediğiniz kadar masaüstü ekleyebilirsiniz. Bunları ekledikten sonra, açık uygulamalarınızı yerleştirmeniz için ayrı merkezler olarak hareket edeceklerdir.

3. Uygulamaları düzenleyin ve ekleyin
Ne yazık ki, belirli Sanal Masaüstlerine kısayollar ve dosyalar atayamazsınız. Aslında ilk masaüstüne yerleştirdiğiniz kısayollar veya dosyalar tüm masaüstlerinde görünecektir.
Bunu göz önünde bulundurarak, kullanmadığınız uygulamaları veya dosyaları kaldırarak veya taşıyarak ana masaüstünüzü olabildiğince temiz tutmalısınız.
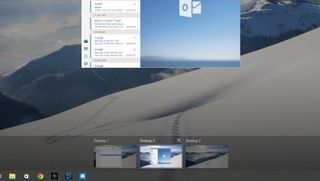
4. Her masaüstünde nelerin açık olduğunu görme
Hangi masaüstünde nelerin açık olduğunu öğrenmek istiyorsanız, Başlat menüsünün sağındaki düğmeyi tıklayarak 'Görev Görünümü'nü tekrar açın.
Şimdi ekranın altındaki masaüstü sekmelerinin her birinin üzerine gelin. Windows daha sonra ana penceresinde her masaüstünde hangi uygulamaların açık olduğunu gösterecektir.

5. Açık uygulamaları sanal masaüstleri arasında taşıyın
Bir uygulamayı bir masaüstünden diğerine hızlı bir şekilde taşımanın basit bir yolu var. Tekrar Görev Görünümüne gidin, ardından taşımak istediğiniz açık pencereye veya uygulamaya sol tıklayın ve basılı tutun, şimdi onu hedef masaüstüne sürükleyebilirsiniz.
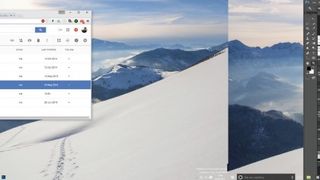
6. Bazı kullanışlı sanal masaüstü kısayolları
Sanal Masaüstleri ile kullanabileceğiniz birçok kısayol vardır. Önceki veya sonraki masaüstüne geçmek için Ctrl ve sol veya sağ ok tuşlarıyla Windows düğmesine basın.
Masaüstünü kapatmak için Ctrl + F4 ile Windows düğmesine basın. Görev Görünümüne atlamak için sekme tuşuyla Windows düğmesine basın.
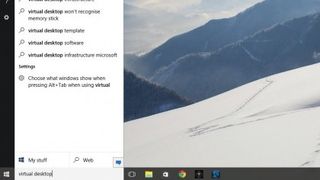
7. Tüm açık uygulamaları Görev Çubuğunda göster
Görev çubuğunuzu, tüm masaüstlerinde açık olan tüm programları gösterecek şekilde etkinleştirebilirsiniz, böylece aslında bir merkez görevi görür.
Basitçe Başlat menüsüne Sanal Masaüstü yazın, ayarları açın ve ilk açılır menüyü 'Tüm Masaüstü' olarak değiştirin.
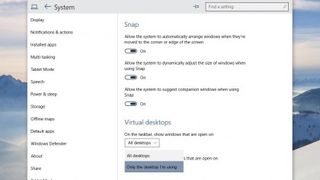
8. Açık uygulamaları tek bir sanal masaüstünden görün
Alt + Tab tuşlarına basmak, birden çok sanal masaüstündeki tüm açık uygulamaları görmenin hızlı bir yoludur. Ancak, yalnızca mevcut Sanal Masaüstündeki programları görmek istiyorsanız, tekrar Sanal Masaüstü Ayarlarına gidin ve Alt + Tab açılır menüsünden 'Yalnızca kullandığım masaüstü' seçeneğini seçin.