
Windows 10 gizliliği
Gizlilik bugünlerde sıcak bir konudur. Bulut tabanlı hizmetlerin yükselişi, bir dizi yüksek profilli ihlalin ardından çevrimiçi verilerin güvenliğinin sorgulanmaya başladığı bir zamanda, özel bilgilerine uzak sunuculara güvenen her zamankinden daha fazla kullanıcı gördü.
Bunun Windows 10 kullanıcıları ile ne ilgisi var ? Microsoft'un Gizlilik Bildiriminde öğrenmek sizi şaşırtabilir, şirket 'bir Microsoft hesabı oluşturduğunuzda , Bing'e bir arama sorgusu gönderdiğinizde , Cortana'ya sesli komut söylediğinizde , OneDrive'a bir belge yüklediğinizde' verilerinizi toplama niyetini açıkça belirtiyor. veya destek için bizimle iletişime geçin'.
Ancak, özel verilerinizi teslim etmek istemiyorsanız endişelenmeyin – bu değişiklikleri geri almak için çok geç değil. Burada, gizliliğinizi kısa sürede geri almanıza yardımcı olacak bazı adımlardan geçeceğiz.
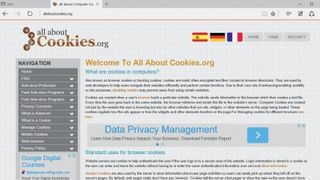
1. Reklam kişiselleştirme
Kişiselleştirilmiş reklamlar, şirketlerin çevrimiçi olarak kullandıkları bir hedefli pazarlama biçimidir . Bir web sitesini ilk kez ziyaret ettiğinizde, bilgisayarınıza bir ' çerez ' indirilir – sitenin, geri döndüğünüzde kullandığı görüntüleme verilerini içeren küçük bir metin dosyası, böylece gördüğünüz reklamları uyarlayabilir.
Neyse ki Windows 10, reklam kişiselleştirmeyi gizlilik ayarlarına entegre ederek isteğe bağlı hale getiriyor.
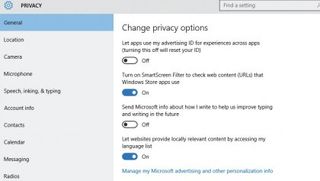
2. Windows'ta reklamları devre dışı bırakın
Windows 10'da kişiselleştirilmiş reklamları devre dışı bırakmak iki aşamalı bir işlemdir. Öncelikle, Başlat menüsünden seçeneği seçerek 'Ayarlar' penceresine gidin .
'Ayarlar'a girdikten sonra, sol taraftaki sütun aracılığıyla 'Gizlilik > Genel' paneline gidin ve 'Uygulamaların, uygulamalar arasında deneyim için reklam kimliğimi kullanmasına izin ver' seçeneğinin yanındaki düğmeyi kaydırın. Bunu kapatmak, kimliğinizi sıfırlayacaktır.
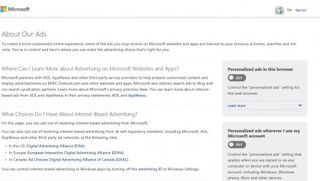
3. Çevrimiçi reklamları devre dışı bırakın
Bu sonraki adımın çevrimiçi olarak gerçekleştirilmesi gerekir, bu nedenle web tarayıcınızda Reklam tercihlerinizi kontrol etmek için Microsoft'un web sayfasına gidin. Görüntülenen web sayfasında 'x' veya 'Off' düğmesinin yanındaki kutuda ' Microsoft hesabımı kullandığım her yerde kişiselleştirilmiş reklamlar'ı tıklayın ve 'Bu tarayıcıda kişiselleştirilmiş reklamlar'ın yanındaki kutuda aynısını yapın.
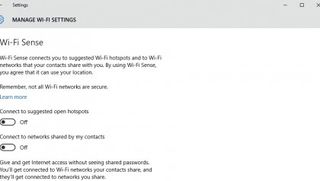
4. Wi-Fi Algısı
Windows 10'un devre dışı bırakmayı tercih edebileceğiniz bir başka yeni özelliği de parola korumalı Wi-Fi yönlendiricilerine erişimi paylaşmanıza izin veren Wi-Fi Sense'dir.
Bunu başarmak için, Wi-Fi Sense parolaları şifreli bir ağ üzerinden onayladığınız diğer kullanıcıların bilgisayarlarıyla paylaşır, ancak kullanıcıların kendileri parolayı asla görmez ve başkalarına paylaşım izinleri veremez.
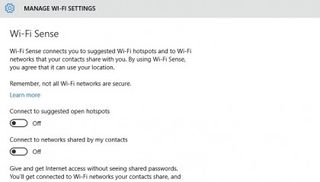
5. Wi-Fi Ayarlarını Yönetin
Wi-Fi Sense'in avantajı, arkadaşlarınız her gelip kablosuz ağınıza bağlanmaya çalıştıklarında onları onaylamanız gerekmediği anlamına gelir.
Ancak kullanmak istemiyorsanız, 'Ayarlar > Ağ ve İnternet > Wi-Fi > Wi-Fi Ayarlarını Yönet'e gidin ve 'Önerilen açık erişim noktalarına bağlan' ve 'Açık ağlara bağlan'ın yanındaki düğmeleri kapatın kişilerim tarafından paylaşıldı'.
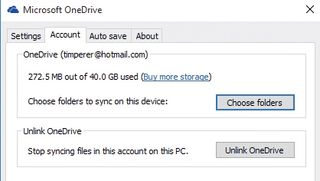
6. OneDrive'ı devre dışı bırakın
OneDrive, Microsoft'un dosyaları çevrimiçi depolamaya yönelik bulut hizmetidir ve kullanıcıların dosyalar üzerinde her yerden çalışmasına olanak tanır. OneDrive'ı kullanmıyorsanız, yapılandırma istemleriyle artık uğraşmamak için ayarları yapın.
Görev çubuğunun sağ tarafındaki yukarı oka tıklayın, OneDrive simgesine sağ tıklayın ve 'Ayarlar'ı seçin. Görünen pencerede kutuların işaretini kaldırın.
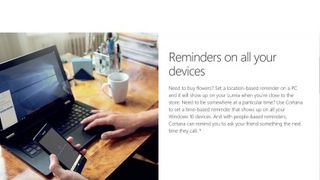
7. Cortana veri toplama
Cortana, Microsoft'un Windows 10'da yerleşik dijital kişisel asistanıdır. Takvim etkinlikleri oluşturmanıza, e-posta göndermenize, hatırlatıcılar ayarlamanıza ve bir dizi başka eyleme olanak tanıyan kullanışlı bir özelliktir.
Ancak bu görevleri yerine getirmek için verilerinizi toplaması gerekir. Cortana'yı hiç kullanmadıysanız yapacak bir şeyiniz yoktur, ancak kullanırsanız ve onsuz yaşayabilirseniz, onu nasıl kapatacağınız aşağıda açıklanmıştır.
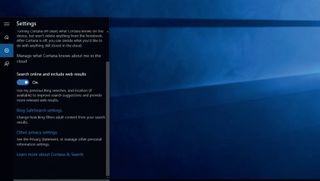
8. Elveda Cortana
Görev çubuğundaki Cortana simgesini tıklayın ve ardından menünün sol tarafındaki not defteri simgesini seçin. 'Ayarlar'ı seçin. En üstte, 'Cortana size öneriler, fikirler, hatırlatıcılar, uyarılar ve daha fazlasını verebilir' yazan bir seçenek için kaydırıcı; kapatmak.
Daha sonra 'Çevrimiçi arama yapın ve web sonuçlarını ekleyin' adlı yeni bir seçenek göreceksiniz. Aramaları yerel tutmak istiyorsanız bunu kapatın.
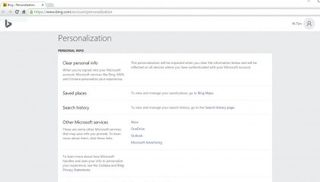
9. Bing'de arama
Bing, Microsoft'un Google'a yanıtıdır. Ayrıca, çevrimiçi etkinliklerinizle ilgili verileri toplar ve bu veriler daha sonra Cortana ve diğer Windows 10 hizmetlerine beslenir.
Kapatmak için "Ayarlar"ı açın ve "Gizlilik > Konuşma, mürekkep oluşturma ve yazma"ya gidin. 'Bing'e gidin ve tüm cihazlarınız için kişisel bilgileri yönetin' seçeneğine tıklayın. Açılan web sayfasındaki notları okuyun; memnunsanız, 'Temizle'yi tıklayın.
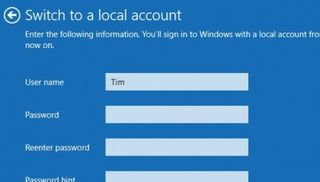
10. Yerel bir hesap kullanma
Windows 10'da yerel bir hesap kullanmak, sistemin buluta erişimini sınırlamanın gizliliğe duyarlı bir yoludur. Bir hesap oluşturmak için 'Ayarlar > Hesaplar > Hesabınız'a gidin, 'Bunun yerine yerel bir hesapla oturum açın' seçeneğini seçin ve sihirbazı izleyin.
Windows Mağazası gibi çevrimiçi Microsoft hesabınıza bağlı tüm Windows özelliklerine erişiminizi kaybedeceğinizi unutmayın .
Windows 10'da gizliliğinizi korumanın daha fazla yolunu arıyorsanız, O&O Shutup 10 ile Windows 10 gizlilik sorunlarının nasıl çözüleceğine ilişkin kılavuzumuza göz atın .
- Bu makaleyi beğendiniz mi? Bilgisayarınızdan en iyi şekilde nasıl yararlanabileceğinizi ve Windows Yardım ve Tavsiye'de yapılacak yeni şeyleri keşfedin. Örnekleyicimizdeki özel tekliften bugün yararlanın.