Farkında olmadan Bluetooth'a zaten çok aşina olabilirsiniz: Apple Kablosuz Klavye, Magic Mouse ve Magic Trackpad'i kullanırsanız Mac'inizle bu şekilde konuşurlar. Teknoloji, radyo dalgaları üzerinden sinyal gönderir ve cihazların çoğu 10 m'ye (33 ft) kadar olan mesafelerde iletim yapabilir.
Teknik olarak, Mac'inize yedi adede kadar Bluetooth aygıtı bağlayabilirsiniz, ancak Apple aynı anda üç veya dörtten fazlasını bağlamamanızı önerir. Mevcut Mac serisindeki her modelde yerleşik Bluetooth özelliği bulunur ve son birkaç yılda üretilen çoğu modelde de bulunur.
Sizinkinin çalışıp çalışmadığını kontrol etmek için menü çubuğunda bir Bluetooth simgesi arayın veya Sistem Tercihlerini açın ve bir Bluetooth seçeneği olup olmadığına bakın. Alternatif olarak, Uygulamalar klasöründeki Yardımcı Programlardan Sistem Bilgilerini açın. Bluetooth'u seçtiğinizde, sağda bununla ilgili bilgi varsa Mac'inizde var demektir.
Mac'inize klavye ve farenin yanı sıra Bluetooth telefonlar, kulaklıklar, hoparlörler ve yazıcılar bağlayabilirsiniz. Çoğu durumda, bir cihazın ne yapmak için tasarlandığı yeterince açıktır, ancak gerçekte yapabilecekleri, desteklediği Bluetooth "profillerine" bağlıdır. Örneğin müzik çalmak için bir cihaz kullanmak istiyorsanız, özellikle müzik için tasarlanmış tek yönlü ses iletimi için kullanılan A2DP profilini desteklemesi gerekir.
Bluetooth aygıtının Mac'inizde çalan müziği kontrol etmesini istiyorsanız, A2DP ile birlikte çalışan Ses/Video Uzaktan Kumanda Profilini (AVRCP) de desteklemesi gerekir. Yosemite'de desteklenen profillere yönelik bir kılavuz için, Apple destek sitesinde arama yapın (yeni sekmede açılır) .
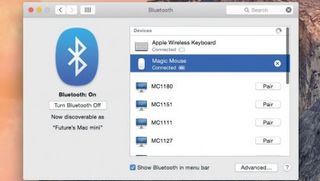
bir çift yap
Bir Bluetooth aygıtı kullanmak için önce onu Mac'inizle 'eşleştirmeniz' gerekir. Bunu yapmak için, Mac'inizde Bluetooth'un etkinleştirilmesi ve söz konusu aygıtın açık ve eşleştirme modunda (Apple'ın aygıtlarında 'keşif modu' olarak adlandırdığı) olması gerekir.
Birçok cihaz başlangıçta bu moda girer, ancak her durumda cihazın talimatları size cihazı bu moda nasıl geçireceğinizi söyleyecektir. Örneğin, bir Apple Kablosuz Klavyede, güç düğmesini birkaç saniye basılı tutarsınız. Eşleştirme genellikle cihazlardan birine veya her ikisine kısa bir kod girmeyi içerir; tekrar, nasıl yapılacağını doğrulamak için bir cihazın belgelerine bakın.
Eşleştirmenin bağlanmakla aynı şey olmadığını unutmayın. Eşleştirme bir kez gerçekleşir ve Mac ile Bluetooth aygıtının birbiriyle iletişim kurmasına izin verir, ancak bu, bağlı oldukları anlamına gelmez. Yalnızca bağlandıklarında birlikte çalışırlar.
Bağlantı, normalde Bluetooth aygıtı açıldığında ve Mac'in kapsama alanı içindeyken otomatik olarak gerçekleşir. Bu, örneğin MacBook'unuzu evde harici bir klavyeyle ve işyerinde başka bir klavyeyle eşleştirebileceğiniz ve menzil içindeyken ilgili klavyeye bağlanabileceğiniz anlamına gelir.
Bahsedildiği gibi, birkaç Bluetooth cihazını Mac'inize bağlayabilirsiniz. Tek bir Bluetooth cihazı aynı anda birden fazla Mac'e (veya aslında PC'lere, iPhone'lara veya iPad'lere) bağlanabilse de, bu muhtemelen karışıklığa neden olacaktır: en iyisi, bir başkasıyla kullanmadan önce cihazın eşlemesini kaldırın.
1. Kurun
Kurulum kolaylığı için, Bluetooth menüsünün Mac'inizin menü çubuğunda görünür olması kullanışlıdır. Göremiyorsanız, Apple menüsüne gidin ve Sistem Tercihleri > Bluetooth'u seçin ve alttaki 'Bluetooth'u menü çubuğunda göster' seçeneğini işaretleyin.
Simge artık menü çubuğunun sağındaki grup arasında görünecektir. Konumunu değiştirmek için ç'yi basılı tutun ve istediğiniz yere sürükleyin.
Simgeye tıklayın, Bluetooth'u açın ve hazırsınız.
2. Klavyeler, fareler ve izleme dörtgenleri
Bir giriş aygıtını Mac'inizle eşleyerek başlayalım. Kitin açık ve eşleştirme modunda olduğundan emin olun. Şu anda başka bir şeyle eşleştirilmemiş bir Apple klavyesi, faresi veya izleme dörtgeniyse, yanıp sönen bir ışıkla gösterildiği gibi, neredeyse siz açar açmaz eşleştirme moduna girer.
Şimdi Bluetooth menü çubuğu simgesini tıklayın ve Bluetooth Tercihlerini Aç'ı seçin... Artık Mac'inizle eşleştirilebilecek Bluetooth cihazlarının bir listesini görebileceksiniz. Hiçbir şey görünmezse, aygıtın eşleştirme modunda olduğundan ve Mac'inize yeterince yakın (10 m içinde) olduğundan emin olun.
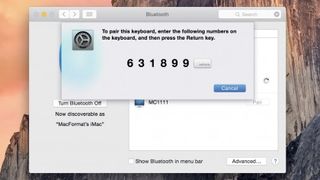
İstediğiniz cihazı bulduğunuzda, sağındaki Eşleştir düğmesine tıklayın. Klavye ise, güvenlik önlemi olarak klavyede bir kod yazmanız istenecektir. Bunu yapın ve leyboard'unuzdaki Return tuşuna basın. Bunu oldukça hızlı bir şekilde yapmanız gerekeceğini, aksi takdirde cihazın eşleştirme modundan çıkabileceğini unutmayın.
Eşleştirildikten sonra, düzgün çalışması için klavyenin düzenini belirlemeniz istenebilir - Klavye Kurulum Yardımcısı bu konuda size yol gösterecektir. Bunu geçtikten sonra, Bluetooth tercihlerine geri döneceksiniz.
3. Menü çubuğu simgesi
Artık Mac'inizle bir şey eşleştirdiğinize göre, Bluetooth menü çubuğu simgesine bakın ve eski siyah Bluetooth logosunun değiştiğini göreceksiniz. Karşısındaki nokta dizisi, Mac'inize Bluetooth üzerinden bir şeyin bağlı olduğunu ve ikisinin aktif olarak birbirleriyle konuştuğunu gösterir.
Şimdi klavyenizi veya farenizi kapatırsanız, simgenin değiştiğini göreceksiniz ve ekranınızda bağlantının kesildiğini bildiren bir mesaj görüntülenecektir. İşlerin tekrar çalışmasını sağlamak için cihazı açmanız yeterlidir ve yeniden bağlanması gerekir. Bir cihaz otomatik olarak yeniden bağlanmazsa, Bluetooth menüsünde cihazı seçerek manuel olarak bağlayın.
Mac'inizle eşleştirilmiş birkaç Bluetooth aygıtınız varsa ve o anda hangilerinin bağlı olduğunu öğrenmek istiyorsanız, Bluetooth menüsünü tıklayın ve Aygıtlar altına bakın. Kalın yazılanlar bağlantılıdır.
4. Kulaklıklar ve hoparlörler
Mac'inize bağlanan Bluetooth hoparlörler ve kulaklıklar alabilirsiniz. 2. adımda klavyeyle yaptığınız gibi kulaklığınızı veya hoparlör setinizi eşleştirin. Ses ayarlarını değiştirmek için Sistem Tercihleri > Ses'e gidin. Kulaklığınızda hoparlörlerin yanı sıra bir mikrofon da varsa ve doğru ses profilini destekliyorsa, hem Çıkış hem de Giriş altında görünür; her iki bölümde de seçmeyi unutmayın.
5.iPhone
iPhone'unuzun internet bağlantısını Mac'inizde kullanmanın yollarından biri (veri planınız buna izin veriyorsa), ikisini Bluetooth üzerinden eşleştirmektir. iPhone'da Ayarlar > Bluetooth'a giderek 2. adımda yaptığınız gibi iPhone'unuzu Mac'inizle eşleyin.
Ardından Ayarlar > Kişisel Erişim Noktası'na gidin ve bunun da açık olduğundan emin olun. Ardından, Mac'inizin Bluetooth tercihleri bölmesinde iPhone'unuzu seçin ve bağlamsal menüsünü getirmek için sağ tıklayın, ardından Ağa Bağlan'ı tıklayın. Bu işe yaramazsa, Sistem Tercihleri > Ağ > Bluetooth PAN'a gidin. Aygıtlar listesinden iPhone'unuzu seçin, ardından Bağlan'ı tıklayın. Diğer cihazlar etkin noktasını kullanırken iPhone'unuzun ekranının üst kısmındaki durum çubuğu mavi olacaktır.
6. Dosyaları diğer cihazlarla paylaşın
Apple olmayan bir cep telefonunuz varsa, telefonda çekilen fotoğraflar veya hareket halindeyken duymak istediğiniz müzik gibi dosyaları ikisi arasında aktarmak için onu Mac'inizle eşleştirebilirsiniz. Cep telefonunuza bir dosya göndermek için, cep telefonunu 2. adımda yaptığınız gibi eşleştirin, ardından Gönderilecek Dosyayı Seçin penceresini açmak için Bluetooth cihazları listesindeki girişine çift tıklayın.
Cihazdan herhangi bir şey almak için Cihaza Gözat'ı seçin…Artık Mac'inizde telefonun dosyalarına göz atabileceksiniz; İstediğinizi bulduğunuzda, Mac'inize kopyalamak için Al…'a tıklayın.
- Bu makaleyi beğendiniz mi? MacFormat'ta Apple aygıtlarınızdan en iyi şekilde nasıl yararlanabileceğinizle ilgili daha fazla öğretici, kılavuz ve ipucu alın. Örnekleyicimizdeki özel tekliften bugün yararlanın.
- En iyi Mac VPN seçeneklerimizle Mac'inizi çevrimiçi ortamda güvende tutun
