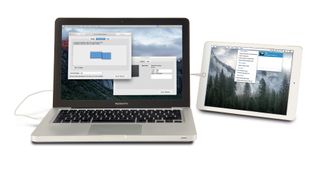Mac'iniz, tek bir ekranın kısıtlamaları dahilinde iyi çalışmanıza yardımcı olacak çeşitli yollar sunar, ancak bazen çalışma alanınızı ikinci bir ekrana genişletmek üretkenliği artırmanın en iyi yoludur.
Kablo kullanarak bağlanabileceğiniz geleneksel bir bilgisayar ekranınız yoksa, yüksek tanımlı bir TV veya bir iOS aygıtı kullanabilirsiniz. Burada üç seçeneğe bakıyoruz: Apple TV ve AirPlay Display; Google Chromecast ve AirParrot 2; ve bir iOS aygıtıyla eşleştirilmiş Duet Display.
Duet Display (zaten bir iOS cihazınız varsa) için 11,99 £ (yaklaşık 17 $, 22 AU $) ile bir Apple TV (59 £, 80 $, 110 $) ve bir HDMI kablosu fiyatına kadar. Bunlardan hiçbirine sahip değilseniz, AirParrot ve Chromecast en uygun fiyatlı seçenektir, ancak fiyat etiketlerinden daha fazla dikkate alınması gereken şeyler vardır.

Apple TV ve AirPlay Ekranı
Bu, Apple cihazlarının resmi bir özelliği olduğu için en güvenilir seçeneğinizdir. Evde kullanım için mükemmel bir seçenektir ve gerçekten yalnızca Mac'inizi HDTV'nizin yakınında rahat bir yere kurabilmenize bağlıdır. Yine de seyahat ederken çalışacak bir sistem istiyorsanız, yanınıza bir HDMI kablosu ve gideceğiniz yere uygun bir güç kablosu almanız gerekir.
AirPlay Display'i kullanmak için mutlak minimum gereksinim, en az OS X 10.8 çalıştıran AirPlay gereksinimleri web sitesinde (yeni sekmede açılır) listelenen ('AirPlay kullanma gereksinimleri' altına bakın) Mac'lerden biridir .
Apple TV tarafında, ikinci nesil veya daha yeni bir modele ihtiyacınız olacak. Apple TV'niz ikinci nesil veya ilk üçüncü nesil modelse (A1427), Mac'inizle aynı ağda olması gerekir.
Revizyon A (A1469) üçüncü nesil Apple TV ve dördüncü nesil, uçtan uca bağlantıyı destekler, ancak bunun için en az OS X 10.10'a sahip 2012 veya sonraki bir Mac gerekir. Doğrudan bağlantı kurarken Apple TV, girişimi doğrulamak için Mac'inize girmeniz gereken dört basamaklı bir kod gösterir.
Mac'iniz, bir Apple TV gördüğünde menü çubuğunda bir AirPlay simgesi görüntüler. Bu beklediğiniz zamanda olmazsa, Ekran tercihleri bölmesine gidin ve 'Yansıtma seçeneklerini göster...' kutusunu işaretleyin. Yayın yapmak için AirPlay simgesini ve ardından Apple TV'nizin adını tıklayın.
TV'niz Mac ekranınızın bir kopyasını gösteriyorsa, simgeye tekrar tıklayın ve Ayrı Ekran Olarak Kullan'ı seçin. İmlecin ekranlar arasında üzerinde hareket ettiği ekran kenarı kafa karıştırıcıysa, Ekran tercihleri bölmesine gidin, Düzenleme sekmesine tıklayın ve mavi dikdörtgenleri ekranların fiziksel düzenini yansıtan konumlara sürükleyin.
TV ile işiniz bittiğinde AirPlay simgesine tıklayın ve AirPlay'i Kapat'ı seçin.
Mac'inizin masaüstünü Chromecast ve AirParrot 2 ile nasıl genişletebilirsiniz?
Evden uzaktayken Chromecast, bir Apple TV ile elde edeceğiniz ağırlığın bir kısmını atmanıza olanak tanır. İkinci nesil model kompakttır ve yerleşik kısa bir HDMI kablosuna sahiptir. Gücü bir TV'nin USB bağlantı noktasından alır (bizim TV'mizin 5V bağlantı noktası çalıştı), ancak bu, kullanabileceğiniz TV'de işe yaramazsa, diyelim ki, bir otel - veya uygun bir USB bağlantı noktasına sahip bir TV'niz olacağından emin değilseniz - Chromecast ile birlikte gelen kompakt elektrik adaptörünü alın veya Apple'ın katlanır fişini (yeni sekmede açılır) veya beğenmediyseniz The Mu'yu deneyin. bazı fişlerdeki tırnaklar.
Uluslararası seyahat için Mu Sistemini düşünün. Chromecast'in dezavantajı, Mac'inizle aynı ağa bağlı olması gerektiğidir. Buradaki sorun, OS X 10.10 veya OS X 10.11'deki Wi-Fi menüsünden oluşturulan ad hoc ağların şifreleme ve parola ile korunamaması ve korumasız bir ağ kullanmanın birinin ağ trafiğinizi gözetleme riskini taşımasıdır.
Bu nedenle, kaldığınız yerde uygun altyapının bulunduğundan gerçekten emin olmanız veya Apple'ın AirPort Express'i (yeni sekmede açılır) gibi bir aygıt alarak yalnızca sizin kullanmanız için bir altyapı oluşturmanız gerekir.
Bu gereksinimleri karşılayabiliyorsanız, Chromecast ve AirParrot 2'yi kullanmak neredeyse Apple'ın kendi sistemi kadar basittir. AirParrot 2'yi açın ve menü çubuğundaki simgesine tıklayın. (Uygulama, OS X'in Chromecast'in bir projektör olduğunu düşünmesine neden olur, bu nedenle AirPlay simgesi de görünebilir.)
"Kime" altında Chromecast'inizi seçin. Bunun üzerinde, ona ne göndermek istediğinizi seçin. AirParrot'un ilginç olduğu yer burasıdır: AirPlay'de olduğu gibi masaüstünü yansıtabilir veya genişletebilir ya da tek bir uygulamayı siyah bir kenarlıkla çerçevelenmiş olarak tek başına gösterebilirsiniz.
AirPlay gibi, AirParrot da Mac'inizin ses çıkışını Chromecast'e yönlendirebilir. Ayrıca çeşitli video formatlarını TV'nize aktarabilir.
AirParrot'un performansının yetersiz olduğunu düşünüyorsanız, menünün altındaki dişliye tıklayın ve kalite ve kare hızı ayarlarını ve video akışı için ayrı bir kalite kaydırıcısını bulacağınız Tercihler'i seçin.
Mac'inizin masaüstünü bir iPad ve Duet Display ile nasıl genişletebilirsiniz?
Üçüncü ve son yöntemimiz, özellikle Mac'inizle zaten bir iOS aygıtı taşıyorsanız iyidir. Değilse, çantanızda fazladan birkaç yüz gram bulundurmanız gerekir; 9,7 inç veya 12,9 inç ekrana sahip bir iPad bunun için idealdir.
Mac'iniz en az OS X 10.9 çalıştırmalı ve iOS aygıtı iOS 7 veya üzeri bir sürümde olmalıdır. Duet Display, masaüstünüzü bir USB kablosu üzerinden genişletebilir ve cihazlarınızın bir ağa katılıp katılamayacağı konusundaki endişelerinizi ortadan kaldırabilir.
Yukarıda belirtilen web sitesinden Mac uygulamasına ve App Store'dan iOS uygulamasına ihtiyacınız olacak. AirParrot ve AirPlay gibi,
Duet Display, Mac ve iPad'inizin düzenini ayarlayabileceğiniz OS X'in Ekranlar bölmesiyle bütünleşir. Genişletilmiş masaüstünüzün netliğini ve boyutunu performansa karşı dengeleme tercihleriyle AirParrot'tan bile daha ileri gider.
Size sunduğu çeşitli çözünürlükleri deneyin; uygulama, tümleşik Iris Pro GPU'sunu kullanırken bile 2013'ün sonlarına doğru çıkan MacBook Pro'muzla iyi çalıştı, ancak sizin için en iyisinin ne olduğunu bulmak için deneme yapmanız gerekecek.
Ek bir avantaj olarak, genişletilmiş masaüstü dokunmatik etkileşimlere yanıt verir. Böylece, işaretçiyi konumlandırmak için dokunabilir ve bir seçim oluşturmak için tıklayabilir veya parmağınızı sürükleyebilirsiniz.
- En iyi Mac VPN seçeneklerimizle Mac'inizi çevrimiçi ortamda güvende tutun