macOS Sierra'nın kullanıma sunulmasıyla birlikte , Fotoğraflar uygulaması elden geçirildi ve fotoğraflarınızı düzenlemeyi her zamankinden daha kolay hale getirdi, böylece aradığınız görüntüleri hızlı bir şekilde bulabileceksiniz.
Bu, Apple'ın uygulamaya dahil ettiği ve Mac'in fotoğraflarınızın içeriğini analiz etmesine, yüzleri tanımlamasına ve coğrafi konum bilgileri gibi meta verileri kullanmasına olanak tanıyan yeni teknoloji sayesinde oldu. Bu kılavuzda size yeni macOS Sierra Photos uygulamasını kullanmayla ilgili en iyi ipuçlarını göstereceğiz.
Bu makale TechRadar'ın Mac Haftası'nın bir parçasıdır . Bu yıl yalnızca Apple'ın MacBook'unun 10. yıl dönümü değil, aynı zamanda macOS'un muzaffer dönüşü. Bu nedenle TechRadar, Mac'in geçmişini araştıran, Mac'in geleceğini tahmin eden ve Mac'i bugün olduğu gibi keşfeden bir haftalık orijinal özelliklerle kutlama yapıyor gibi görünüyor.
1. Yüzleri tanımlayın
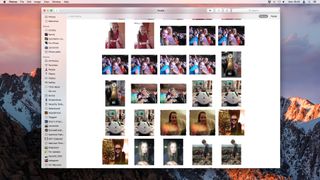
Fotoğraflar, Yüzlerin tanınma ve düzenlenme şeklini değiştirir. Bunları görmek için Albümler altındaki Kişiler'e tıklayın. Photos'un fotoğraflarınızdan tanımladığı bir dizi yüz göreceksiniz. Izgaradaki yüzlerden birine çift tıklayın ve Fotoğraflar'ın o yüzle bağlantılı olduğu tüm resimleri göreceksiniz.
2. Eksik yüzleri ekleyin
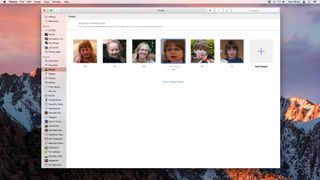
Selefi iPhoto gibi, Fotoğraflar da Kişiler albümüne yüz ekleme konusunda kusurludur. Ancak, kayıp kişileri yüzlere ekleyebilirsiniz. Kişiler albümüne gidin ve son yüzün yanındaki kutuda Kişi ekle'ye tıklayın. Eklenecek bir yüz seçin.
3. İsimleri yüzlere koyun
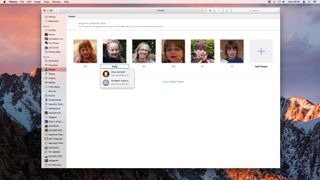
Herhangi bir adsız yüzün üzerine gelin ve Ad Ekle'ye tıklayın, ardından yüzüne tıkladığınız kişinin adını yazmaya başlayın. Fotoğraflar, Kişiler uygulamasından alınan otomatik tamamlama seçeneklerini önerir. Doğru olanı bulursa, tıklayın. Değilse, adı yazmaya devam edin.
4. Grup yüzleri
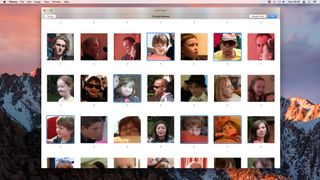
Kişiler görünümünde, Kişi ekle'yi yeniden tıklayın ve bu sefer herhangi iki veya daha fazla yüz grubunu Command tuşuna basarak tıklayın ve ardından Birleştir ve Ekle'yi tıklayın; aslında Fotoğraflar'a ayrı ayrı tanımladığı yüzlerin aynı kişi olduğunu söylemiş olursunuz. Fotoğraflar, fotoğrafları bir kişinin altında birleştirecektir.
5. Yüzleri gizleyin
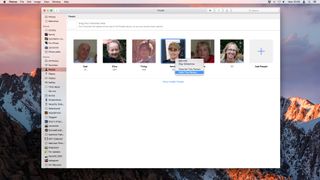
Kişiler albümünüzde çok fazla yüz varsa görmek istemediklerinizi gizleyebilirsiniz. Gizlemek istediğiniz yüzleri Command-tıklayarak seçin. Ardından seçilen fotoğraflardan birine sağ tıklayın ve menüden Gizle'yi seçin.
6. Favori Ekle
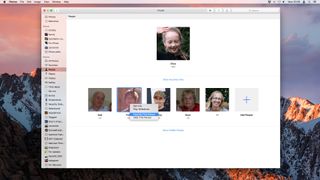
Kişiler albümünüzde hâlâ çok sayıda yüz varsa, bulunmalarını kolaylaştırmak için sık kullanılanları seçmek isteyeceksiniz. Favori olarak eklemek istediğiniz yüzleri seçmek için Command tuşuna basarak tıklayın. Ardından bunları pencerenin üst kısmındaki Sık Kullanılanlar bölümüne sürükleyin.
7. Anahtar Yüz Belirleyin
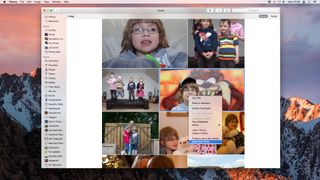
Fotoğraflar, her kişi için "Ana Yüz"ü otomatik olarak seçer, ancak siz değiştirebilirsiniz. Kişiler albümünde, anahtar yüzü ayarlamak istediğiniz kişiye çift tıklayın. Ardından Anahtar Yüz olarak ayarlamak istediğiniz fotoğrafa sağ tıklayın ve Anahtar Fotoğraf Yap'ı seçin.
8. Kimlik sorunlarını düzeltin
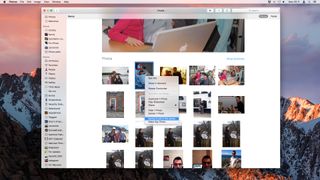
Fotoğraflar bir fotoğrafta yanlışlıkla bir yüz tanımladıysa, düzeltebilirsiniz. Kişiler albümündeki kişiye çift tıklayın ve albümdeki tüm fotoğrafları görmek için Tümünü göster'e tıklayın. Kaldırmak istediğiniz fotoğrafları Command tuşuna basarak tıklayın, sağ tıklayın ve 'bu fotoğrafta yok'u seçin.
9. Tatlı anılar
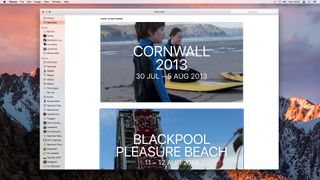
Anılar özelliği, olayların ve kişilerin slayt gösterilerini oluşturur. Kullanmak için kenar çubuğundaki Anılar başlığına tıklayın. Fotoğraflar zaten bazı Anılar oluşturmuş olabilir. Öyleyse, içindeki fotoğrafları görmek için birine çift tıklayın.
Ardından slayt gösterisini başlatmak için oynat düğmesine tıklayın. Anılar henüz bir şey oluşturmadıysa, size ne yaptığına dair bir açıklama gösterecek ve başlamak isteyip istemediğinizi soracaktır. Onaylamak için düğmeye tıklayın.
10. Anılar Yapmak
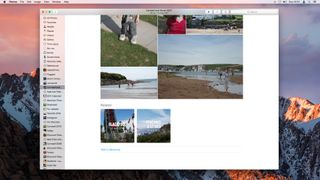
Yeni bir Anı eklemek için herhangi bir albüme tıklayın ve araç çubuğunda Bellek Olarak Göster'e tıklayın. Ekranın en altına gidin ve Anılara Ekle'yi tıklayın. Albümdeki tüm fotoğraflar şimdi bir Anı slayt gösterisinde derlenecek.
